BSOD, also known as “Blue Screen of Death”, is a message from the Windows operating system that occurs when the operating system crashes or hardware fails. BSODs of older systems are usually more informative and can indicate when accessing which file an error occurred. Starting with Windows 8, the error message, at best, can contain its system name, advice to search for something on the Internet – and a huge sad smiley. Windows 10 in its latest updates, however, took pity on users and also offers to scan the QR code with information about the error.
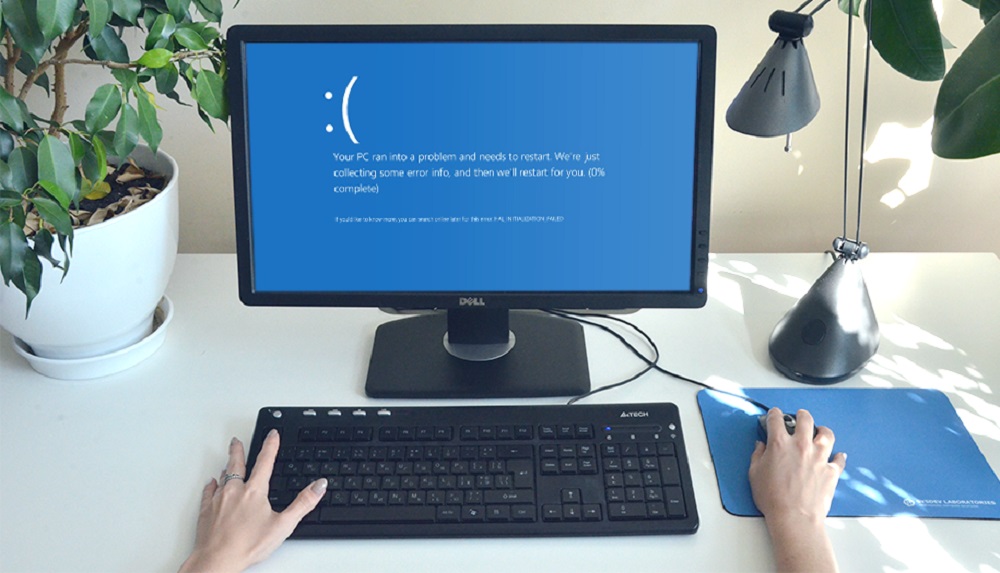
In this article, we will look at the BSOD with the system name (also sometimes called the error code) BAD_POOL_CALLER.
Contents
What does BAD_POOL_CALLER mean
The BAD_POOL_CALLER error occurs when the OS accesses a faulty system driver or fails. The word “POOL” here means a section of system memory allocated for the work of drivers and always ready to be called.
Based on this logic, we can conclude: if the blue screen BAD_POOL_CALLER appears during OS boot, something is wrong with the main system drivers, startup programs or the hardware itself, usually RAM or processor. If an error appears while downloading something (or during an apparent idle time on a computer that is constantly connected to the Internet), the problem may be related to the network drivers. If you receive this message while playing, it’s time to check the drivers for sound and video.
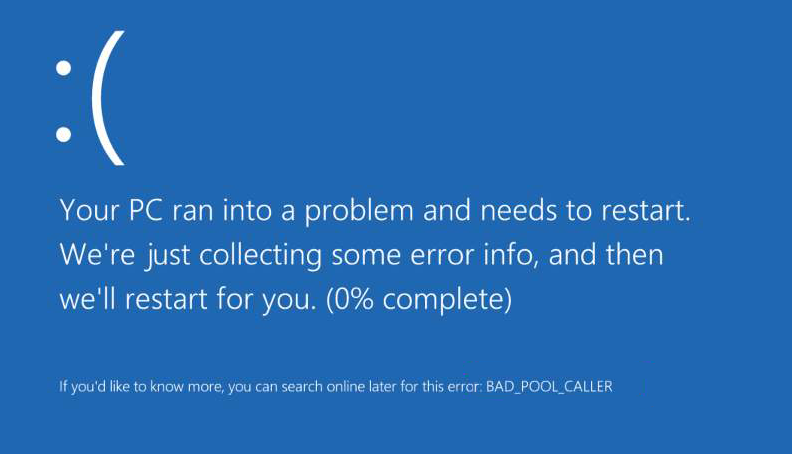
BAD_POOL_CALLER Solution Methods
The error is serious, the reasons for it are different from time to time, and even the official technical support of Microsoft gives only very general recommendations for its elimination. Nevertheless, we will have patience and an installation disk with our OS and try to get rid of it all the same – at least by enumerating the most probable solutions.
Reinstalling a damaged driver
Let’s start with the most common source of the problem: the problematic driver. Try to notice when the error occurs most often, and start by uninstalling or reinstalling that particular driver. On the error screen in Windows 7, even before the system shutdown code is written, you can sometimes see a line saying something like: “The problem seems to be caused by the following file: file.sys”. Instead of file.sys, in this case, it will be the name of your problem driver – for example, usbser.sys, the driver that controls USB devices. In this case, the required driver can be reinstalled by taking it from the installation disk with the OS, or in some cases using a Windows system update.
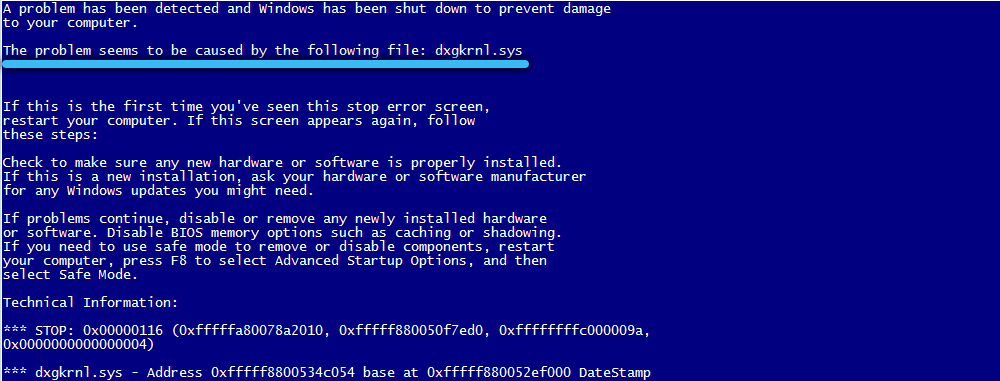
If the driver is not specified during BSOD, we iterate over all possible drivers, starting with those with which the problem occurs most often. We connect the installation disk or USB flash drive, open the Control Panel → Device Manager, in the “View” tab, do not forget to check the “Show hidden devices” checkbox. First, let’s see if there are any question or exclamation marks somewhere in the list. If so, right-click and select “Update Driver”, and select your installation media as the source. We update all drivers marked in this way.
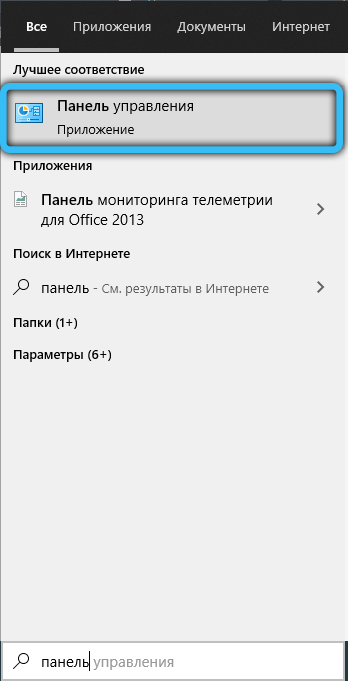
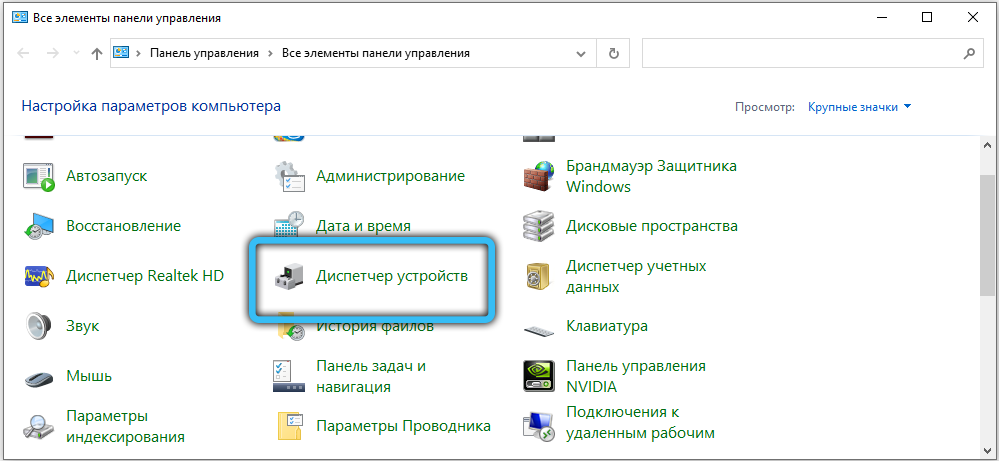
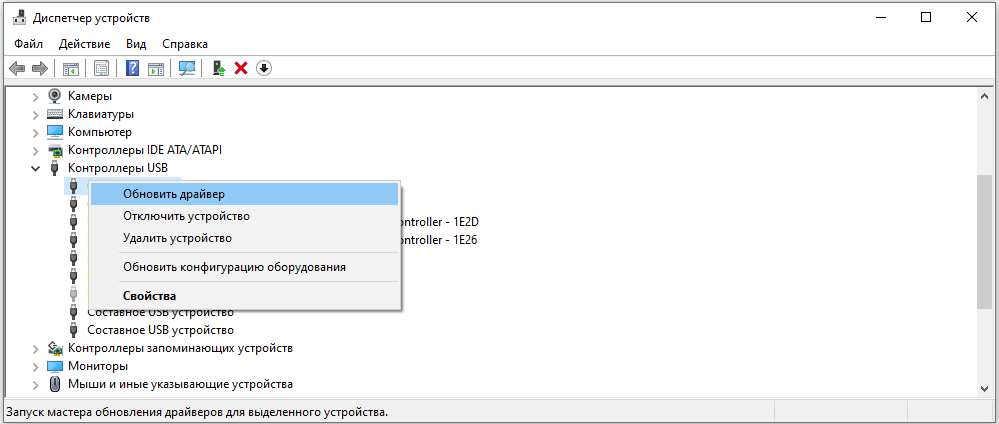
If there is nothing like that, we reinstall the most suspicious drivers: USB, if an error occurs while working with USB devices; network – if during downloading files or when the computer is idle; sound and video – if during games. After each reinstallation, do not forget to reboot and check if the error has disappeared.
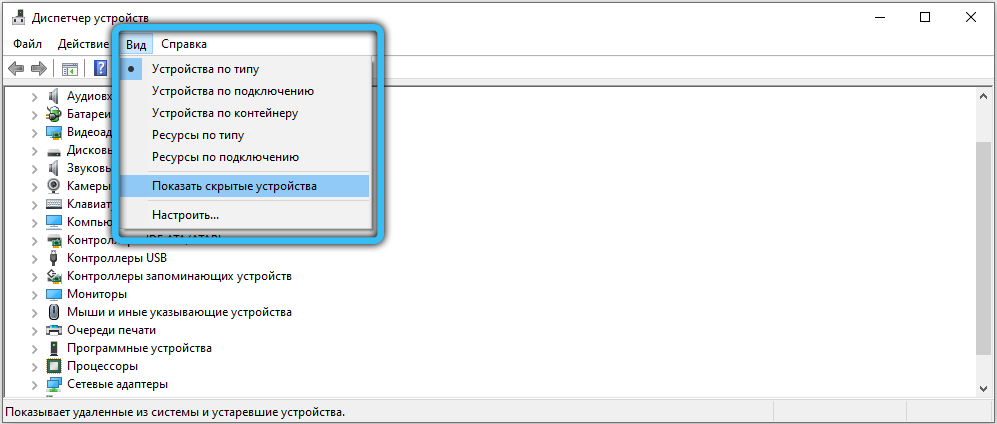
Restoring hardware to factory settings
Have you tried all the drivers, and the problem still persists? It may be in the “overclocking” of the RAM, processor or video card. It is recommended to return all values to the factory settings – both in the BIOS and in the graphics adapter control center on the overclocking tabs there is a corresponding button to reset the overclocking.
System rollback and restoration of damaged system files
This, by the way, is the method that Microsoft recommends to use when an error occurs.
If you can still boot the OS, the System Restore service can help get the system back to working order – of course, if the corresponding service was enabled for you in advance, and not turned off to save disk space.
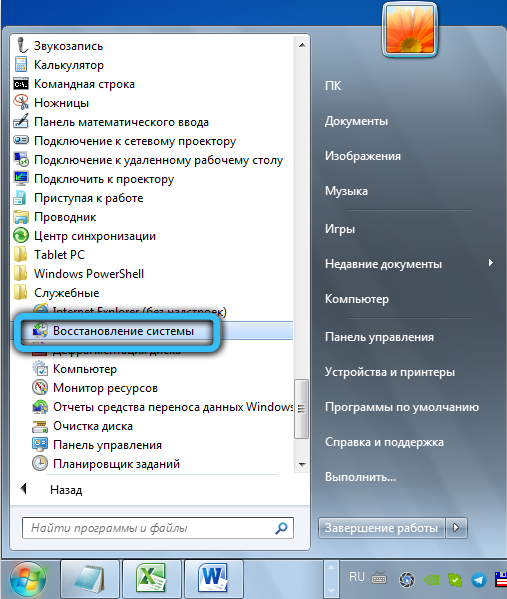
In Windows 7, the service is located at Start → Accessories → System Tools → System Restore. To fix the situation in Windows 10, it will be enough to type “System Restore” or (“System Restore”) in the search bar on the taskbar.
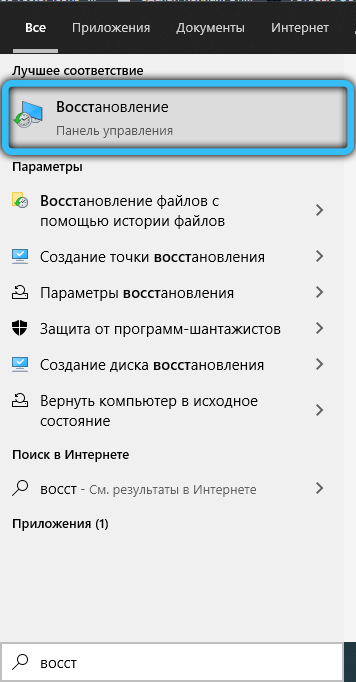
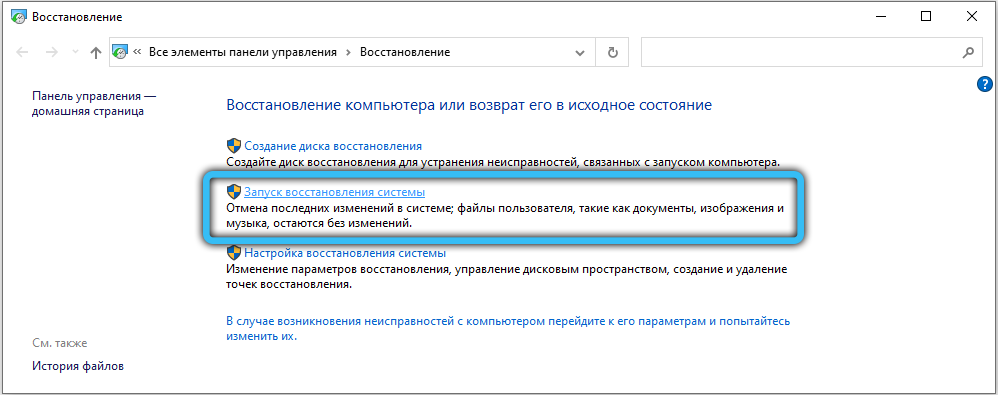
A window will open with the so-called “restore points” (or checkpoints) – points to which you can “roll back” the OS. Usually, checkpoints are created by the OS without your knowledge once every few days, as well as after making any significant changes to the system (new drivers, etc.). Pay attention if any point was created after installing the driver and try to remember if your problem did not appear just after that. Select a checkpoint, if possible, corresponding to the date in which everything was in order with the computer. System restore can take up to half an hour, the computer will restart after completion.
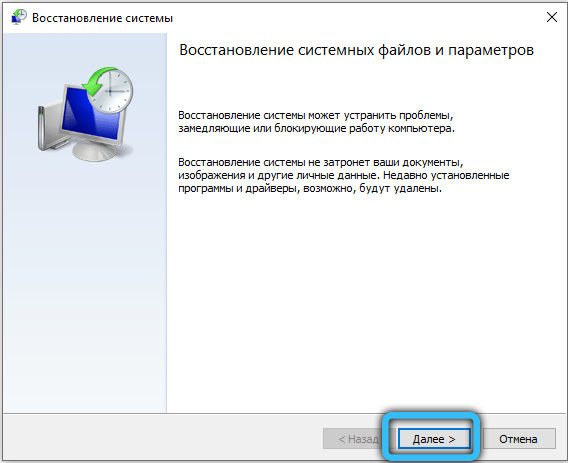
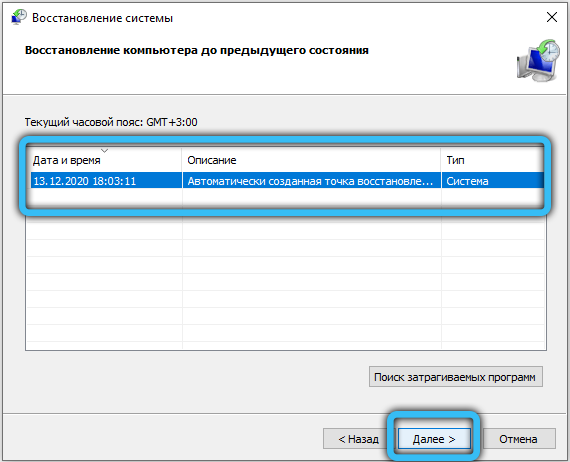
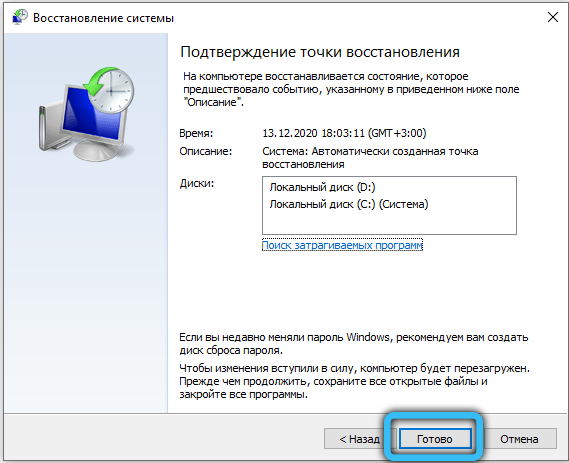
If the system stops even before you see the mouse cursor, you can try to do the same by pressing F8 as soon as you turn on the computer. You will be presented with several boot options – select “Use the latest working configuration”.

The Microsoft website gives a rougher way to do this, which works if the window is not called by F8: if you turn off the computer several times using the shutdown button, at boot, the “Troubleshooting” window will eventually appear, in which you can select the “Boot Settings → Latest working configuration “. If the problem was caused by incorrect operation of a new driver or program, it will be resolved.
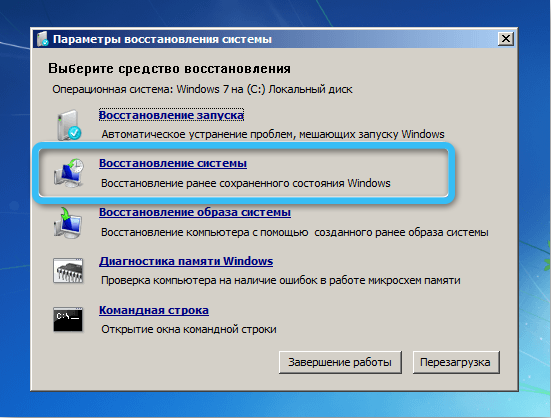
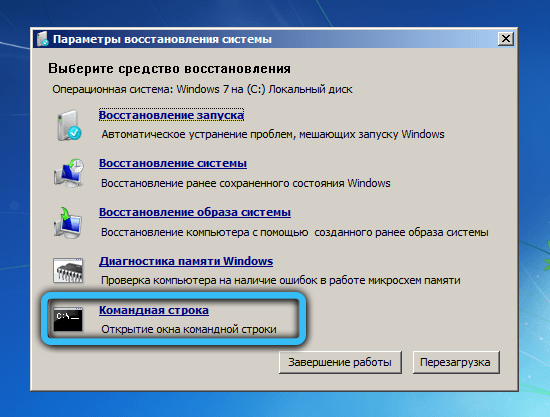
The SFC File Repair Service can occasionally help restore damaged Windows system files. Insert your installation disc or USB flash drive and on the main screen of the installer select the option “System Restore” (or “Repair your computer”). You will be prompted to select the system in which you want to make corrections, and several utilities – select “Command line”. In it we enter:
sfc / scannow / offbootdir = C: / offwindir = C: Windows
If your system is not on C: , change the letter accordingly. Don’t overlook spaces in the command.
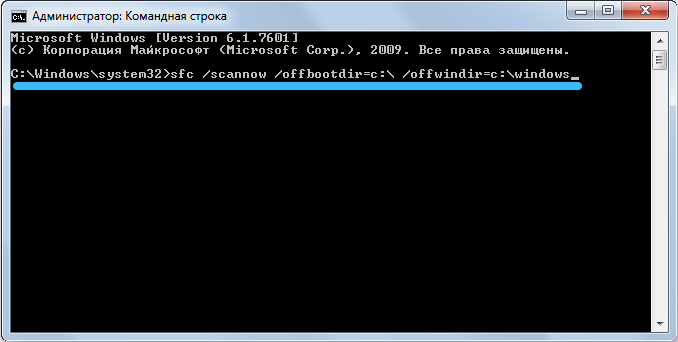
In the Windows 10 installer, this option is hidden a little deeper – after the “System Restore” you will need to click “Advanced options”. Then we select the command line, the command remains the same.
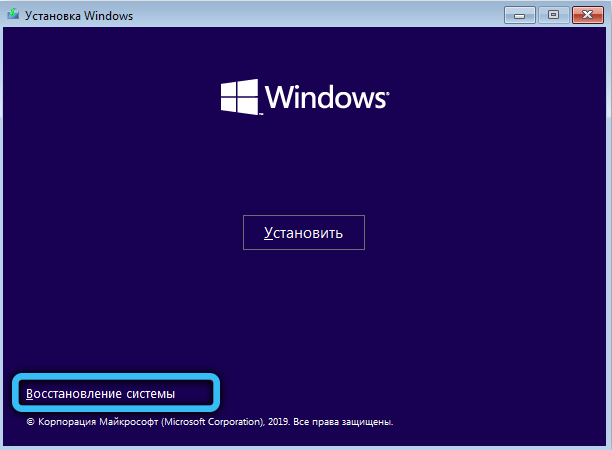
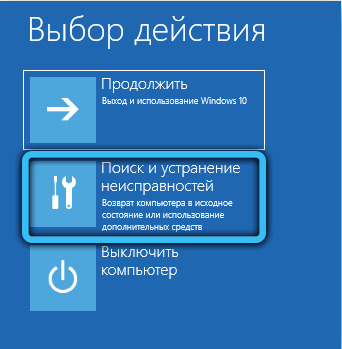
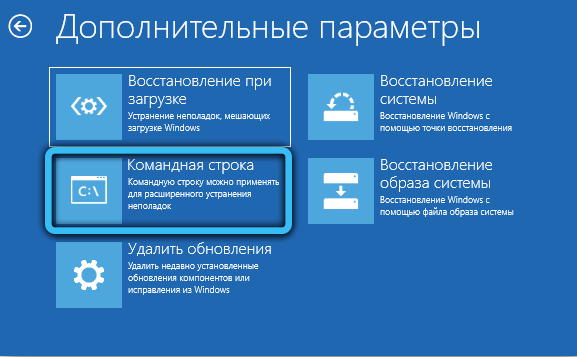
Checking for viruses and choosing the right software
Some types of antivirus can cause this error when playing online (CS: GO, etc.) due to incorrect interaction with the network driver. Try uninstalling your current antivirus for a while (Start → Control Panel → Add or Remove Programs). Then – scanning for viruses and malware, once at once, once in safe mode, using the “Dr.Web CureIt!” Program.
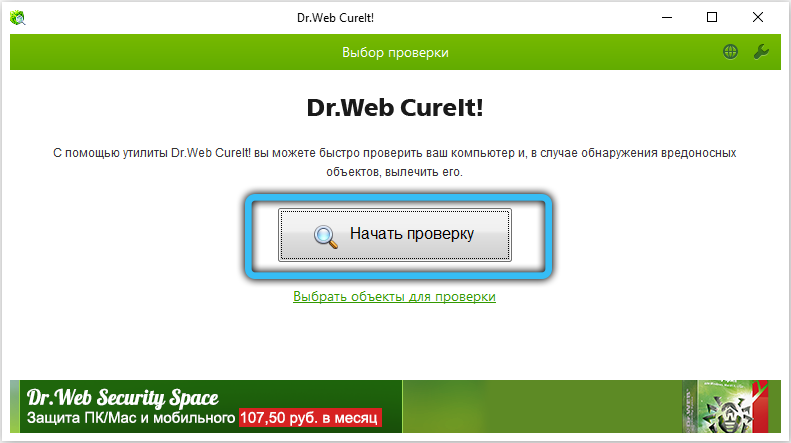
Try to remember if there was a problem after installing some new program? The list of programs in the installation and uninstallation service can be sorted by date – check if there is anything suspicious there and try to remove what was recently installed.
If nothing else remains
On newer computers, this problem may indicate a build defect. If you feel confident, turn off the power to the computer and remove the cover from the system unit. Check if all the components are connected and fit well in their slots on the motherboard, if there are any defects in other equipment, dirt inside or some foreign object.
If you don’t want to open the computer, all you have to do is either contact the supplier (you never know what they collected there?), Or reinstall the system. Save all important documents (especially from the Users folder on the system drive and desktop) to a separate media, prepare the network drivers in advance so that later you can easily download all the others, and run the installer from your installation disk or flash drive.
We hope our article helped you solve the BAD_POOL_CALLER blue screen error, or at least narrow the circle of “suspects” in your search for a solution. If you have any questions or none of the proposed methods helps, leave comments, we will try to find a solution that suits you.