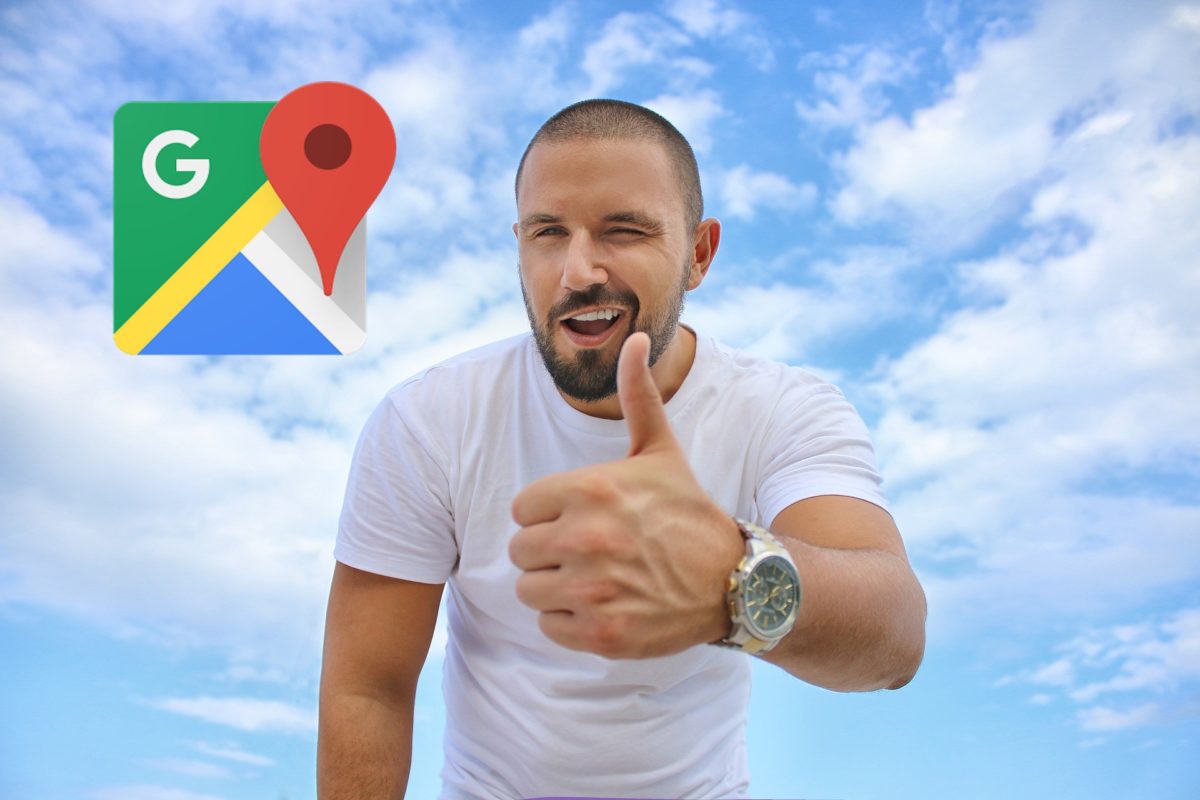
The number of new functions that are incorporated with each update force you as a user to be very alert to know all the navigation settings that you should know for Google Maps . The possibilities to plan and organize our trips are very varied and adapt to all types of users, whether they use it to work or as a simple tool to discover new destinations.
This article will indicate how to get the most out of some basic functions of Google Maps so as not to get lost and obtain the best possible information to optimize our trips.
Contents
HOW TO ENTER NAVIGATION MODE IN GOOGLE MAPS
Beyond consulting the map, what is interesting when driving is knowing how to enter navigation mode in Google Maps . To achieve this, we will have to make sure that we have our location activated first, since the navigation mode works when we move from the place where we are to another point.
Once activated, we open the application and press the blue button with an arrow to the right that we find on the right side of our screen. Next, we enter our location in the upper box and the place we want to go to in the lower box, and a blue button with the text ‘Start’ will automatically appear at the bottom. We press on it and the application will be in navigation mode, carrying out the instructions that we have to follow in real time .
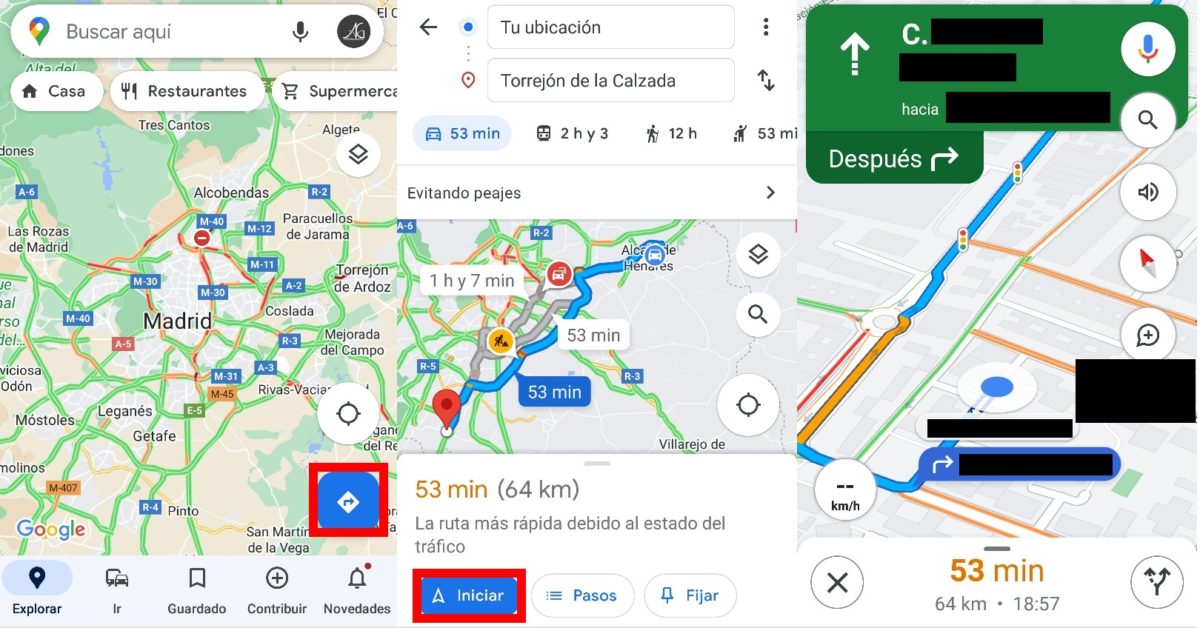
WHY CAN’T I HEAR GOOGLE MAPS IN MY CAR?
Sometimes, many users wonder why Google Maps is not heard in the car . The reasons that can cause this problem are varied, but most of the time it is because the volume of the application is deactivated or the Bluetooth connection of our vehicle should be checked.
To configure the sound level of Google Maps , when opening the application we will have to click on our Google avatar in the upper right part of the screen and look for the ‘Settings’ option. Then, we will access ‘Navigation settings’ and as soon as we enter we will find the different options to place the volume of the indications when navigating to our liking.
Just below the ‘Silent status’ and ‘Notification volume’ we will also find the ‘Play voice via Bluetooth’ option, which must be connected if we want the voice directions of Google Maps to reach us through the speaker system of our vehicle. In case it is deactivated, these indications will be heard by the mobile.
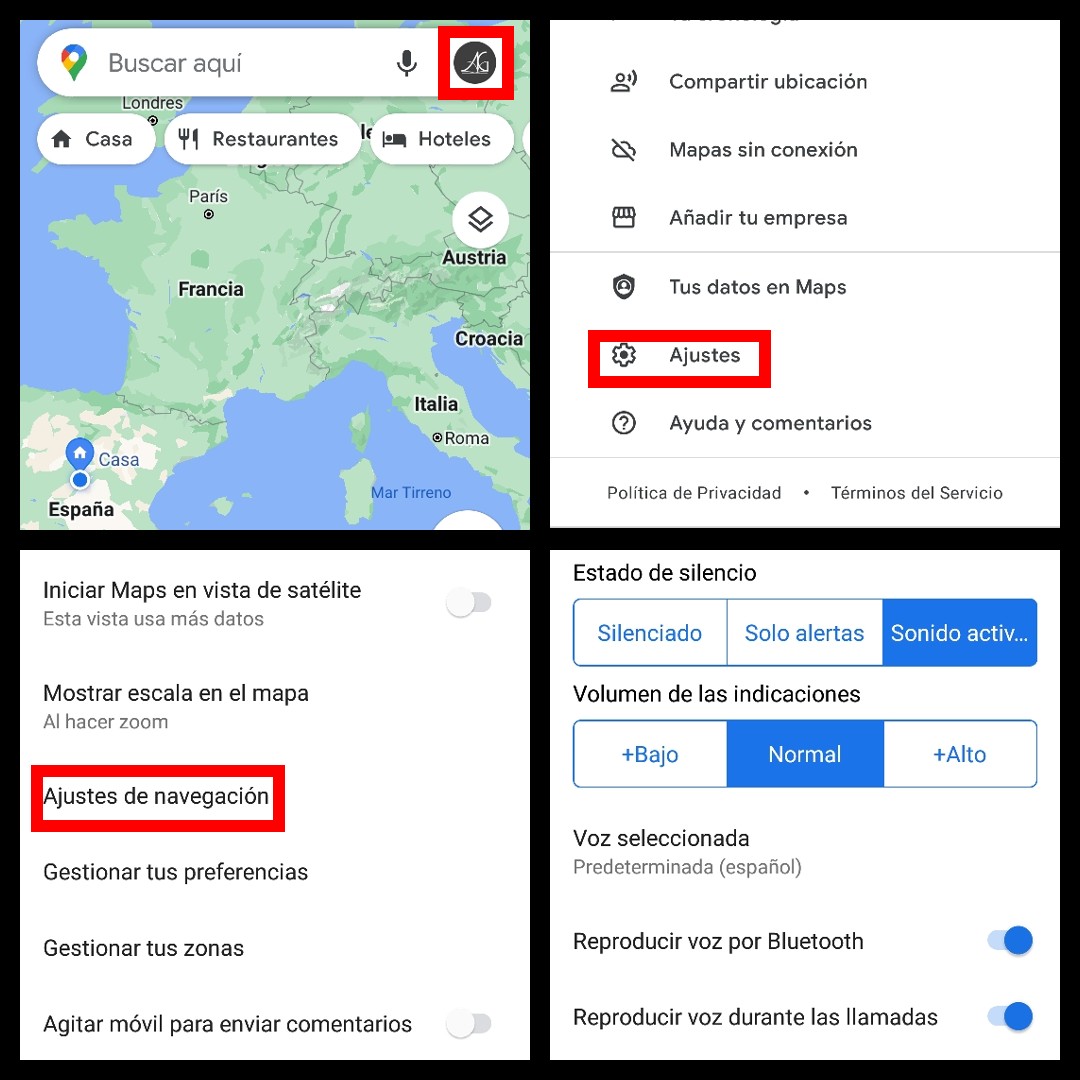
CONFIGURE GOOGLE MAPS FOR SPEED CAMERAS
Another feature that many users are interested in is the option to configure Google Maps for speed cameras . In general, when searching for a specific route, all the fixed radars that the General Directorate of Traffic has located on Spanish roads appear on the map. As we drive, these radars will appear on the map, as well as the speed at which our vehicle is traveling, to help us know if we have to slow down when we reach the point or if we are safe from a possible fine.
Those that do not appear are mobile radars. To avoid this, Google Maps includes an option that allows users to make their contributions when they detect that there is a mobile radar on the road , thus helping other drivers to know when they should slow down to avoid a surprise fine.
To report the presence of a speed camera on Google Maps , while Google Maps is in navigation mode, there is a ‘+’ bubble on the right side of the screen. By clicking on it, we can report the presence of various incidents, from a collision to an object on the road, to alert other drivers. In this case, we click on ‘Radar’ and it will be added to the map automatically.
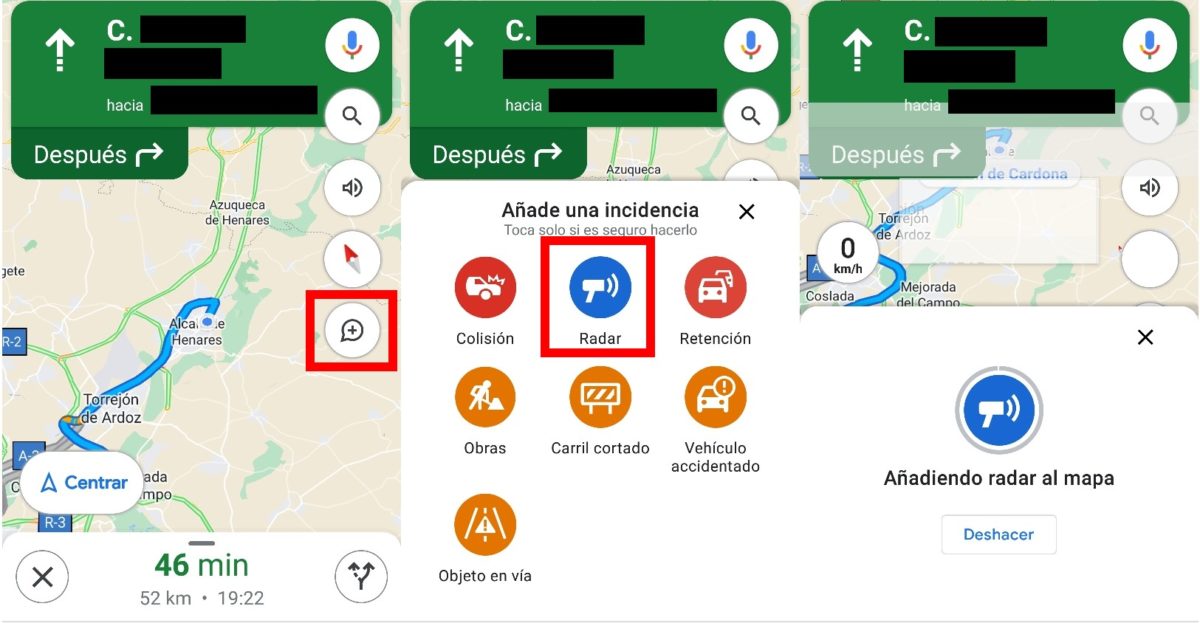
HOW TO USE GOOGLE MAPS GPS FOR FREE ON MOBILE
Users who want to know how to use Google Maps GPS for free on mobile are in luck, since this application is completely free. The only thing you have to do to be able to enjoy GPS is to have the location activated on your mobile device. In this way, we can navigate thanks to the possibility of having the place where we are detected in real time.
To be able to activate the location on your mobile , you just have to enter the ‘Settings’ menu and scroll down a bit until the ‘Security and location’ option appears on the screen. In that submenu, we scroll down again until we see the ‘Location’ option in ‘Privacy’, and we will have to make sure that the ‘Activated’ tab is checked.
In this way, Google Maps will be able to access our location and be able to guide us in real time with a very high degree of precision , as well as obtain information on the state of traffic at all times of the day.
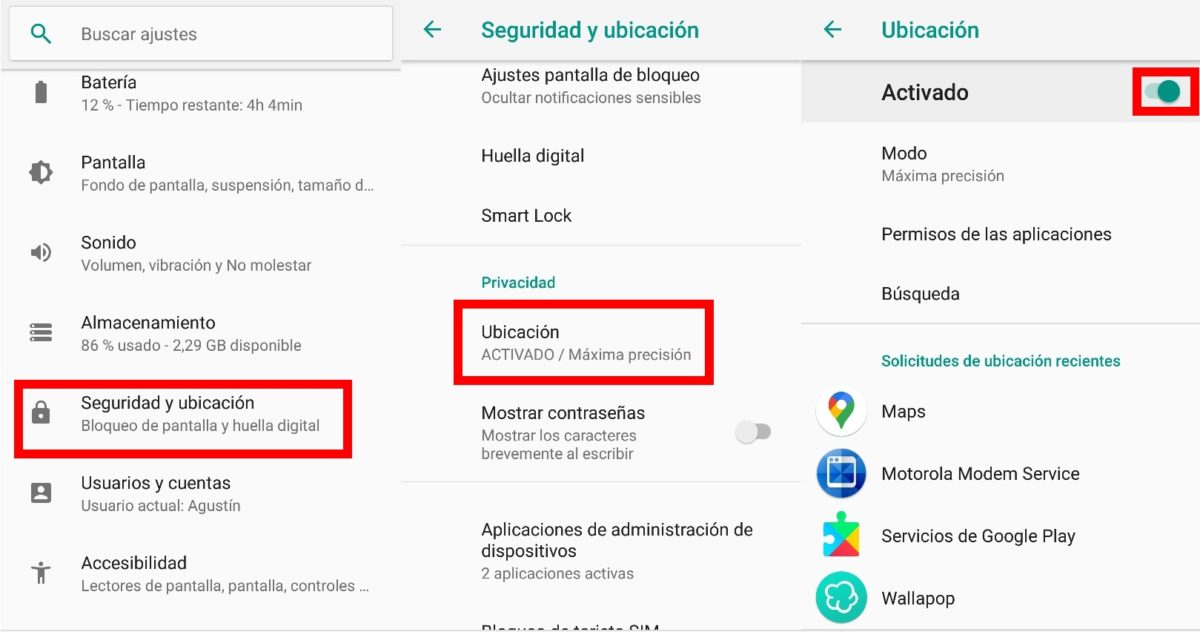
HOW TO CHOOSE THE MEANS OF TRANSPORT IN GOOGLE MAPS
This application is not only one of the favorites of the vast majority of users due to its effectiveness when entering a route by car, since it also allows you to choose the means of transport on Google Maps . When entering a location, the Google maps app will collect all the available alternatives to be able to move to that place, even if it is on another continent.
To be able to choose the means of transport in Google Maps , we will only have to enter the point of origin and destination, and just below the icons of each means of transport available at that moment will appear . In general, the most used are the car and walking, especially in cities that the user does not know first-hand, but the possibilities will also appear with public transport or by bicycle.
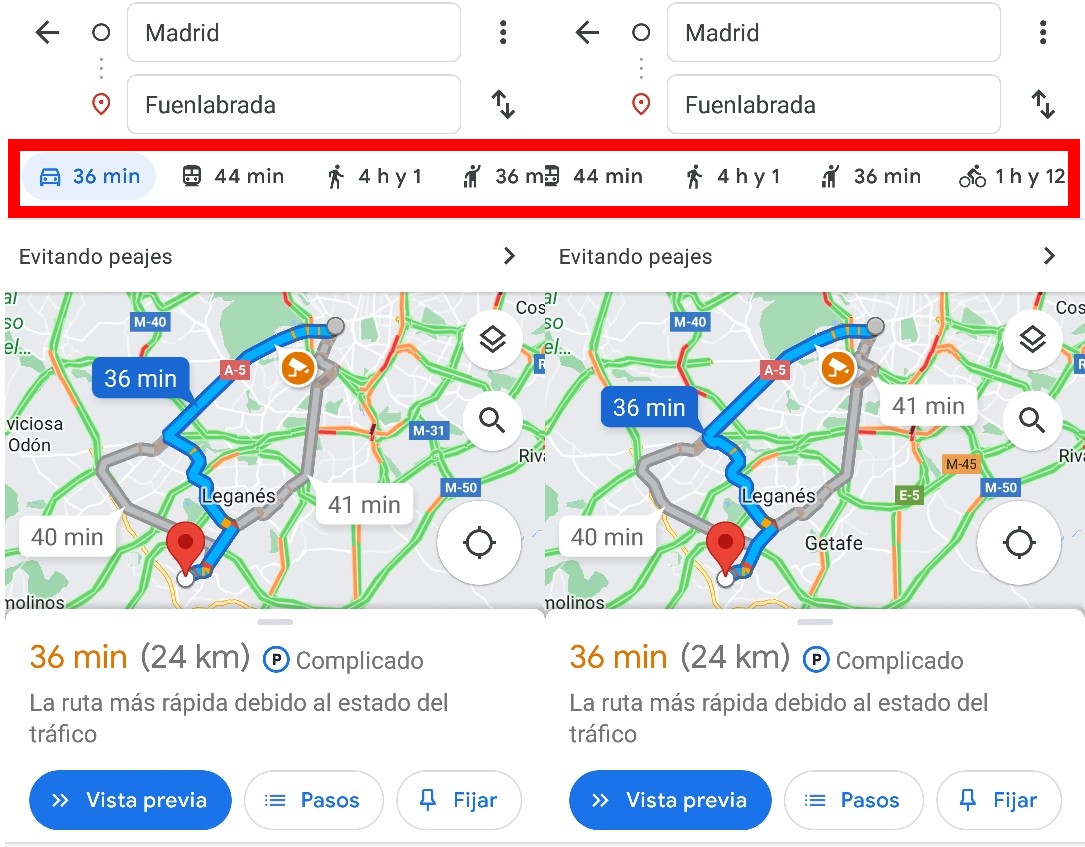
In these different options we already explain how to get the most out of each means of transport. The degree of detail that can be obtained when using Google Maps as a guide to move around the public means of transport in a city is striking , especially if it is a large one.