The Galaxy S9 and S9 + can take screenshots in multiple ways, we decided to dwell a little on the different options offered by the two flagships. Android offers a method common to all smartphones. However, Samsung has implemented some features that are unique to its overlay. We make a full point.
Samsung has thought of multiple methods for taking screenshots . If there is naturally one that is common to all Android smartphones . There are also some that are related to Samsung’s overlay, not to mention voice assistants who can provide additional help in order to go faster. We review all the methods in this file.SUMMARY
Contents
The first method of screenshot is common to all Android smartphones. Just keep pressing the “ON / OFF” button and the volume down button simultaneously for about a second. The difficulty in the execution of this method being to be perfectly synchronized when performing this action. If necessary, it will suffice to retry the manipulation.
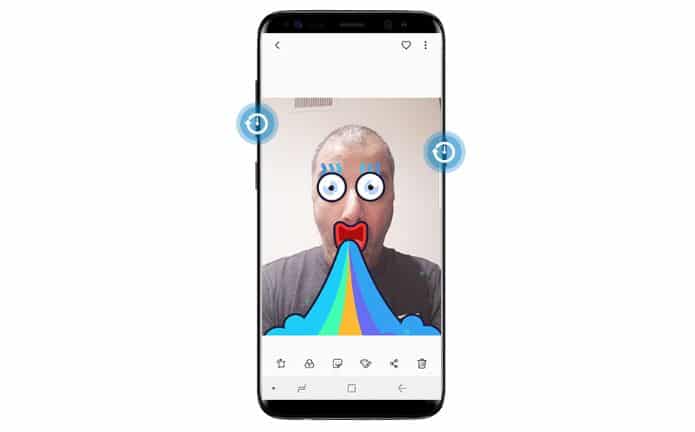
- Navigate to the content you want to capture
- Press and hold the “ON / OFF” and “volume down” buttons simultaneously for one second
Galaxy S9 and S9 +: screenshot with a gesture
Samsung offers an alternative method which does not lack originality. Swipe across the screen to take a screenshot. First of all, remember to check that the functionality is activated in the settings:
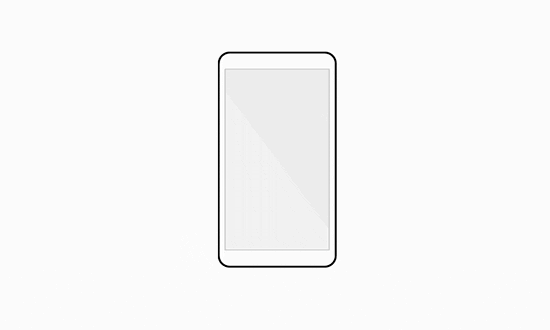
- Tap Settings
- Go to Advanced Features
- Touch screen capture by palm swipe
Galaxy S9 and S9 +: smart screenshot
Sometimes just capturing what you see on the screen is not enough. It can sometimes be useful to capture an entire web page . For this, Samsung has also provided an option which is accessible by following the instructions of the two previous methods (physical buttons or gestures). By selecting “scroll” when the option appears you can capture the entire web page by scrolling up or down. The smartphone will take multiple captures and automatically paste them together once the action is complete.
- Navigate to the content you want to capture
- Press and hold the “ON / OFF” and “low volume” buttons simultaneously for one second or capture with the gesture
- Tap “Scroll” when the option appears at the bottom of the screen
Galaxy S9 and S9 +: screenshot with Google Assistant
The Google AI which is triggered quickly by simply saying ” Ok Google ” also allows you to take a screenshot by asking: “Take a screenshot”. A real breeze and just with a voice command.
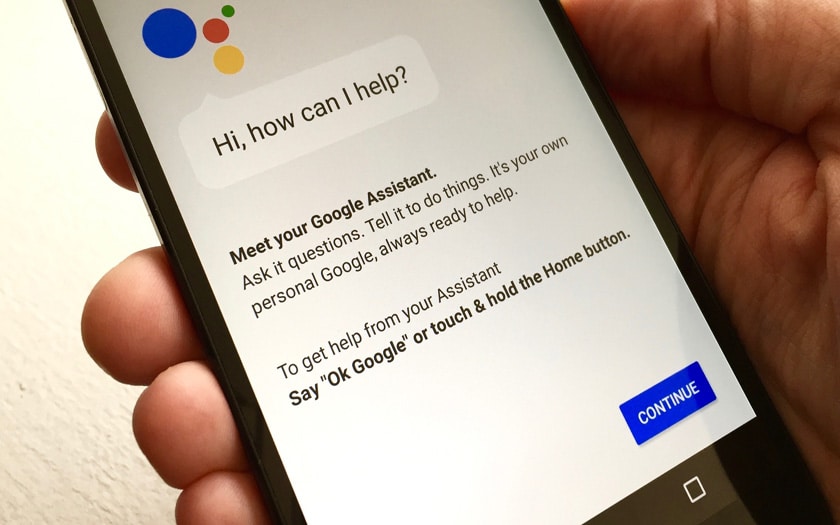
- Navigate to the content you want to capture
- Say “Ok Google” and then “Take a screenshot”
It is also possible to execute the command using the virtual keyboard. (As a reader indicates, this functionality is not available at the moment, in French at least, Assistant should be able to do it soon in the language of Molière).
Galaxy S9 and S9 +: screenshot with smart selection
Smart selection allows you to capture only what you want. Samsung offers for example a rectangular or oval shape to take the screenshot. First make sure that the option should be activated. To make sure, go to Settings> Display> Screen> Edge
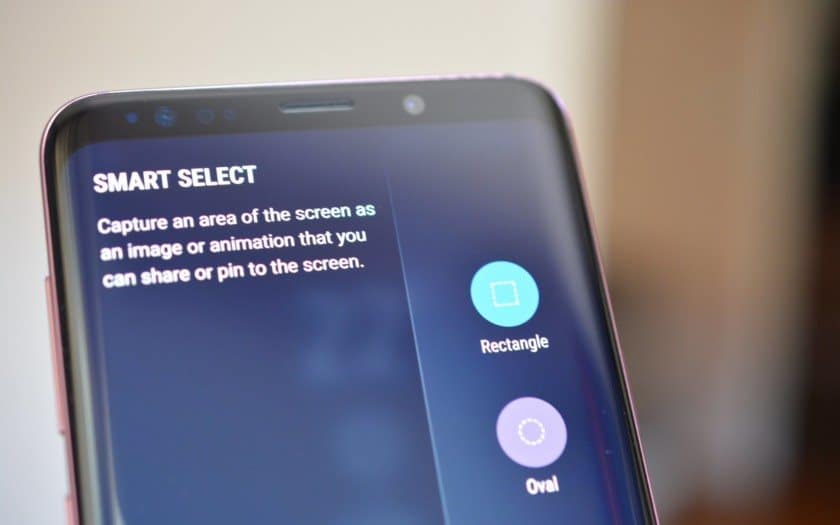
- Navigate to the content you want to capture
- Choose “Smart Select” in the Edge panel
- Select the shape you want to use for the screenshot
- Select the area you want to capture and press “Done”
Bixby does not speak French yet so we haven’t added this method to the list yet. However, Samsung’s AI is capable of doing this in the same way as Google Assistant. Let us know in the comments of the method you use most often on your smartphone. Which do you think is the most practical?
