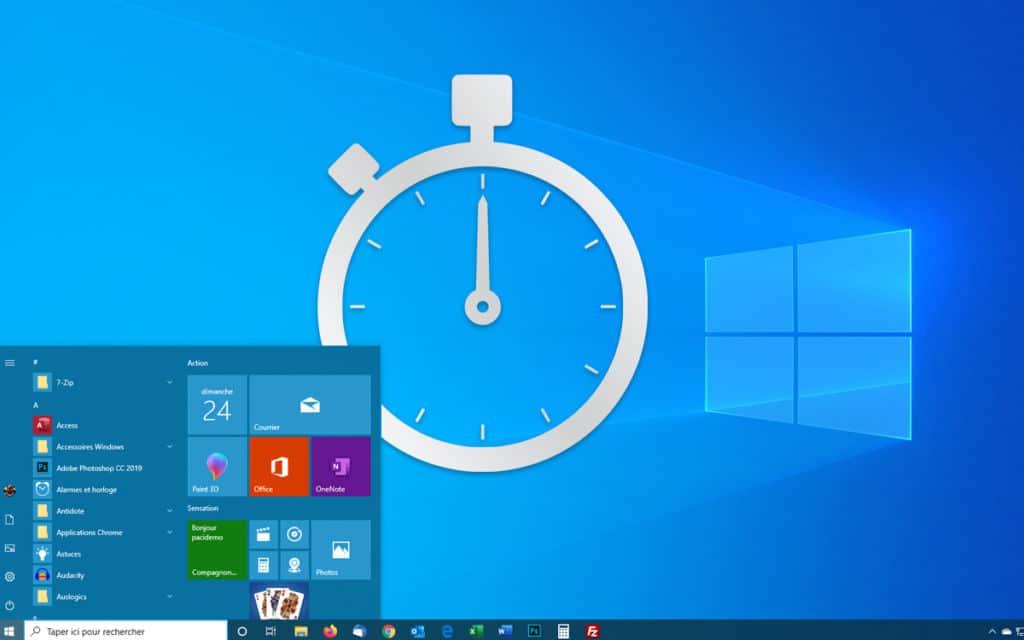Windows 10 is too slow to launch? Do you have to wait several minutes before you can take over? Whether you have a large configuration, or a very small PC, here is how to gain speed when launching the system.
Since the first editions of Windows, Microsoft has always wanted to save time for its users when it comes to starting or shutting down the system… Sometimes successfully (Windows XP, Windows 7…), and sometimes with some disappointments (Windows Vista , which we remember for its extreme slowness). Under Windows 10 , Microsoft has completely overlooked the start menu, the one that usually runs right after Bios or UEFI. Fortunately, it is still possible to access the safe mode of Windows 10 , but it is now well hidden.
Despite all these attempts to boost the start of Windows 10, it is possible that the computer shows some signs of weakness , especially on small configurations, or even on more powerful PCs, but on which applications have accumulated. Because many programs install components that will launch at the same time as Windows 10. Look no further: you have found one of the main causes of slow system startup. It is therefore time to clean up by removing all these applications that contaminate Windows 10. As for our article on cleaning Windows 10, here we have chosen not to install any application. We will only use tools provided as a base by Microsoft, since it is precisely to gain speed and efficiency, and not to pollute Windows 10 with so-called optimization tools.
Disable unnecessary programs that launch when Windows 10 starts
As new applications are installed, Windows 10 is overwhelmed by software that launches when the desktop appears. Sometimes some seek an update, sometimes they run in the background, so as to gain speed when you want to launch them. What may seem beneficial to the user is not necessarily beneficial to the operating system. To sort through the apps that run when Windows 10 launches, follow these steps:
- As soon as Windows 10 starts up and with the right mouse button, click on the taskbar . Select the Task Manager option . You can also call this same manager by pressing the traditional key combination [CTRL] + [ALT] + [DELETE] .
- Click on More details at the bottom left. Go to the Performance tab . There you can see how your resources are used. If, when Windows 10 is launched, you notice significant performance “spikes” (exceeding 80%, or even reaching 100%), it is because one or more programs load automatically and monopolize all resources.
- Still from Task Manager , this time click on the Startup tab . Here you will find a list of all the programs that load when Windows 10 starts. By right-clicking on the line of titles (name, editor, status, etc.), you have the possibility of adding various information. , such as exact start time, start type, shutdown time, etc.
- Each application has an impact rating at startup. This indicates the resources necessary by the application to launch Windows 10. From this dashboard, you have the option of deactivating the most demanding programs. To do this, right-click on one of the programs on the screen, and select the Deactivate function .
- How do I know if a program is necessary or not? Obviously, do not disable the antivirus or the drivers and managers of your devices. On the other hand, if your computer is really slow, you can deactivate all the programs which check the availability of an update. This is the case for example with Adobe software, Java, etc. However, from time to time you will need to manually check for updates to these same programs. Also remove the tools supposed to maintain the good performance of your PC (CCleaner in the screenshot below). Finally, you can also deactivate the programs that you rarely use (VMware in our example).
- If you have any doubt about the origin of software that runs when Windows 10 starts, you can always check which application it is attached to. To do this, still from the Task Manager and the Startup tab , right-click on one of the programs and select the Open file location function . The Explorer opens directly on the folder where the executable is located, which should allow you to see to which software this same executable is attached.
- Finally, for the sake of completeness, note that it is also possible to deactivate applications from the Windows 10 Settings module. Go to the Start menu , plus click on the Settings icon , and select the Applications function . Finally go to Startup . Here, you have the means to activate or deactivate the applications which run when Windows 10 is launched. A module may be clearer and simpler than the Task Manager, but which is not as complete, unfortunately .