You probably want to connect your cell phone to the PC to pass your photos and files. It seems simple: just connect it with the USB cable to the respective slot and wait for it to be automatically recognized and appear on the PC to explore its contents.
Unfortunately, sometimes it is not that easy. Sometimes the PC does not recognize the cell phone if it is connected by USB cable. If you already tried the basic and fundamental solution that is to restart both computers ( THIS SOLVES TO SOLVE THE PROBLEM MANY TIMES ) and still the computer does not detect the cell phone, we will solve it below.
Contents
Article Index
- Why does my computer not recognize my cell phone?
- Install Driver
- What do I do if my PC does not recognize my cell phone
- Restart
- Change the USB cable or use another port on the PC
- Reactivate USB transfer (Samsung phones)
- Uninstall duplicate software
- Force driver detection
- Windows safe mode
- Restore Windows
- The PC does not detect the mobile in ADB and FastBoot
Why doesn’t my computer recognize my cell phone?
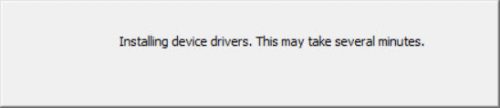
First thing’s first. Surely the PC does not recognize your cell phone because something important is missing: the installation of the Android driver. It is a program for the PC to identify the cell phone.
Although Windows is good at detecting devices and installing the driver on its own after being connected to the PC, this is not always the case. If this does not happen, you will have to manually indicate to Windows which driver you want to use for that device. It is not difficult, but it is better to go for the easiest option, which is to install the driver BEFORE connecting the device to the PC.
Install Driver
So, what you should do is download the driver of your cell phone, from the manufacturer’s website, although you can also obtain it from other sources. You double click on the installer and follow the installation steps.
Once the driver is installed, you must restart the PC ( IMPORTANT! ).
Only once you have done the above can you finally connect the cell phone to the PC with the USB cable. If this is the first time you connect the phone to the computer, you will have to wait a few minutes until the driver installation is complete. The PC itself will notify you when the installation is complete and the device is ready to use.
Note : Be careful to install only one driver at a time. If you have previously run driver installers, be sure to uninstall them. Multiple controllers can create “conflicts” and can be the main cause of your PC not recognizing the phone. If you have installed a software or suite from the manufacturer of your cell phone (such as Samsung Kies), it should no longer be necessary to install the driver, because this type of program already incorporates and installs it.
What do I do if my PC does not recognize my cell phone
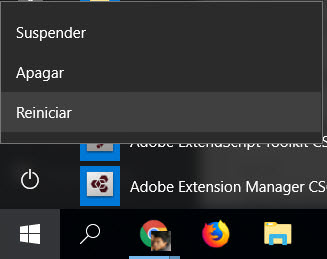
Despite having correctly installed the driver, the computer may not recognize the phone. One of the first things you should do is try a different cable or use a different USB port on your PC.
In other cases the problem is solved by uninstalling possible duplicate drivers, or reinstalling the current driver. In the worst case it is necessary to restore the PC to a previous or initial state.
We suggest some solutions that you can try so that the PC finally recognizes your cell phone:
1. Restart
I insist. Restarting is the most frequent solution when the PC does not recognize the cell phone. Do it with both teams and check if it is resolved.
2. Change the USB cable or use another port on the PC
If you connect the cell phone to the PC and only see the “Charging” notification, possibly the problem is that the cable is damaged. Or even the computer’s USB port is faulty. Change cable and use another port. You will also need to test the connection on another computer.
If you don’t see fix or the phone doesn’t even charge, you could even consider a damage to the phone’s USB port (but before that try the remaining solutions below).
3. Reactivate USB transfer (Samsung cell phones)
Enter the code * # 0808 # into the phone number dialer. On the screen that appears, select the option AP and MTP + ADB. If it is already selected, force an update. That is, select any other configuration and choose the indicated one again.
We explained this trick to force the PC to recognize an Android cell phone, and it usually works when we cannot transfer files between the computer and mobile.
4. Uninstall duplicate software
Programs to synchronize the phone with the PC, such as Samsung KIES, Smart Switch, Motorola Device Manager, HTC Sync Manager, LG PC Suite, etc. They already install the mobile drivers on the computer. You shouldn’t have installed additional drivers. If you did, you should uninstall them to avoid conflicts and that the PC can recognize the phone without problems.
After uninstalling, restart the PC and cell phone and verify.
5. Force driver detection
Sometimes the PC does not detect the driver even if it is installed, and it is necessary to force it to see it. What we are going to do in this case is to reinstall the driver from scratch and force Windows to recognize the cell phone.
Note : To explain this process I will use a PC with Windows 7 and a Samsung Galaxy S3 mini. It can be applied perfectly in other versions of Windows, although the steps and menu / option names may vary.
Step 1 . Uninstall the driver that you have installed on your PC (or the synchronization software that we mentioned before). Restart the PC and also the cell phone.
Step 2 . Connect the cell phone to the PC and wait for the “Installing device driver software” warning to appear. We are not interested in looking for the driver on the Internet because it will not find it there, so we will wait a few seconds and disconnect the mobile to cut this process. We wait again a few more seconds and connect the device to the PC again.
Step 3 . Open Windows “Device Manager” from Control Panel. Under the item “Other devices” the name or brand of the Android device should appear with a yellow warning sign, which simply indicates that it is not correctly installed. Right click on it and choose Update Driver Software… .
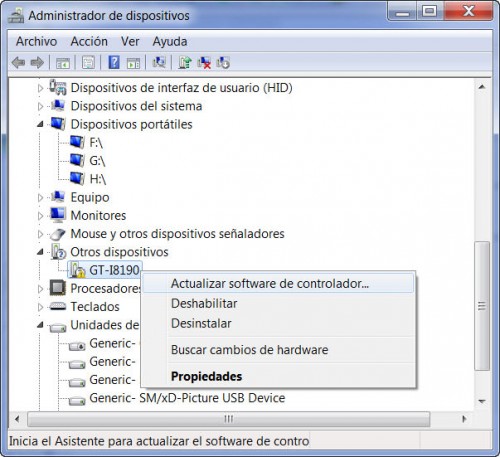
Step 4 . On the next screen choose Search for driver software on the computer , then Choose from a list of device drivers on the computer and press the “Next” button.
Step 5 . In the list that will appear you have to select the type of device (in my case Samsung Android Phone ) and click on «Next».
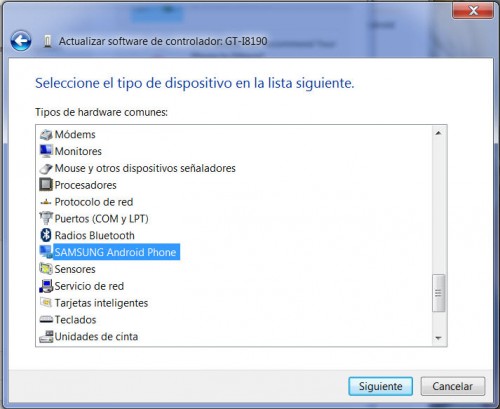
Step 6 . Finally, choose the device driver. In my case I had no choice but to choose SAMSUNG Mobile USB CDC Composite Device and click on «Next». This will vary from device to device. If you only want to transfer files, any of the available options will probably work for you.
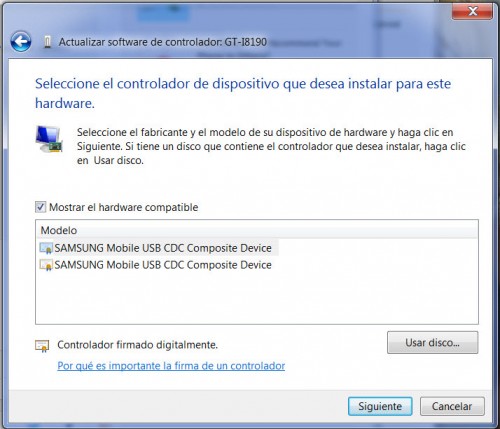
Step 7 . A message similar to Windows updated the driver software should appear correctly in the next window . Close this window.
Step 8 . Wait for Windows to complete the driver installation (a warning will appear indicating this process). Here the PC can repeat the process of searching for the driver on the internet (in “Windows Update”) and you will have to wait a few minutes for this to finish, so that you can then install the driver from the computer, as we indicated before. To force direct installation, without going through Windows Update, you can click the link that says Skip the step of getting Windows Update driver software and wait a couple of minutes for the process to finish.
Step 9 (END). The PC should already recognize Android by now. To confirm that the driver is correctly installed, go to Windows Device Manager and there verify that the Android device is no longer with the yellow warning sign (it usually appears next to the figure of a blue screen computer).
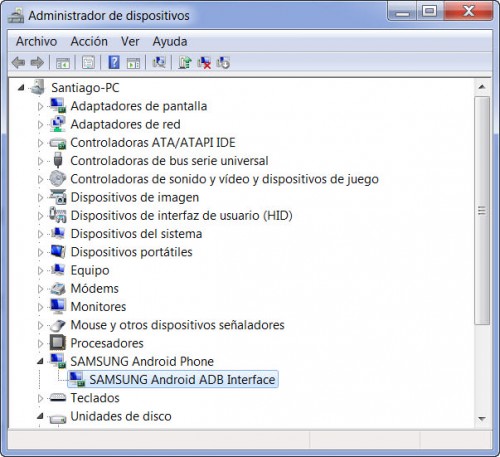
6. Windows Safe Mode
In this special Windows operating mode, only the basic functionalities of the system are loaded. If in this case the PC does recognize the cell phone, it means that some configuration, program or service in the normal operating mode is causing problems.
In this mode you will surely not be able to transfer files, but this will serve to determine that the problem is due to a conflict in Windows in its normal operating mode, and rule out other problems.
- To enter Windows Safe Mode, restart your PC.
- During startup or power-on, repeatedly press the F8 key until you enter Safe Mode (the legend “Safe Mode” should appear somewhere on the desktop). Check how to enter safe mode on your PC in case this doesn’t work.
Once in safe mode, notice that the notification USB transfer appears on the mobile. That means that your cell phone is NOT the problem, nor is there any physical damage to your computer, but rather there is a problem with Windows as stated. You can also confirm this by going to Windows Device Manager. Verify that the cell phone appears there as a portable device.
7. Restore Windows
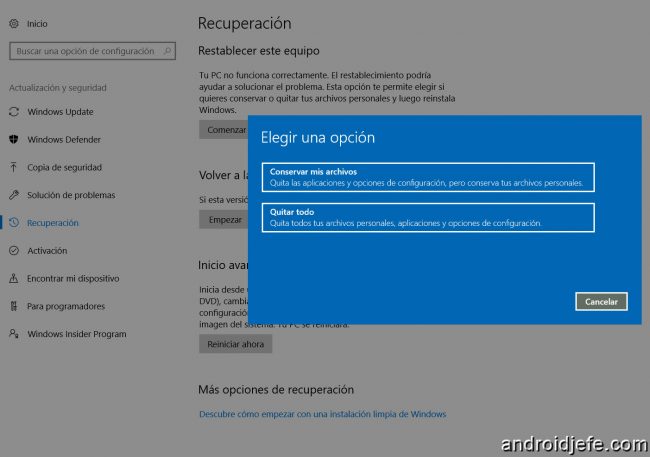
Windows has an option to return the computer to an earlier state. It’s called Reset, Recover, or System Restore (use the search box on the start button). If the PC recognized your cell phone until recently and everything was working fine, this option can help you restore the computer to that moment.
The System Restore option in Windows 10 must be activated previously. If you did not, what you can do is reset the computer to the initial or “factory” state.
Just be aware that this option will uninstall all programs and restore the settings you made from that point until now. Possibly one of those changes you made is the reason that the PC cannot read your cell phone when connected.
The PC does not detect the mobile in ADB and FastBoot
If you are going to send commands by ADB and FastBoot and this software does not detect your Android, verify that in the Windows device manager, under the name of the device, it is indicated that the ADB driver is installed correctly ( Samsung Android ADB Interface in the example ). Sometimes the user can transfer files between PC and phone without problem, but cannot send ADB commands due to the lack of this driver. In this case, you will probably have to choose a different type of driver in Step 5 . The same procedure should be followed if the device is not recognized in fastboot or download mode .
Remember that on your Android device you must have USB debugging activated to connect via ADB. And if it is the first time that you connect your phone to the PC, a request will appear on your mobile to allow USB debugging, which you must accept.
If the PC doesn’t recognize Android yet, open the ADB program, try typing the command adb kill-server and hit Enter. Then type adb start-server and press Enter. Check with the command adb devices if the device is already recognized.
Receive updates: SUBSCRIBE by email and join 10,000+ readers. Follow this blog on Facebook and Twitter.