BlueStacks is the best Android emulator for PC, especially for being reliable, something that cannot be said about other alternatives. The current version, Bluestacks 4, based on Android 7 Nougat, is the most outstanding so far, because it offers shortcuts that allow you to quickly put the emulator on full screen, rotate, change the resolution, among other things.
Certainly the shortcuts are there, but for some reason the Bluestacks 4 resolution change has had no effect in Windows 10 and I don’t understand why, if it’s something that worked very well in Windows 7.
Fullscreen
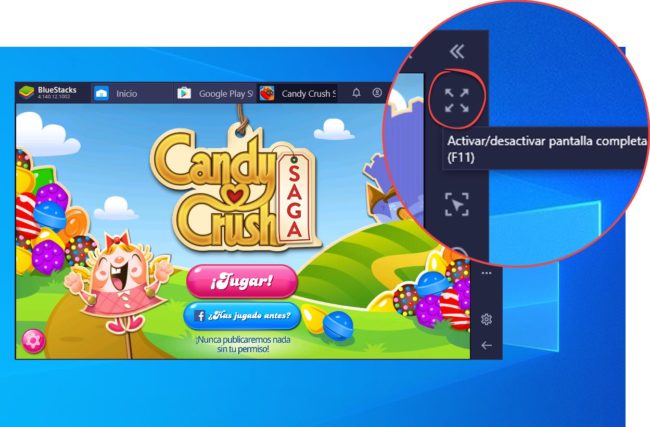
To put Bluestacks in full screen mode simply press the F11 key. Another way is by clicking the “Expand” button on the right sidebar (in older versions of Bluestacks, this bar is located at the bottom). This button will be enabled in all applications, except on the home screen.
To exit the full screen simply press the F11 key or the “Esc” key on the keyboard.
Resolution and orientation

There are several ways to adjust the screen resolution. The simplest is to touch the button with the figure of a gear found in the sidebar, at the foot or on top of Bluestacks. In the “Visualizer” tab you can choose the width and height pixels you want to use, in addition to the DPI. There you can also toggle the orientation between horizontal and vertical or «portrait».
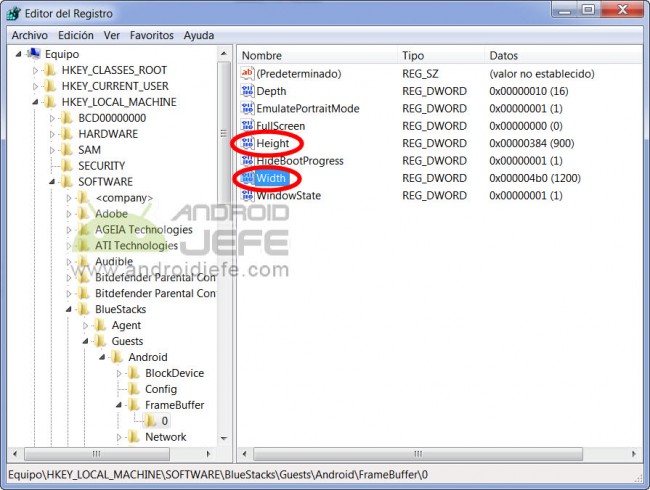
Another way is to enter the Windows registry (press the Win + R keys and type “regedit” without the quotes). In the directory tree on the left go to the path:
EquipoHKEY_LOCAL_MACHINESOFTWAREBlueStacksGuestsAndroidFrameBuffer
On the right, double-click on the item that says “Width” (or “WindowWidth”). Check the «Decimal» box and in «Value information», put the width of the pixels you want for the Bluestacks window. Click on “Accept”. Do the same for Height. Close the registry and restart Bluestacks.
You can also right-click the Bluestacks shortcut. Click on the tab that says “Compatibility” and check the box that says “Run with a resolution of 640 x 480”. Click on the Accept button.
Unfortunately these methods have only worked for me with older versions of Bluestacks in Windows 7. With Bluestacks 4 in Windows 10 none of these methods have taken effect. The only thing that has taken effect here is changing the screen orientation, from the gear button in Bluestacks. Fortunately Bluestacks 4 “saves” the screen size and the next time you open the program you will see the same size and you will not have to reconfigure it by dragging the window from its ends.
Other settings
The Bluestacks side or bottom bar offers other shortcuts for rotating the screen, taking screenshots or recording the screen. If you are in old versions of the program, you must right-click on the BlueStacks icon found in the Windows taskbar (bottom right) to see some of these options.
Receive updates: SUBSCRIBE by email and join 10,000+ readers. Follow this blog on Facebook and Twitter.