Although Android already has options to make a complete backup of the device, due to the fragmentation of the system and the incompatibility of some applications, that backup is not something that can be completely trusted, especially if you are going to restore the copy security on a different device. For this reason, it is recommended to use the different backup options that you have available, in case one fails or does not save the data that interests you.
If you need a reliable and absolute backup of your entire device, you will have to install a custom recovery and use the “Backup” option, as long as you are going to restore the copy on the same device. To backup apps, you can get root permissions on your phone and use an app like Titanium Backup .
Cloud Backup
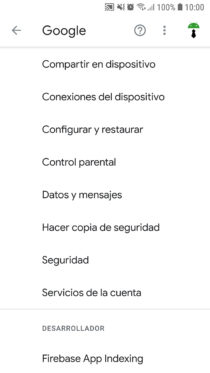
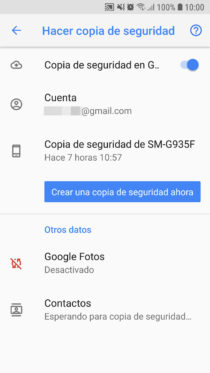
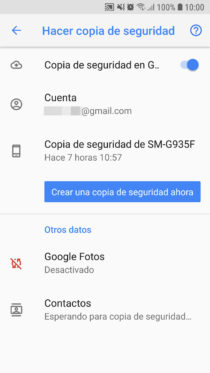
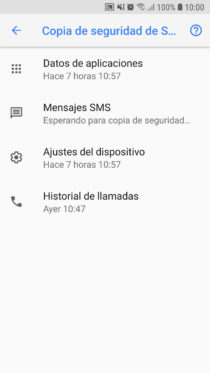
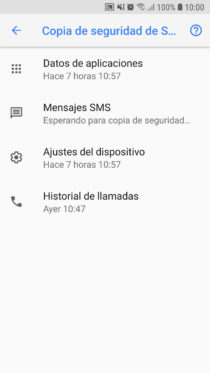
Most Android devices already have an option to do a full backup of the device in Settings, Google, Backup, copy that is saved in Google Drive and that is normally automatically restored when you log in to the device with the same Google account used for backup.
This option backs up everything except user data or files in the storage: applications, contacts, SMS and settings. However, its limitation is that not all apps will be supported in this way. Also, the backup can only be restored on “certain” devices. Of course, if you are going to restore it on the same phone this is not a problem.
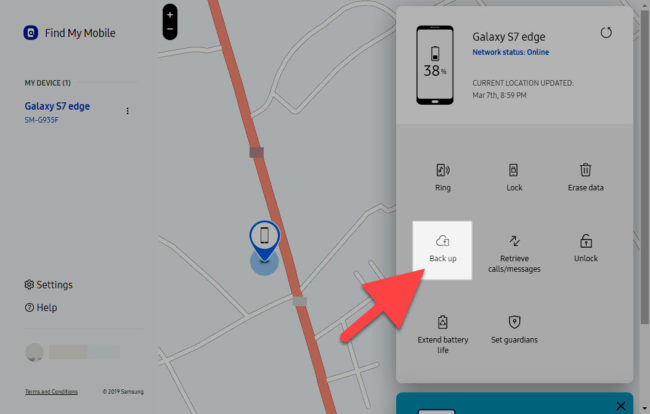
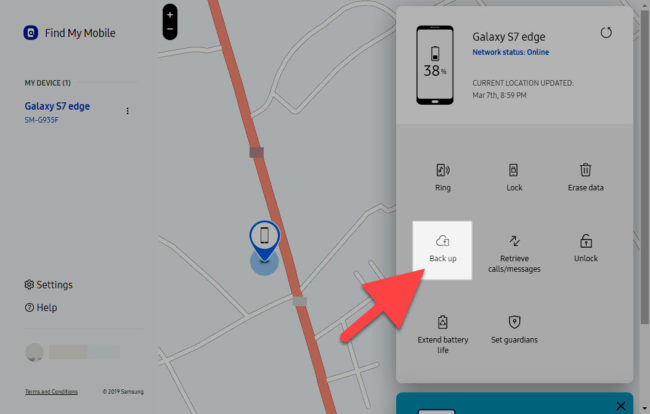
Samsung remote backup
If your cell phone was lost or stolen, you can also save your data in the cloud before remotely deleting it and preventing the thief from accessing it. For example, you can do this through Find My Mobile, Samsung’s service to track a mobile. However, it only works if you previously activated two-step verification on your Samsung account.
Alternate backup from PC
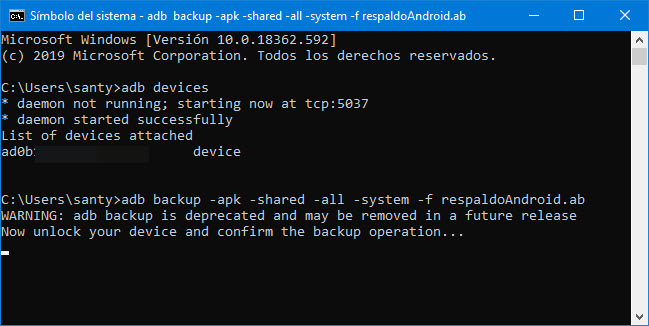
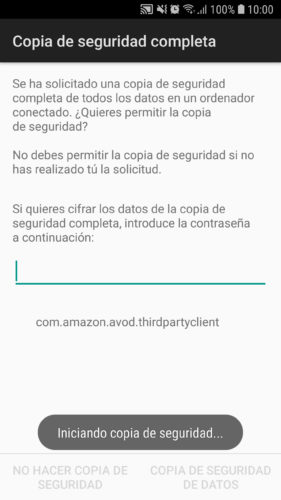
Since not all data can be backed up with Google backup, as a precaution you may want to create a second backup on your PC. For this you must install the USB drivers, connect the cell phone to the PC, enable USB debugging and finally run the ADB program, send the following command and confirm the creation of the backup on the mobile:
adb backup -apk -shared -all -system -f backupAndroid.ab
This also backs up your applications and their data, internal storage files and settings. Use it while it works, because this option may be obsolete in the future.
Another “more visual” method is to use an application like Helium, which, with the exception of ADB, requires the same requirements. You will need to activate the mobile app from the PC software once to activate data backup.
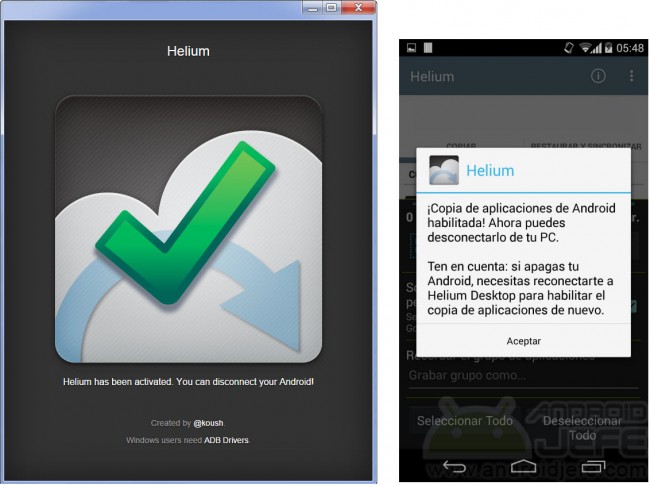
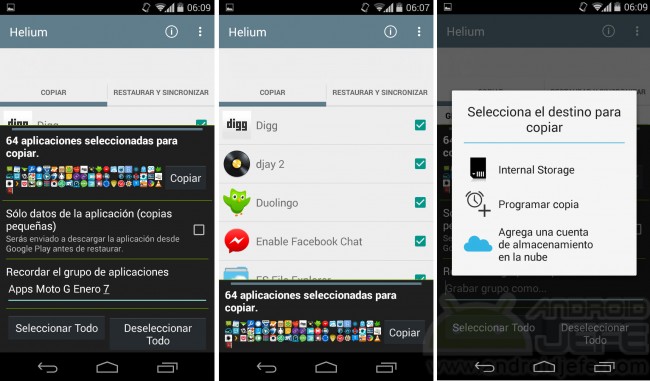
Separate data backup
Backing up your most critical data separately does not hurt, since the previous options do not guarantee that everything will be backed up, due to the fragmentation of Android (in case you want to restore your data on another computer) and applications.
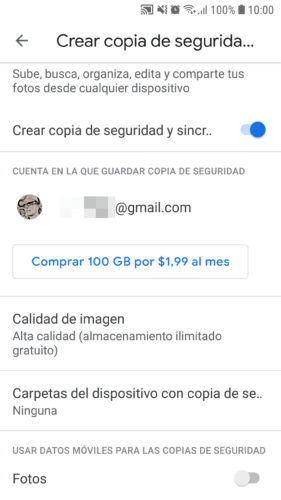
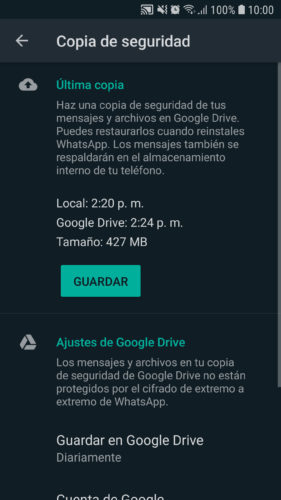
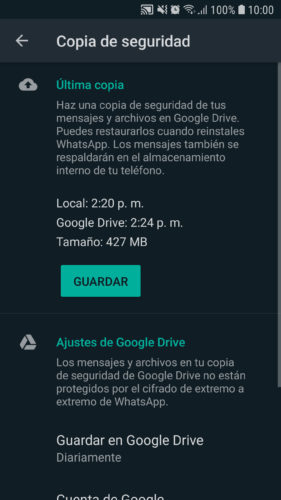
There is data that is easy to back up, such as WhatsApp chats (Settings, Chats, Backup), as well as your photos and videos using Google Photos (Settings, Backup and Synchronization).
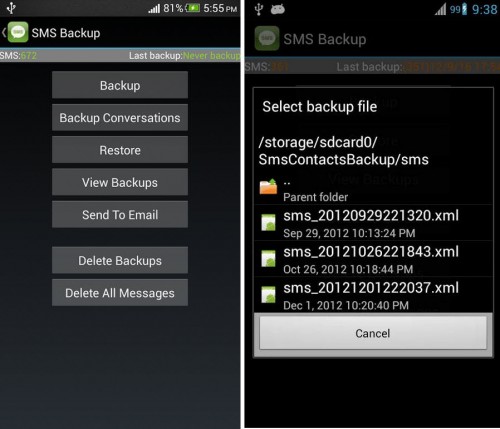
To backup your contacts, call log or SMS you can use a third party application like Super Backup.
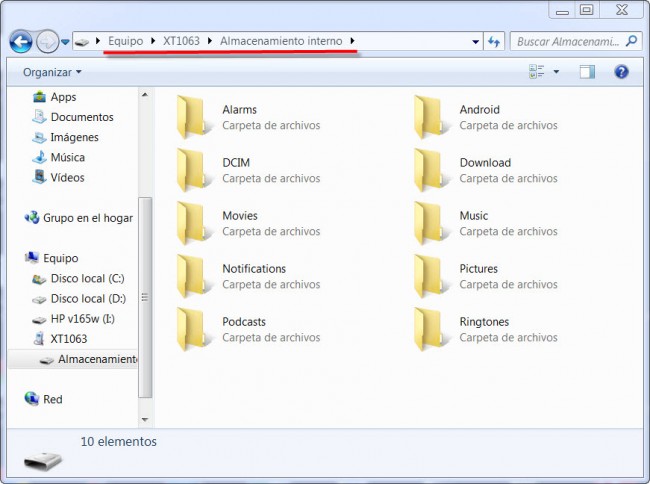
Files on the device shouldn’t be a problem either. You could upload it to the cloud, to services like Google Drive or Dropbox, through a file manager, or simply connect the phone to the PC, double-click the phone and copy all the folders you find in the storage.
References : Google, Helium, Titanium Backup
How to create a “system” backup (Nandroid Backup)
How to recover DELETED Android apps
How to RECOVER deleted files from SD memory
Receive updates: SUBSCRIBE by email and join 10,000+ readers. Follow this blog on Facebook and Twitter.