Via the microblogging service Twitter, you can share telegram-like short messages with the world and inform yourself just as quickly about current events in the world. But the app for the smartphone is not perfect and therefore likes to try some problems. We list the most common problems and their solutions.
Contents
Is Twitter down?
The timeline of Twitter cannot be updated or you get an error message? Before you start looking for problems on your smartphone, you should first check whether there are simply problems with the Twitter servers. For this, you can take a look at AlleStörungen.de throw. For example, if your region is highlighted in red or orange on the malfunction map and a peek can be seen in the malfunction diagram, the error is most likely caused by Twitter itself.
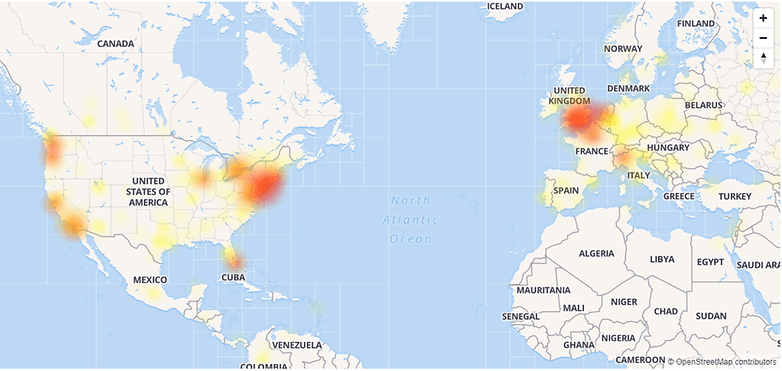
Checks the mobile data and your WiFi connection
If everything is fine with the servers, there may be a problem with your internet connection. Sometimes the mobile data and the WLAN seem to be activated here, but they suffer from connection problems. If other apps do not work normally, try to disconnect the data connection and briefly cut and reactivate the connection in Settings under Network & Internet> Mobile network.
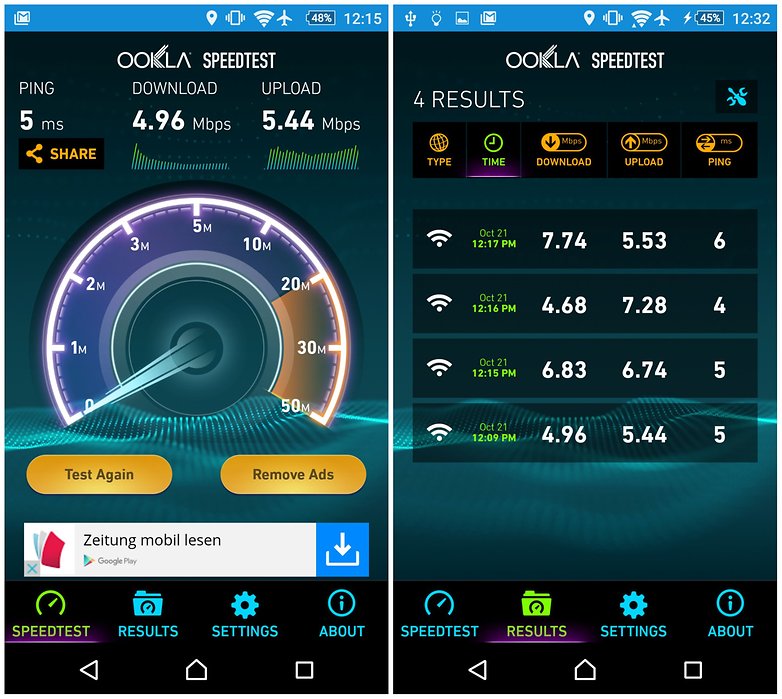
If you are connected via the WLAN, disconnect the connection here and then activate it again. If that doesn’t work either, try connecting to another network. Alternatively, you can also use a speed test app like that from Ookla to check your connection. Google itself also offers a speed test. Simply type “Speedtest” into the search bar of your smartphone.Speedtest.net
Make sure you have the latest version of Twitter
Older versions of Twitter can sometimes cause compatibility issues and other errors. Therefore, make sure that you have installed the latest version of the Twitter app, which is available in the Google Play Store. If there is a new version, it appears under My Apps and Games> Updates , where you can get to via the left side menu.
Restarts the smartphone or tablet
This is really a classic “Have you tried to turn it off and on again?” So just switch your smartphone off and on again and then see if the Twitter app works again.
Checks the status of Twitter notifications
You “only” have the problem that you no longer receive any notifications from the Twitter app? Then you should take a look at the corresponding settings. To do this, open the Twitter app, open the menu on the left and go to Settings and Privacy . Under Notifications you can check basic settings and check which notifications you have activated for push notifications.
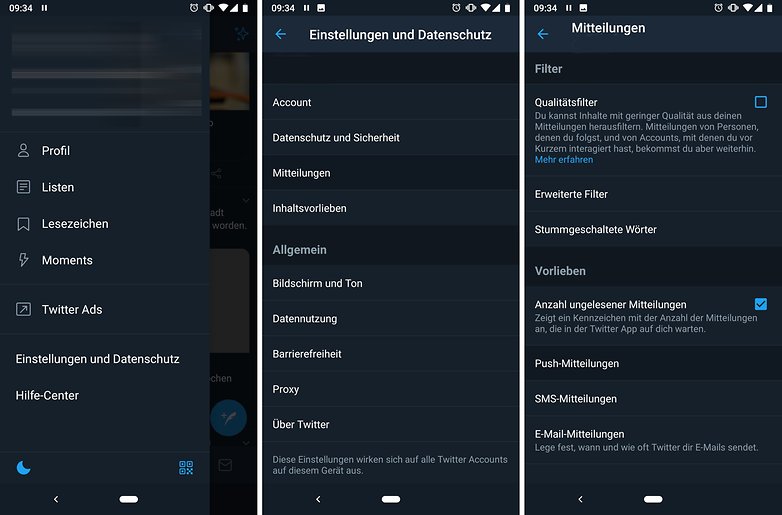
If everything is correct here, you can take a look at the Android settings for the notifications. Go to the smartphone settings and then go to Apps & notifications> Show all apps> Twitter> Notifications and check here whether everything is correct.
Clears the Twitter app cache
If there is still a problem in the Twitter app, you can try clearing the cache. Go back to Settings> Apps & notifications> Show all apps> Twitter and tap Storage this time. Tap on Clear cache here to clean up the cache. This removes temporary data that could conflict with the proper functioning of the application.
Deletes the app data from Twitter
And again we take a look at the app info, but this time delete the complete app data to fix a possible error at this point. Go back to Settings> Apps & notifications> Show all apps> Twitter> Storage and this time tap Delete storage content . Here you delete the settings you have made and have to log in again on Twitter.
Reinstall the Twitter app
If all of the previous steps did not work and you are sure that there is currently no general server error on Twitter, there is still the option to uninstall the Twitter app. To do this, go to the Play Store, search for Twitter and uninstall the app. It is best to restart your smartphone and reinstall the app from the Play Store.
