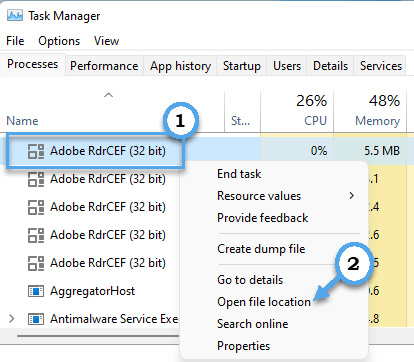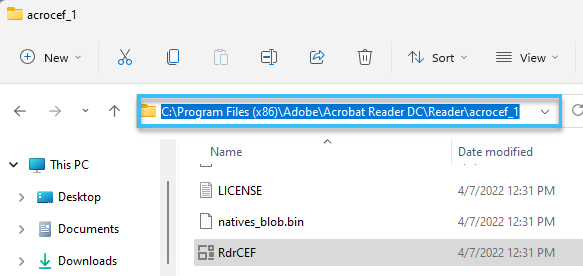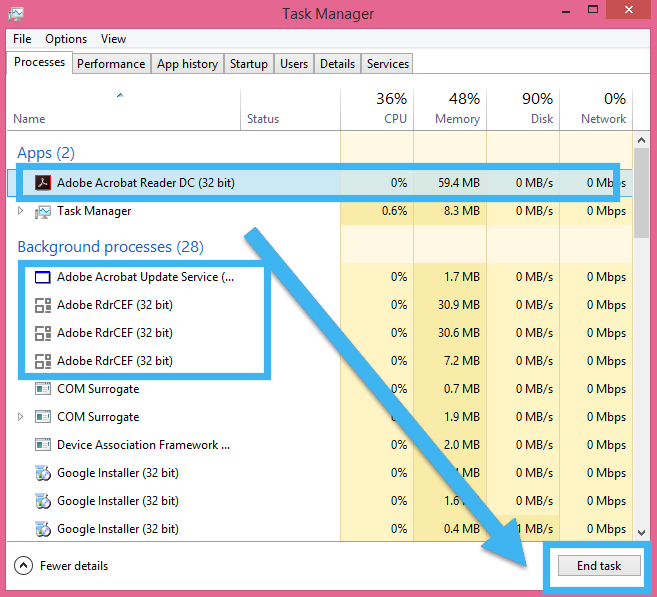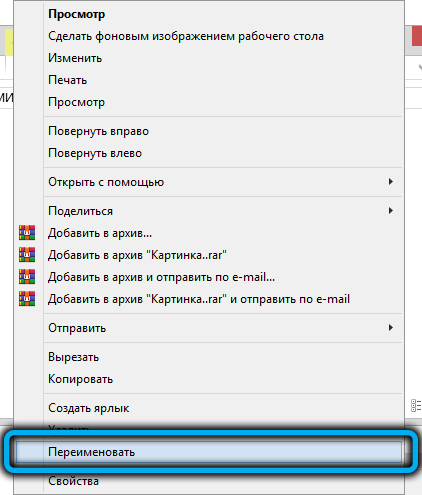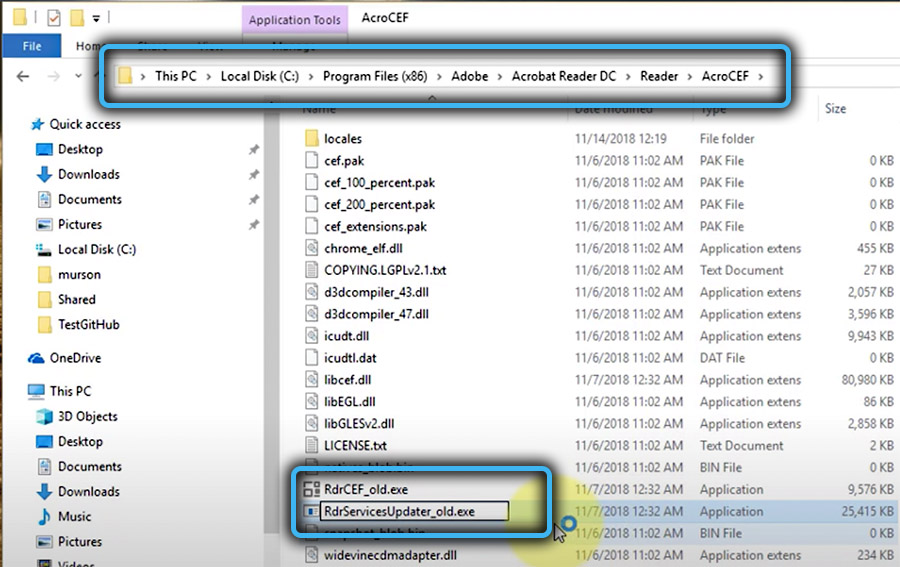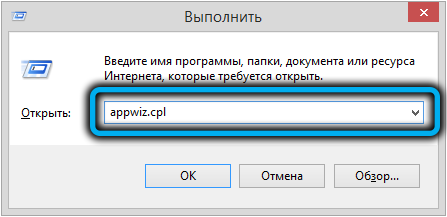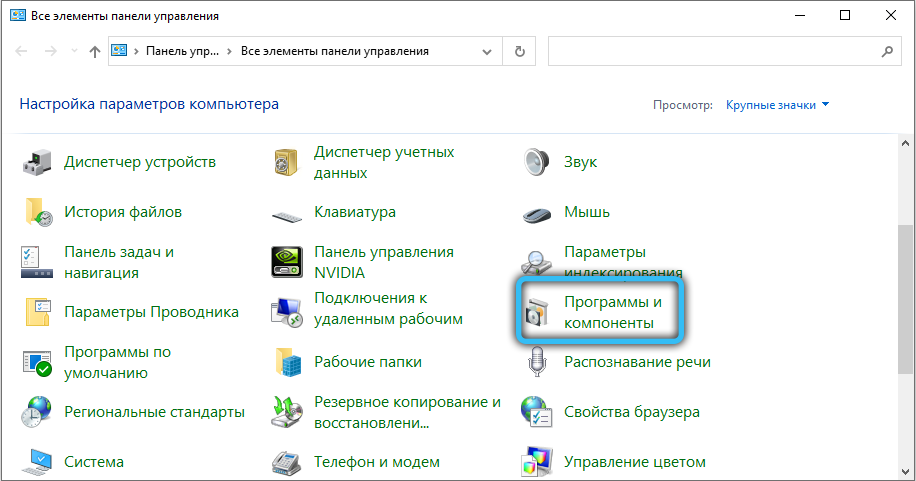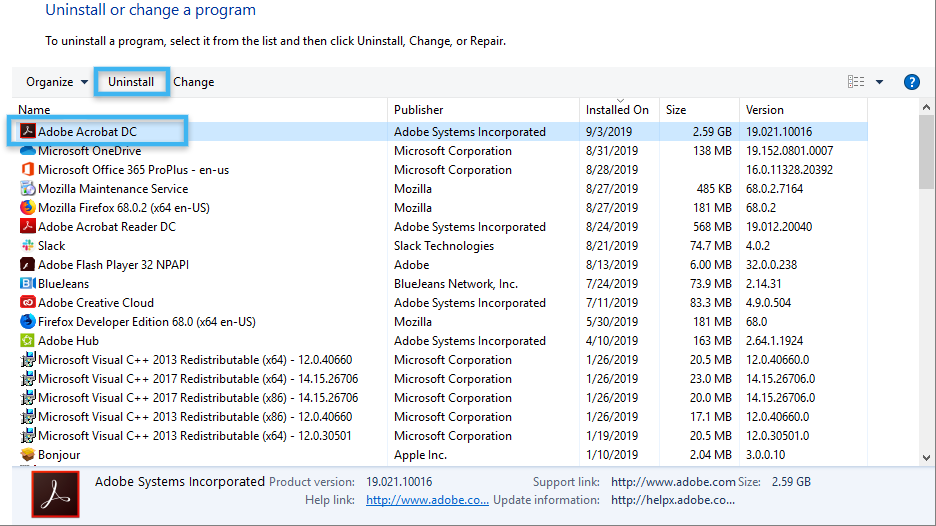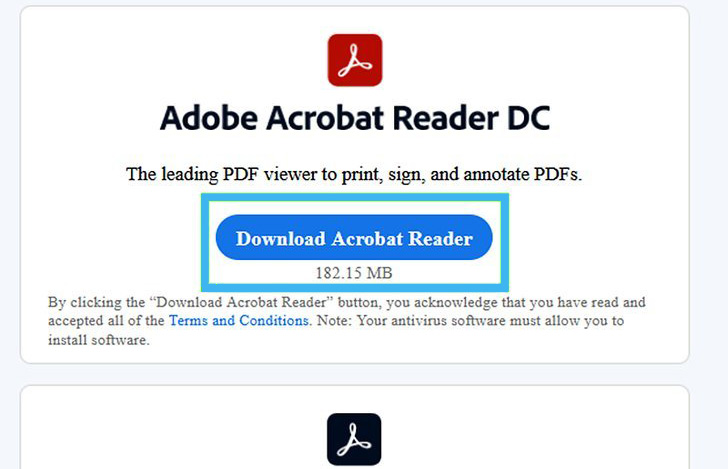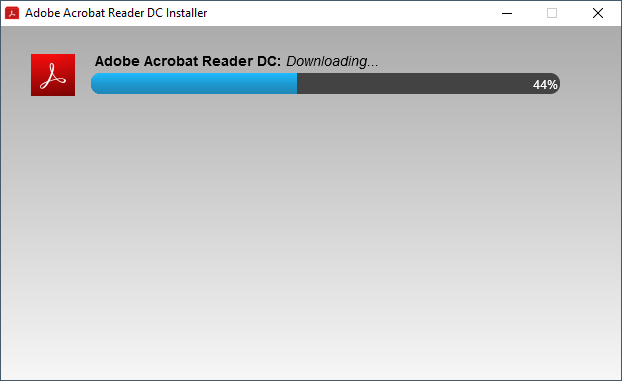A huge number of people use a program such as Acrobat Reader to read files of a certain format. In most cases, there are no problems with launching and working in the application, however, sometimes users encounter an RdrCEF.exe error that stops the software from working and does not allow you to comfortably use the utility’s features.
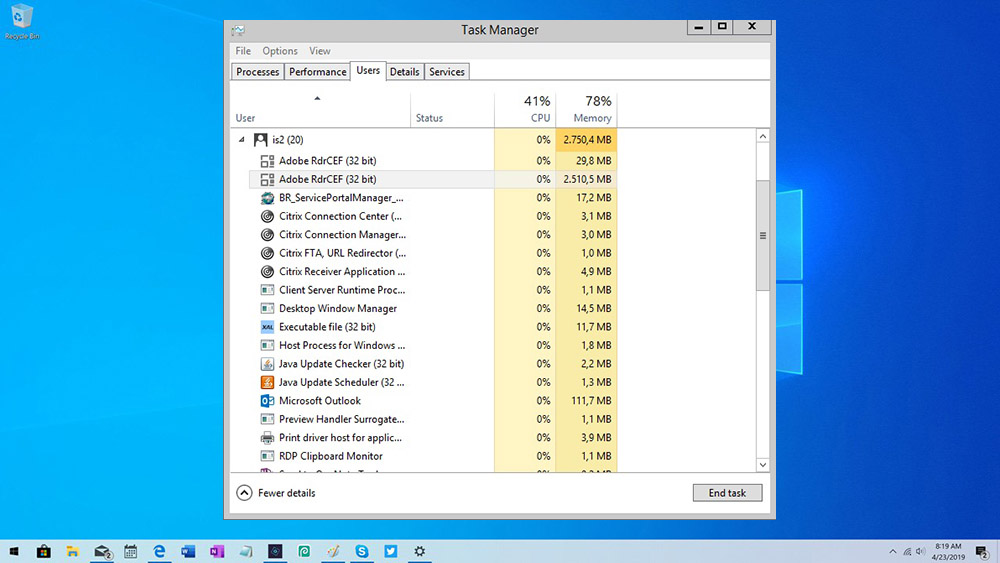
The RdrCEF.exe process can often be seen in the Task Manager of the operating system. Moreover, it spends an impressive amount of available resources and may well cause slow computer performance or even serious freezes. In this regard, many people have a question, what kind of process is this and what is the reason for such an excessive load on PC components. Let’s try to figure this out.
Contents
RdrCEF.exe what is this process
First of all, it will be disassembled that this is RdrCEF.exe and in what cases the process may appear. This procedure is part of the standard build of Adobe’s Acrobat Reader software, which is used to work with various file formats. The process is what provides and maintains a connection to cloud services. In particular, without it, it is impossible to maintain an open channel with AWS servers for a long time.
It is worth noting that this process does not have any critical significance for the entire operating system and may well be terminated without harm to the computer. There will be no negative consequences in the OS.
If in the course of work the user begins to encounter various kinds of process errors or program crashes, it is necessary to carry out a number of preventive and diagnostic operations. You should focus on the most effective solutions.
Component Authentication
The RdrCEF.exe file, which is responsible for launching the process of the same name, is not always correctly recognized by the operating system. Some difficulties may well be created by anti-virus software, which will mistakenly consider the process to be a Trojan agent and place it in quarantine. Quarantined files cannot be used in the usual way, which imposes some restrictions on the use of specific types of software.
Before manually removing a file from the quarantine, you need to check its authenticity and make sure that the component is safe. It’s worth starting with an elementary check of the location of the executable file.
Procedure:
- On your keyboard, press Ctrl + Shift + Esc at the same time.
- In the window that appears, find the desired process and right-click on it.
- Select “Open File Location” from the context menu.
- Make sure the file is in the correct directory. If it is changed, then, most likely, malicious code is disguised as an executable file.
If a virus infection is detected, you must run the installed antivirus and conduct a full system scan. Most often, finding viruses is not difficult. They must be removed, and then check the performance of the process.
If the RdrCEF.exe process is genuine, then you need to move on to other troubleshooting methods.
Renaming a process file
There are two main ways to restore the original RdrCEF.exe process to normal operation. The first is to simply rename the procedure. Moreover, the names of two executable files located in the directory of the installed program are replaced at once.
Here it is worth following the following algorithm:
- Close Acrobat Reader. It is necessary to completely terminate all processes, one way or another connected with this software. To do this, you will need to open the Task Manager and manually close all operations.
- Open Explorer and go to the directory with the installed program.
- Locate the RdrCEF.exe and RdlServicesUpdater.exe files.
- Right-click on each file, and then click the “Rename” button.
- Add the ending “_old” to the original names.
- Run the Adobe program, which should automatically re-create these files. And if there were any errors in previous versions, then they should disappear.
Program update
The error “RdrCEF: application has stopped working” may well be due to the lack of certain updates in the Adobe program. It is necessary to install the appropriate updates and check the functionality of the software.
Instruction:
- Press the Win + R keys and bring up the “Run” window.
- Enter the appwiz.cpl command into the window, and then press the Enter button.
- Go to the “Programs and Features” section.
- Find Acrobat Reader in the list of installed applications and right-click on it.
- Select “Delete” in the context menu.
- Go to the official website of the developer and download the latest version of Acrobat Reader.
- Start the installation and wait until the program is installed on your computer.
Often this method helps even if updates are not required. The system simply updates all program files that may have errors.