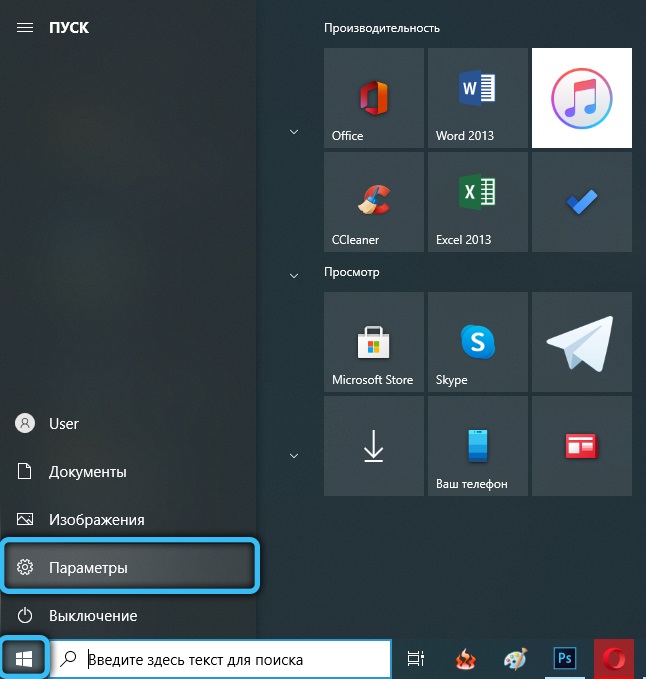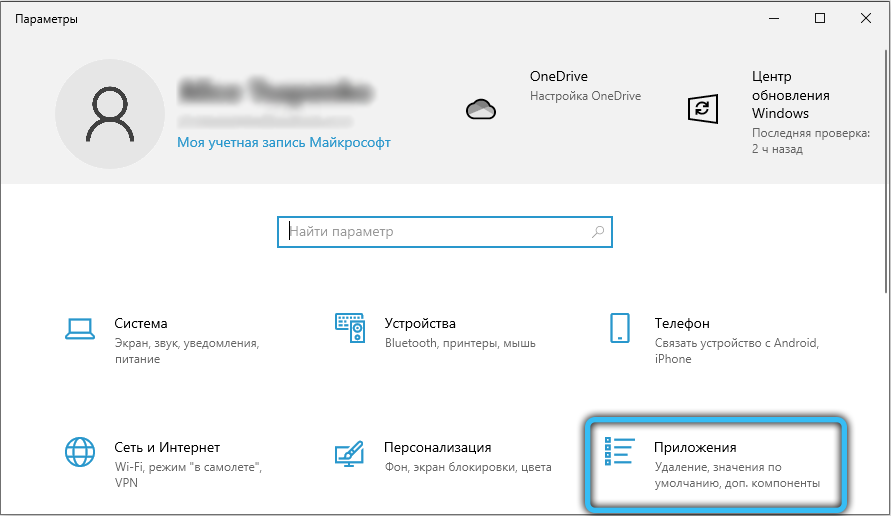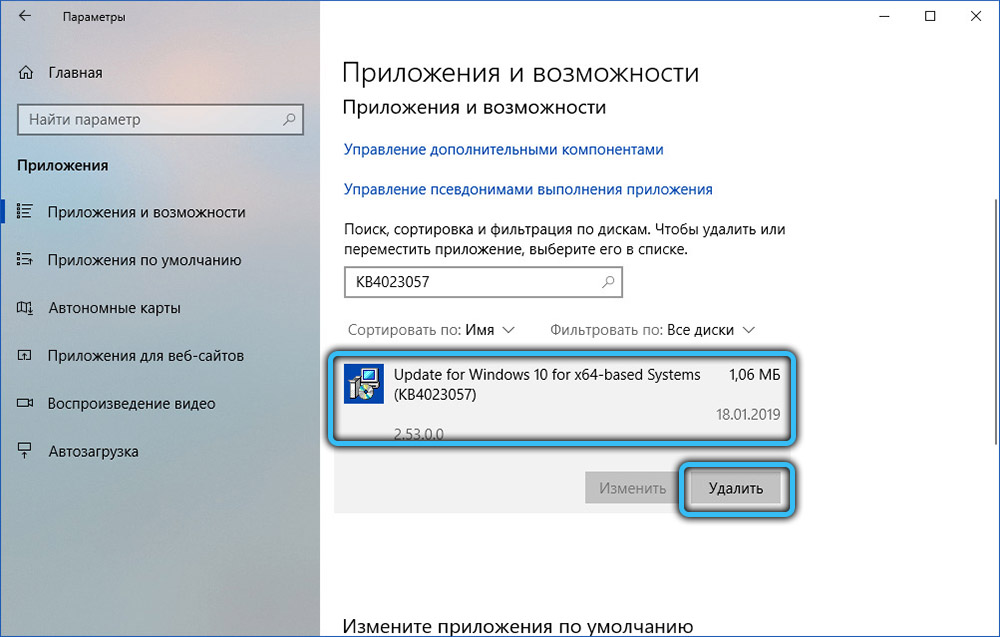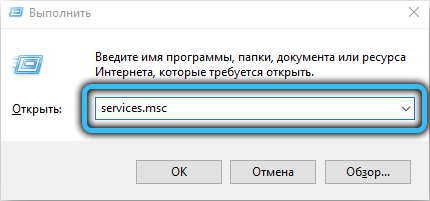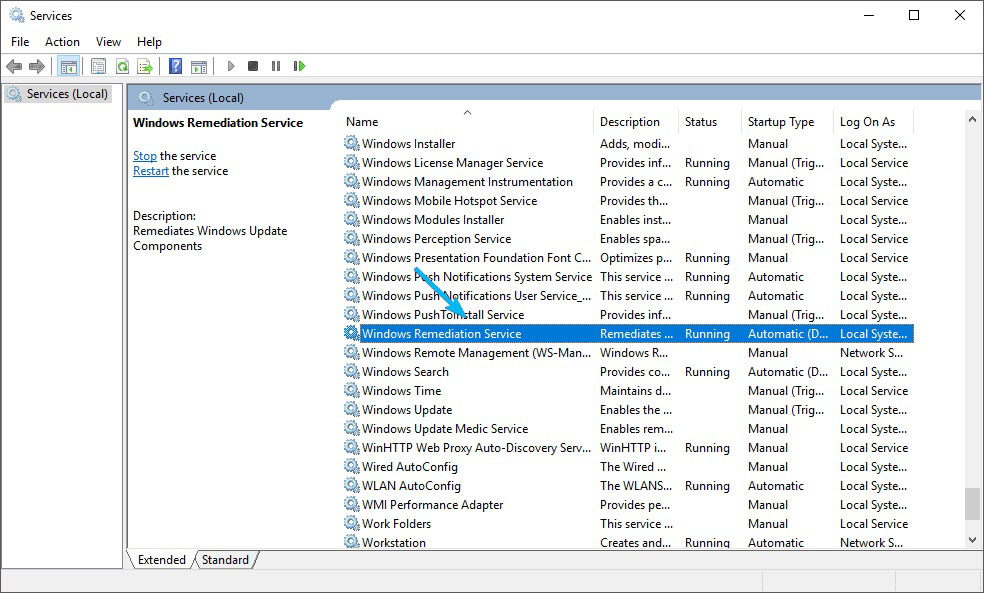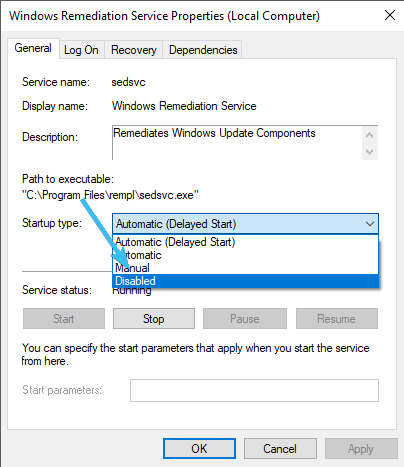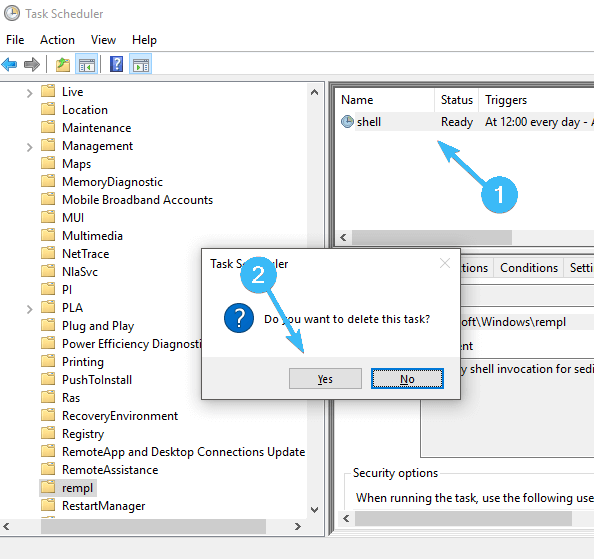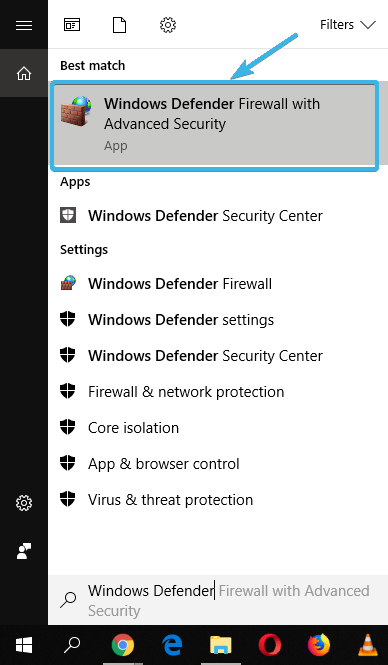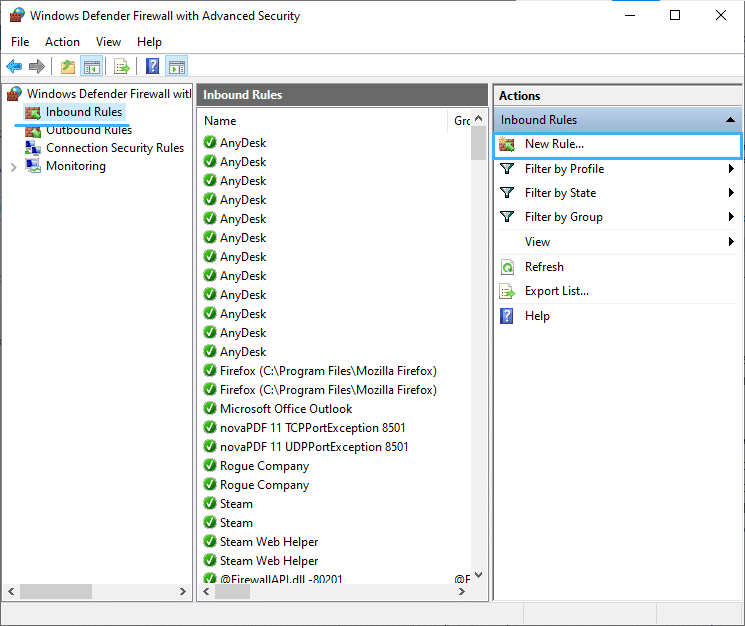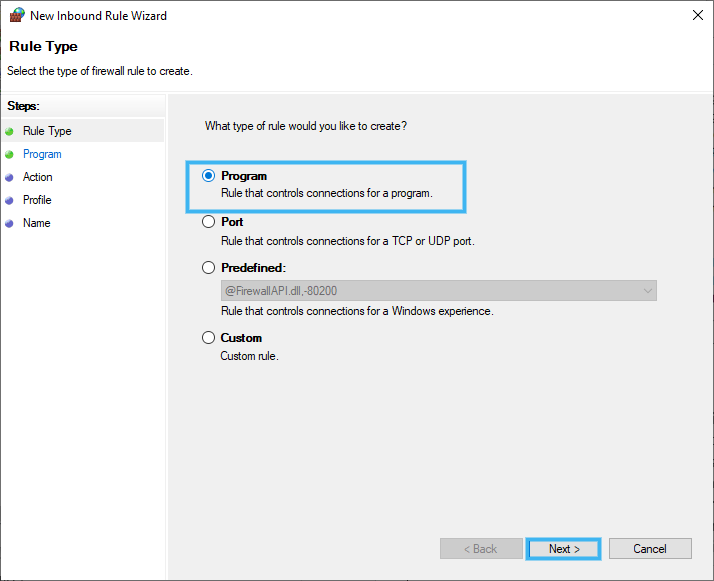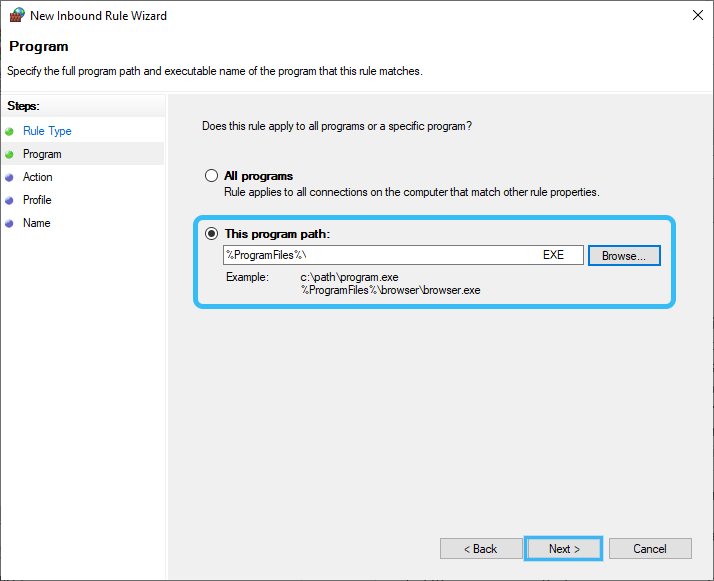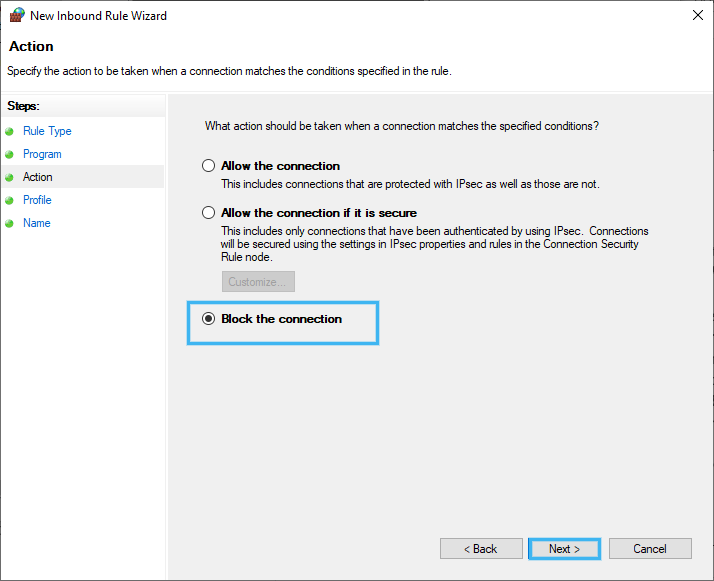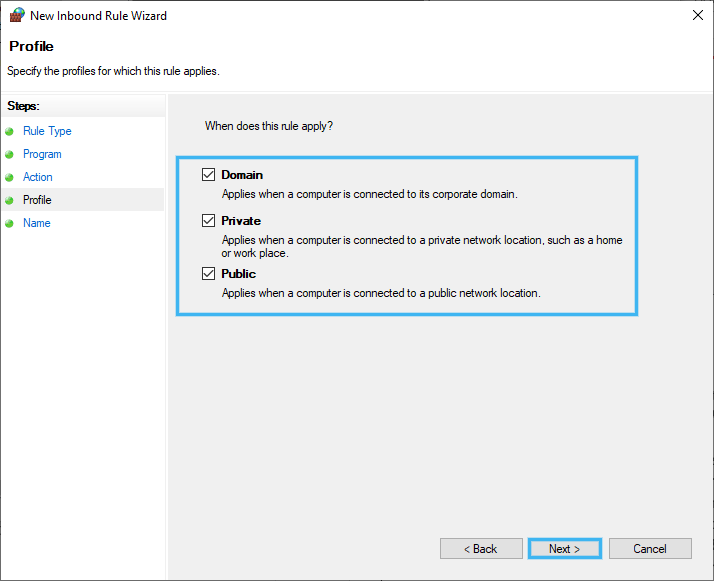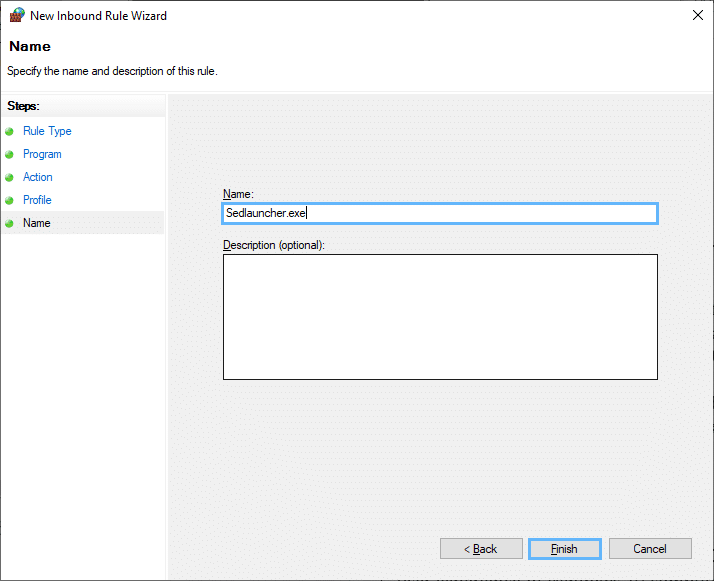Excessive activity of applications and processes monitored in the Task Manager can lead to a noticeable decrease in computer performance, which becomes a problem for the user of the device. With the KB4023057 update, among the processes that heavily load resources, you can also notice “Sedlauncher.exe”. What this executable is and how to fix high disk usage, we will consider.
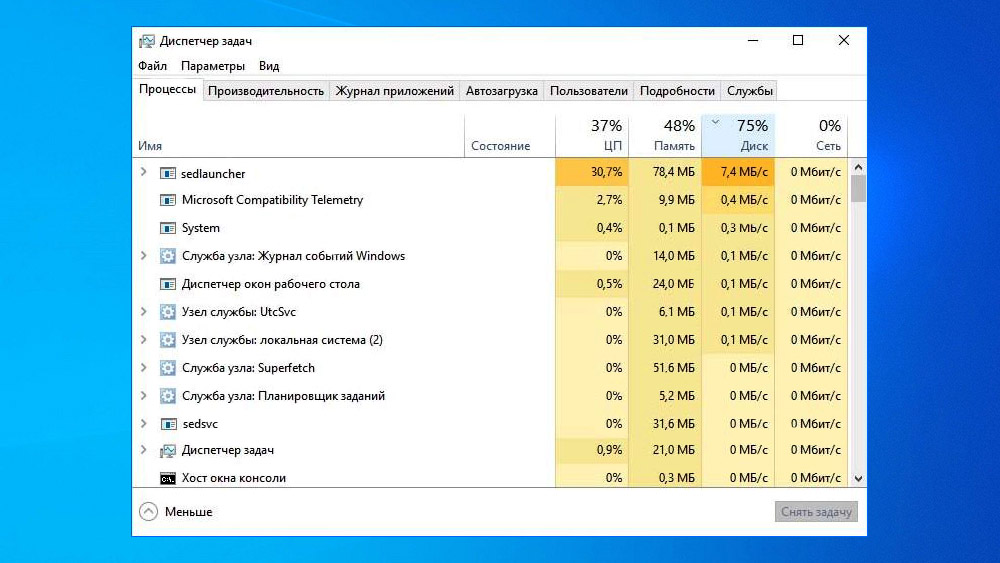
Contents
What is this process
The appointment of “Sedlauncher” is of interest to any user who has found in the Task Manager a heavy load on computer resources from the process. The executable file, which has the “.exe” extension, appeared after the KB4023057 update for Windows 10, when Microsoft integrated the Windows Restore service. So, it is a component of the Remediation Service software tool, which is responsible for the security and optimization of system updates. The Sedlauncher item is safe and is located in the directory C:Program FilesRempl. The service itself is installed in the OS as an application, and you can find it among other programs installed by the system or by the user in the “Applications and Features” subsection.
When downloading and installing bulk updates, you can notice high, even maximum CPU and disk load from sedlauncher.exe or sedsvc.exe. In this case, the operation of the device slows down, which makes the performance of other tasks problematic. So, having detected a high resource load, you can either wait for the update installation procedure to complete, or resolve the issue by disabling or uninstalling Sedlauncher. Now that you know what this process is, let’s move on to ways to fix the problem.
Removing from the “Applications” section
If in the Task Manager you notice an increased load on resources from the process, you can simply end it (PMK – End task). But this will be a temporary measure. You can completely get rid of Sedlauncher.exe using different methods. In Windows 10, it is easy to solve the problem by removing the service from the applications subsection of the system settings, since the service is installed in Windows exactly as an application. We proceed as follows:
- open the Settings snap-in in any convenient way, for example, using the Start menu or the Win + I key combination, go to the applications section;
- in the “Applications and Features” subsection we find “Update for Windows 10 for x64-based System (KB4023057)”. Selecting from the list, click “Delete” and confirm the action;
- after deleting, we reboot the device and see if the problem of increased load has disappeared.
Disabling a service
Another simple method that can help if Sedlauncher.exe loads a disk involves deactivating the associated service. To do this, perform the following steps:
- open the “Run” console (Win + R), in the line we set the request services.msc and press “OK” or Enter on the keyboard;
- in the services window that appears, look in the list for “Windows Remediation Service” (Windows Correction Service), double-click on it to open the properties;
- click the “Stop” button, and in the “Startup type” drop-down menu, select “Disabled”, apply the changes and close the window.
Deleting a schedule from Task Scheduler
In order for the process to stop loading resources, the task scheduled by the system can be deleted. Windows has a tool for scheduling update downloads. We perform the following actions:
- using the Run console (Win + R) and the taskschd.msc request, open the built-in tool of the Task Scheduler system;
- in the menu on the left, follow the path Microsoft – Windows – Rempl;
- go to the “rempl” folder, select the Shell task, right-click, select the “Delete” option from the menu and confirm the action.
Service blocking in firewall
Remediation Service components that load computer resources can also be blocked using the Windows Firewall:
- open the defender in any convenient way, for example, through the search bar or using the Run console (Win + R) and the wf.msc query;
- in the menu on the left, select “Rules for outgoing connection”, in the area on the right, select the action – “Create a rule”;
- specify the type of rule “For the program”, click “Next”;
- click “Browse …” – open the explorer, where we go to the location of the elements C:ProgramFilesRempl. We select the file sedsvc.exe or sedlauncher.exe in the directory, which loads the disk. Click “Next”;
- on the “Action” tab, the value “Block connection” should be set, proceed to the next step;
- the rule must be applied to the domain, private and public networks (checkmarks must be made here), click “Next”;
- Give the new rule a name and click Finish.
The running processes sedsvc.exe and sedlauncher.exe, which are components of the System Restore service, although not malicious, can consume too many resources. You can always deal with the problem of excessive load by applying any of the above methods to disable or remove the process.