Code 0x800705b4 is an error related to Windows Defender. This is a fairly common error and does not give details of what the problem is. There are two possible scenarios when you might encounter this problem. One of them is that you have problems with Windows Defender, for example, if it does not work or crashes, and if so, then you will find your solution here. Another situation is if you are having these problems with Windows Update, or more specifically, you cannot update your system, Windows Update freezes with an error message, etc. This will prevent you from installing updates to your device, and some of them can be critical for several reasons, such as security or bug fixes, and it is important to install them.

Windows Defender is a free tool provided by Microsoft in Windows 8 and Windows 10 to help protect systems from external threats, including malware and spyware. Thus, it is very beneficial for Windows users as it eliminates the need to download additional third-party security software. But Windows Defender is associated with error 0x800705b4, due to which it stops working. This is a great program, even though it’s free. It does the same job as other paid software. But these problems can be the cause of the rupture, conducive to the penetration of viruses. Thus, these bugs must be fixed in order to have a completely secure system.
Contents
Causes of malfunction
This error usually occurs during an upgrade when another third-party protection service is installed along with Windows Defender. Thus, a conflict arises between two programs performing the same function. In this case, the third-party antivirus software must be disabled or uninstalled for Windows Defender to work without interruption.
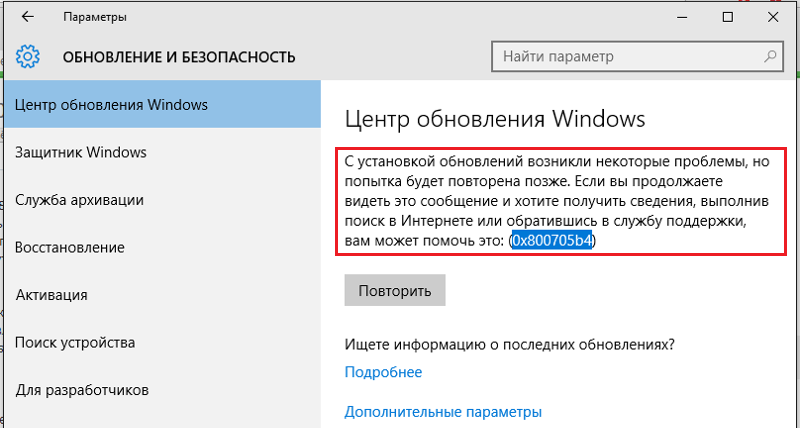
How to fix this error
Fortunately, there are several solutions you can apply to fix this problem. It was reported that not all of them work, and therefore there are so many of them. If one doesn’t work, feel free to go ahead and try the next option.
Manually download the update
If Windows Update fails to update your device, you can see the number of the update that failed to install. Then you can go to Microsoft’s update directory and download the update that is causing you problems. After that, you just need to open the Downloads folder and double-click the installation file to update. Be sure to restart your computer when done. This is especially useful for larger updates such as the Anniversary Update.
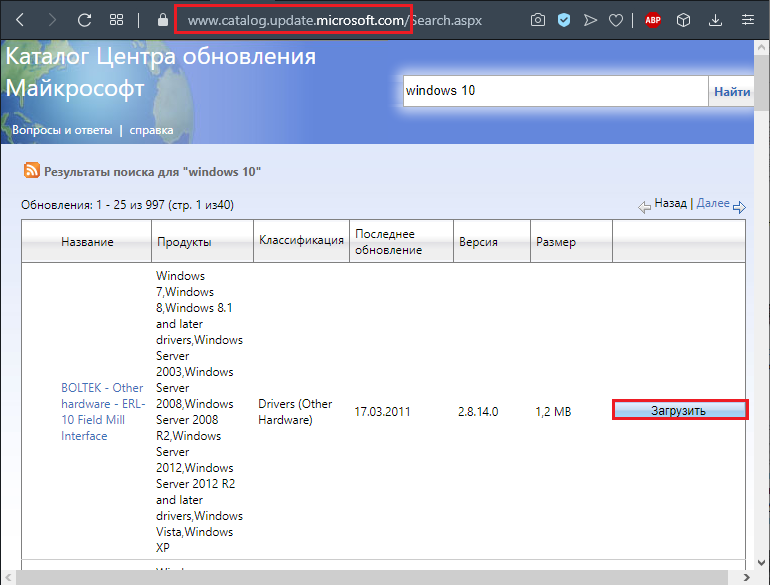
Checking internet equipment
To fix update error 0x800705b4 on Windows 10 or another version, you need to make sure that your Internet equipment is properly connected and configured. First of all, you need to refer to the user manual of your modem or router, if you use them. The next step in the test is to define automatic or manual connection settings. Check with your internet service provider for complete information.
Checking network settings
If the hardware is working properly, you may have a serious network configuration problem. Often times, Event Log or Device Manager fixes these problems, but if they don’t, you can install another toolkit to check your computer’s network configuration. If your computer is unable to communicate with other users on your local network, after checking the event log and device manager, use the ipconfig command line utility to see if your computer has a valid IP address. Check other computers on the local network to make sure they are too. At the command prompt (which you open by clicking Start, All Programs, Accessories, Command Prompt), enter the following command:
ipconfig / all
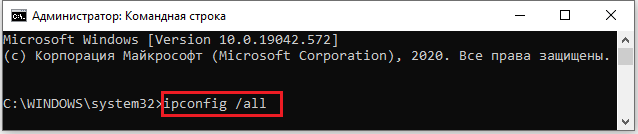
The most important elements to search for are the following:
- Host name – Should be set to the desired name for each computer. If you can chat with some computers but not others, make sure the ones that are not working are turned on and have the correct names. Make sure that you do not have two computers with the same name, and that none of the computer names are the same as the workgroup name.
- IP address – this should be set according to your network. If your local network uses Internet Connection Sharing, the address will be a number in the range 192.168.0.1 to 192.168.0.254. If your local network uses DHCP for automatic configuration, your network manager can tell you if the IP address is correct. Networks with routers that share cable / DSL typically use numbers starting with 192.168.x, where x is a number between 0 and 15.
- If you see a number in the range 169.254.0.1 to 169.254.255.254, your computer is set to auto-configure, but no DHCP server was found, so Windows picked the IP address itself. It is good if your local network uses this automatic configuration system. However, if there was to be a DHCP server, or if you are using Internet Connection Sharing or a hardware Internet connection router, this is a problem. Reboot the ICS or router, then reboot your computer and try again.
- Network mask – this usually looks like 255.255.255.0, but other settings are possible. At least all computers on the same local network must have the same netmask.
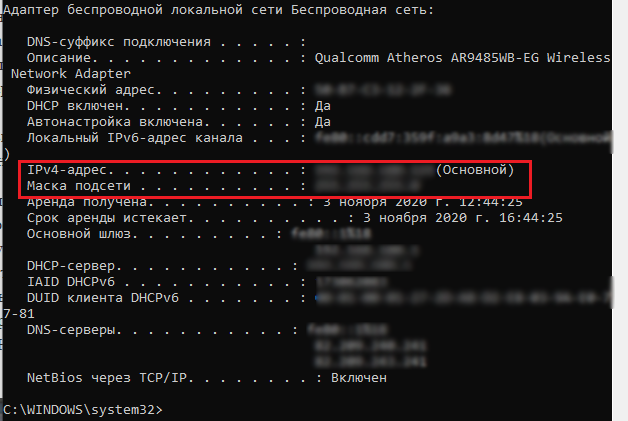
Every computer on the same LAN must have the same valid IP address and the same netmask. If they don’t, check your network configuration. Windows built-in “Repair” can also be used to troubleshoot DHCP-based automatic IP assignment. To learn more about IP addressing, netmasks, and configuration, visit support.microsoft.com and look for article number 164015 entitled “Understanding TCP / IP Addressing and Subnetting Basics.” You can check your computer’s identity and workgroup or domain membership settings from the Computer window. To do this, click Start, Computer. Find your computer name and domain or workgroup name in the details pane at the bottom of the screen.
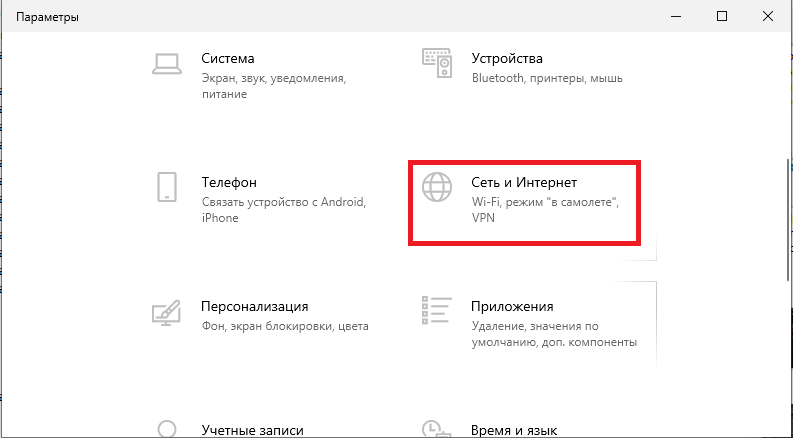
On a Windows Workgroup network, the workgroup name must be the same on all computers on the workgroup LAN. All computer names must be different from each other. None of your computers can use the workgroup or domain name as the computer name. For example, if your workgroup is MSHOME, you cannot name the computer MSHOME either. If you find this on one of your computers, change the name of that computer.
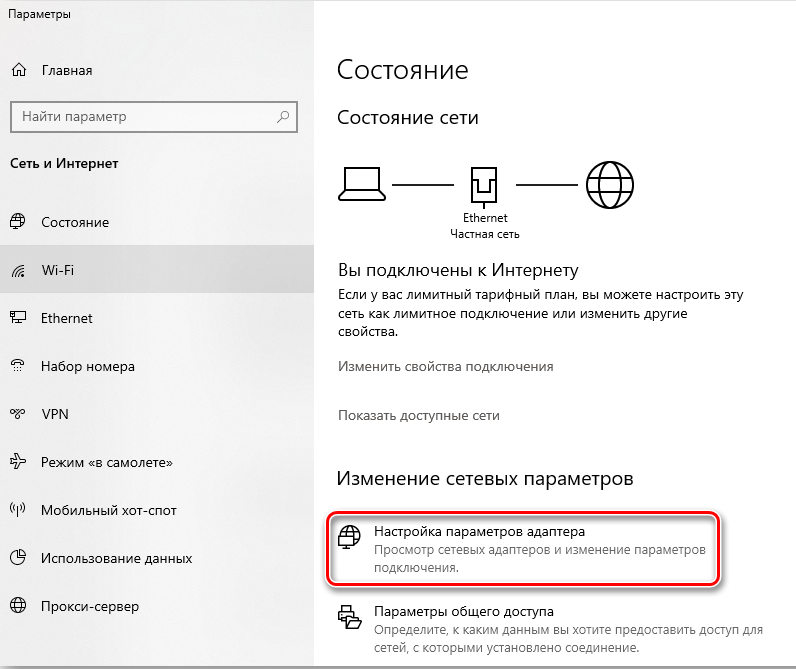
On the Windows domain network, you should see your computer name displayed as part of the Windows domain name (for example, my computer named myvpc-hb would be named myvpc-hb.mycompany.com on the domain network) and the domain name. Your domain name may not include .com. Instead, it can contain .local or use a different ending. Either way, make sure your computer is indeed a member of the domain. If the word “workgroup” appears instead, your computer is not a member of the domain and will not be able to use domain logins or some domain resources.
You can manually check all installed network protocols and services and their configuration by looking at Network Connections and checking the properties for a LAN connection. Click Start, Network to view this screen. At the top of the Network window, click Network and Sharing Center. In the left pane of this window, click Manage Network Settings. Then right-click the local area connection icon (or the corresponding wireless icon) and select Properties.
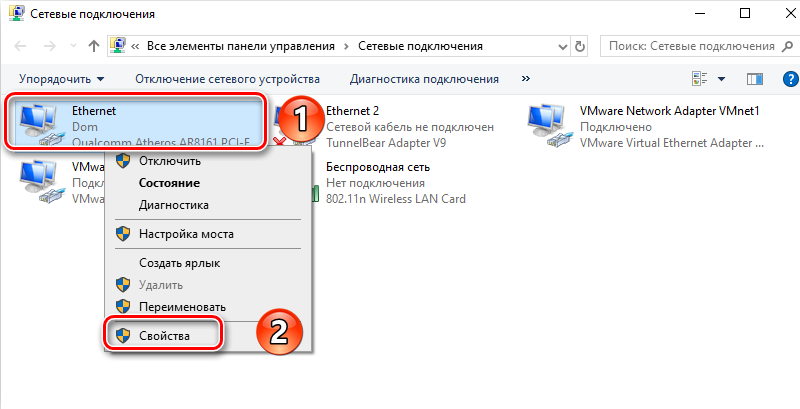
To resolve update error 0x800705b4, make sure each required protocol is installed and configured correctly. In general, the settings on every computer on your local network should be the same, except that the IP address is different (usually only in the last of the four numbers separated by dots). If your local network uses automatic IP configuration, you need to use the ipconfig command described earlier to check the settings.
Erroneous blocking of update files by antivirus
Third-party antivirus or firewall software may interfere with downloading Windows 7 Update or another version, so you can turn them off and see if you can download updates right away. Most of them can be disabled by right-clicking on their icon in the taskbar and choosing Disable. If you have a third party antivirus installed as well as a firewall, you may need to disable it. You should also make sure that Windows Firewall is enabled. You can enable it inside the control panel. To do this, go to Control Panel by pressing Win + X and select it from the list. In Control Panel, click Windows Firewall and turn Windows Firewall on or off in the left pane. In the next window, turn on the firewall and after that click OK.
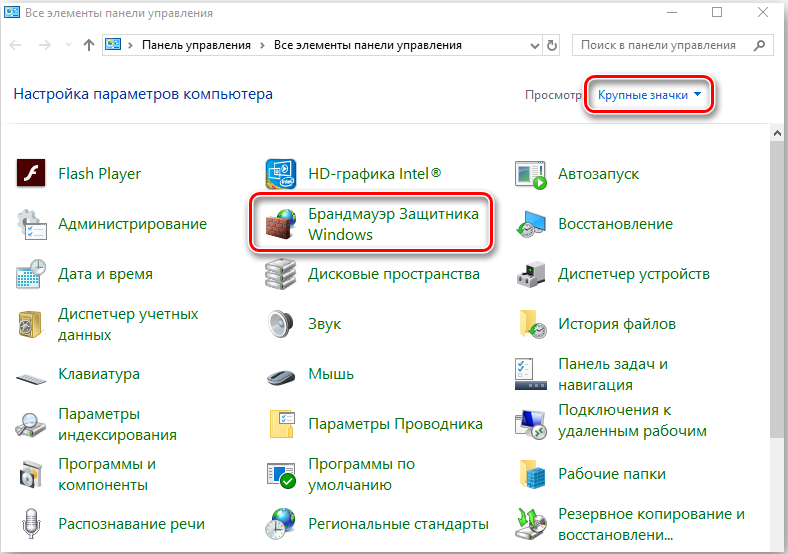
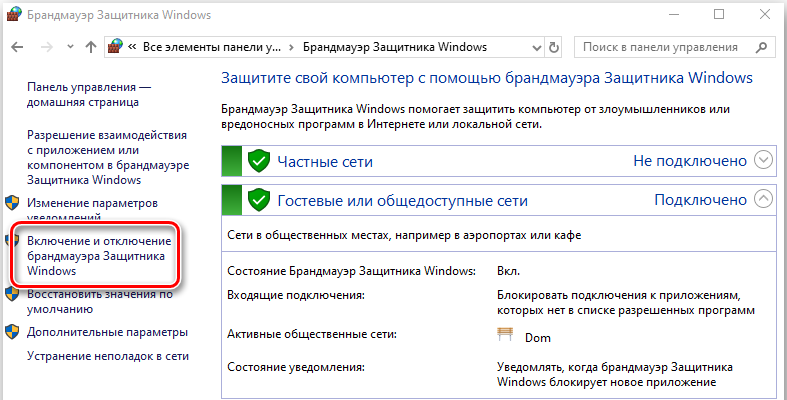
Now find the windows services bar by typing msc in the cortana search box. Right-click the program listed in the search results and run it as administrator. After opening Services, find Windows Defender in the list and check if the Status column is empty or not. If it is blank, right-click on Windows Defender and select Start. If it doesn’t start, just change startup to automatic and restart your computer again. Check if the problem still persists or not.
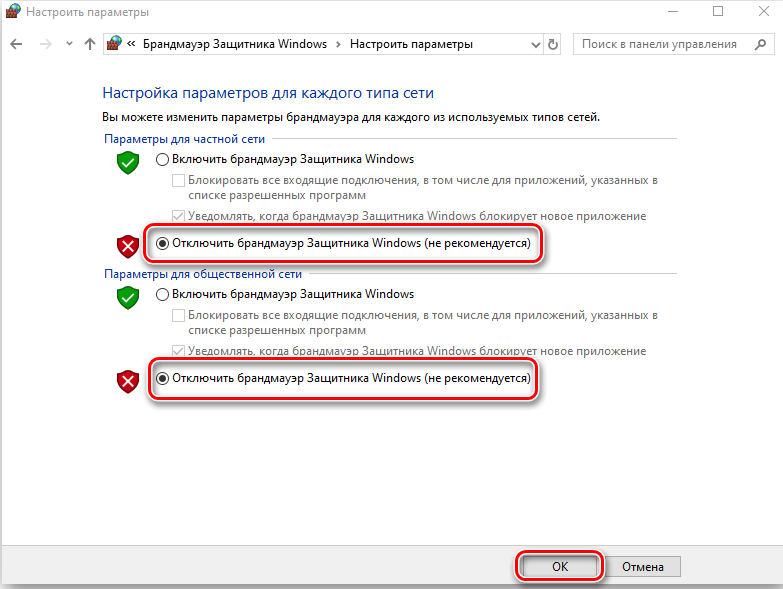
Outdated drivers
If you have a problem with your computer, for example, your computer does not recognize a USB device, cannot connect to Wi-Fi, or has no sound, you will get advice from specialists to update outdated drivers on your computer. So what is this driver? How can I check outdated drivers on my Windows 10/8/7 / XP? And how do you update your drivers to the newest ones? Here’s everything you need to know about updating outdated drivers on a Windows laptop or desktop computer. Generally speaking, a driver is software that helps the Windows operating system to communicate with hardware devices. The system does not know how to use hardware components such as video card, motherboard, sound card, network card, USB device, and it needs drivers to communicate with the devices. Drivers are usually written by manufacturers,who design and manufacture hardware devices.
The Windows operating system usually includes built-in drivers and provides driver updates. However, the drivers provided by Microsoft are always not the fastest choice. You can get the latest drivers from the device manufacturers’ websites. Most of the time, you don’t need to update your drivers regularly. If your computer is working fine, you can just forget about all of this. But you should really update your drivers if any of the following conditions are true:
- An outdated driver is causing problems on your computer;
- Your computer is running slowly and prompts you to update your drivers;
- You want to optimize your system as much as possible.
Updating your graphics card, chipset, network drivers, and sound card drivers to the manufacturer’s official version can make a difference. For those who play PC games, it is imperative to update the outdated graphics driver. Here are some simple free tools to help you keep your installed drivers up to date.

Driver talent
Driver Talent (formerly DriveTheLife) is a super-lightweight driver update software that can scan your computer for available drivers. The software will find outdated, broken or missing drivers and fix problems in one click. To get information about your drivers, install and run the software and click the Scan button. Driver Talent can also track drivers for video / graphics card, audio / sound card, network and / or wireless adapter, motherboard, USB, printer, mouse, keyboard, scanner and other devices. You can use the free version or upgrade to PRO. The first shows the available drivers, but does not load them automatically. The PRO version for $ 16.95 will do the job for you.Driver Talent PRO will also allow you to back up and restore your drivers.
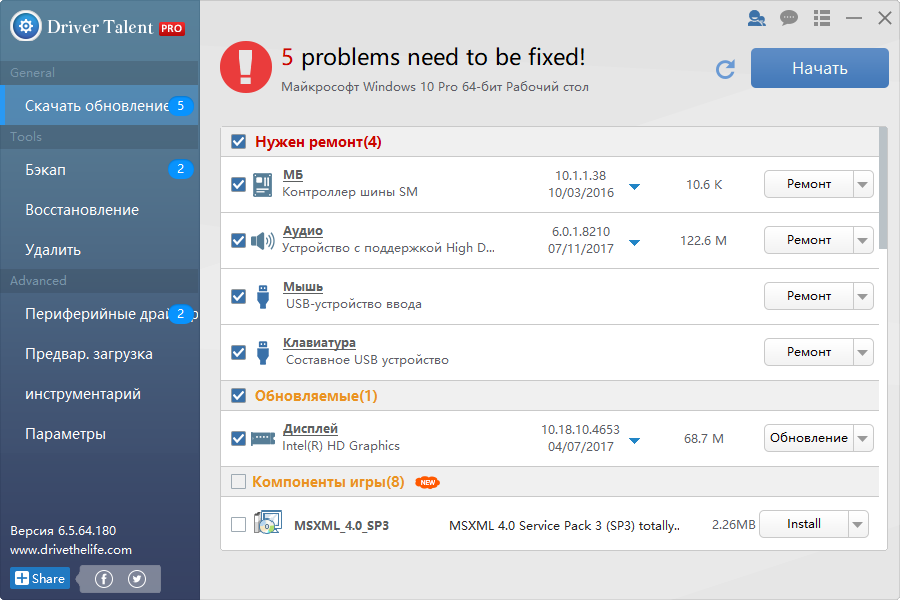
In addition, the software can create a driver package for the current PC or the one you plan to use. To use this feature, go to the Preload tab and select the option you want. To prepare a driver package for another computer, you must import its hardware profile. All in all, Driver Talent is a must-have utility if you are using a PC or laptop with Win XP or higher. With this software, you will forget about any problems with your drivers.
Driver booster
It is a free driver updater for Windows. It supports all Windows versions and can be easily installed and used even by an inexperienced user. Like Driver Talent, Driver Booster searches for current PC drivers and checks for updates. The software can manage thousands of device drivers from Intel, HP, Samsung, and hardware from other companies. Again, there is a free and a paid version. The difference is almost the same as in Driver Talent. The paid version updates everything automatically, while using the free version you need to make a couple of clicks.
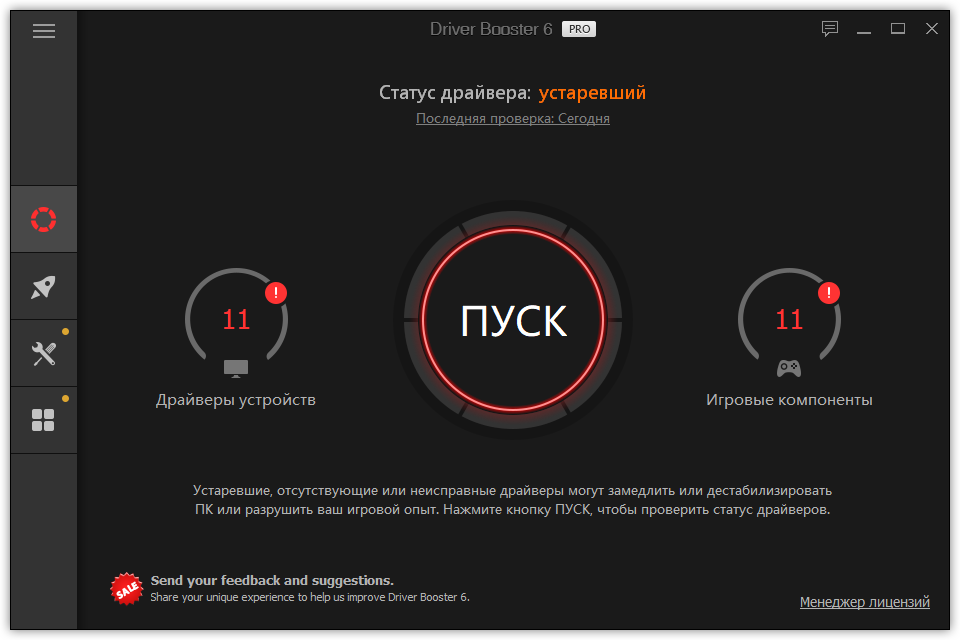
After the software scans your computer, a label is displayed next to each outdated driver to indicate if it needs an urgent update or if it might wait a while. For each driver that needs to be updated, Driver Booster displays its version number, size and release date. This way, you can see the size and age of the new driver and choose the optimal time frame for the update. Another great thing is the quiet installation. The software will update everything in the background without leaving any open windows. In short, Driver Booster is a good tool to quickly update your drivers.
WinZip Driver Updater
As the name suggests, WinZip Driver Updater belongs to a free archiver. This is another tool to help you update your computer’s drivers easily. WinZip Driver Updater is literally one of the simplest and most intuitive driver update tools out there. It allows you to download and install updates with just one click. However, keep in mind that the software does not provide any guarantees that it will receive updates from the websites of the official manufacturers. So be prepared that some updates may not be perfect.
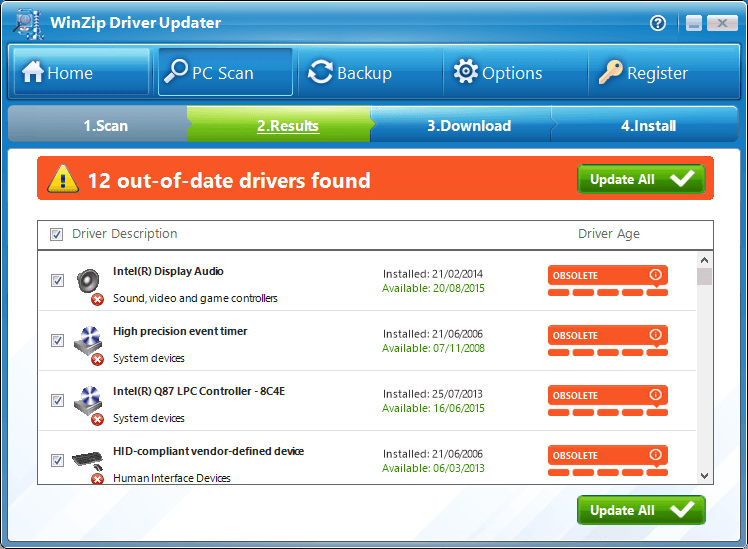
The tool has the ability to back up existing drivers before upgrading. Thus, if you are afraid of running into problems with new drivers, do not miss this feature. Other nice options in WinZip Driver Updater include a scheduler. You can configure it to periodically scan your system for driver updates, so you don’t have to do it manually. WinZip Driver Updater is a good choice for all fans of this company. The software is effective, although it sometimes sends false update notifications. Keep in mind that the free version will sometimes display a pop-up window asking you to update your license.
Free Driver Scout
This is an amazing utility that you should definitely pay attention to. Being free, the tool is truly automatic. The utility searches for updates, downloads and installs them without your participation. Like other similar tools, Free Driver Scout has backup and restore capabilities. Another feature worth mentioning is the tool provides OS migration. It works like a Preload in Driver Talent. If you are going to switch to another computer, you can download any required drivers in advance and save them to a USB stick, DVD or external hard drive. Unfortunately, there are a couple of drawbacks here. First of all, be careful when installing the program. Since the software is free, there is adware in the installer. Read carefully,what you set and refuse offers you are not interested in. Second, the software doesn’t keep track of all the drivers you have. Thus, there will be something that you have to manually update.
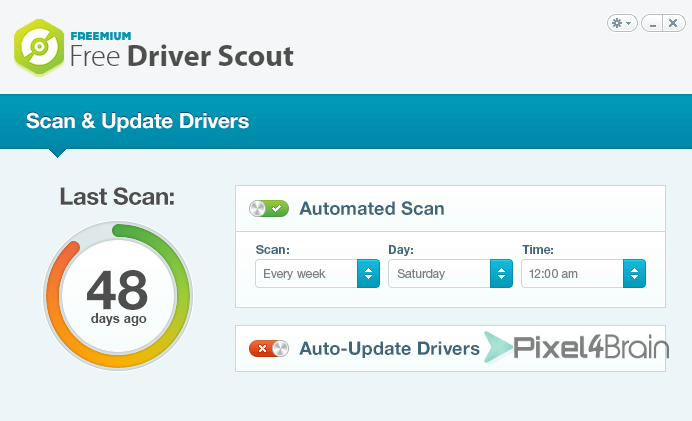
DriverPack Solution
DriverPack Solution is the last but not least driver update on this list. It works flawlessly on Windows XP, Vista, 7/8 / 8.1 and Windows 10. The software is completely portable and can be run from either a hard drive or a USB stick. What’s interesting about DriverPack Solution is that it can download driver updates without an internet connection. You just need to download DriverPack Network driver or standalone DriverPack version and install the tool on PC without internet. The software is not overly rich in options and would be the perfect choice for those who need a simple tool and don’t want to think about any backup or restore functionality. Be careful when working with software, it can install toolbars without your permission. As you can seeall utilities are practically the same in their main purpose – updating drivers. It just depends on your choice which one to install on your computer. We recommend using the Driver Talent tool. It finds almost all outdated drivers and has all the additional features you might need.
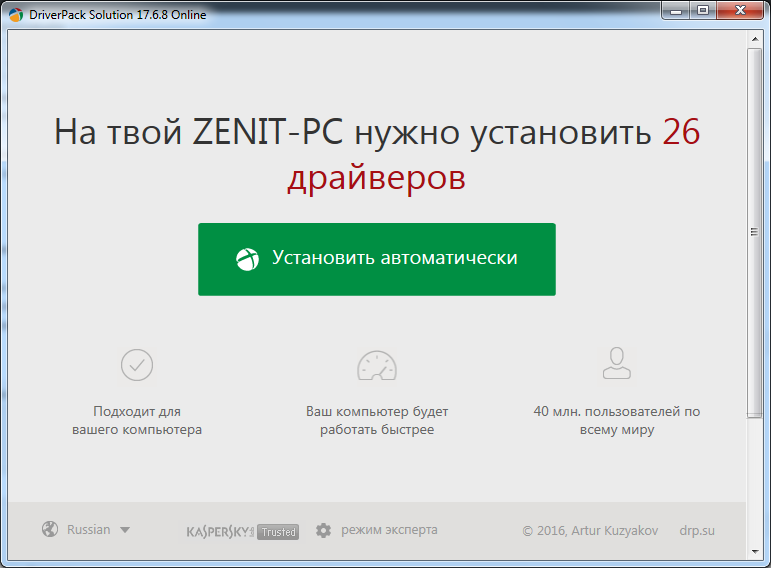
Update Center settings failed
Windows errors’ built-in troubleshooters are tools that, as a rule, in some situations just won’t solve your problem, no matter what you do. This is not the case, however, as running the troubleshooter helped more than one person having this problem.
- Press the Windows key on your keyboard and type “troubleshoot,” then press Enter to open the result.
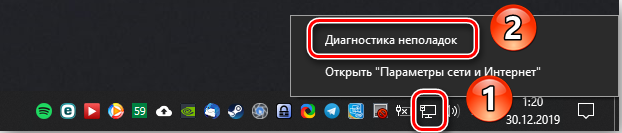
- On the left side, click View All.
- In the list that opens, select Windows Update at the bottom. Click Advanced on the next window and then Next.
- Click “Advanced” and then “Run as administrator”.
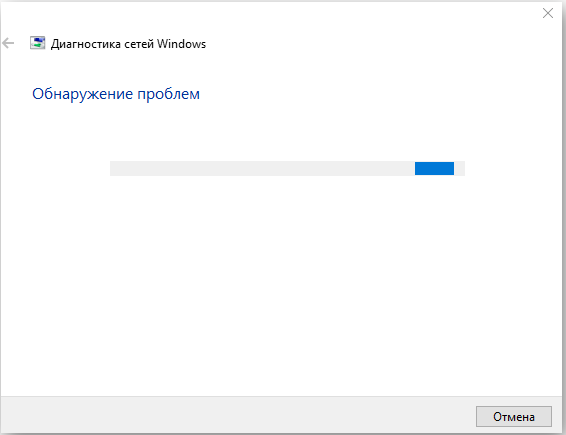
- Make sure the Apply the fix automatically check box is selected, and then click Next.
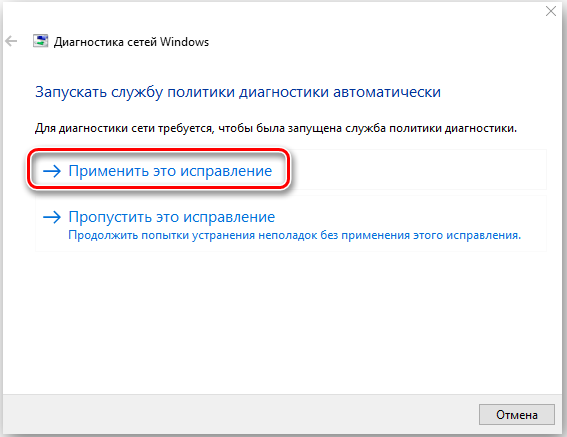
- Click the Close button to complete the troubleshooting, or if you would like to see more detailed information about the problems that may have been found and resolved, click View Details.
Disable updates for other Microsoft products
Updates for other Microsoft products may actually prevent critical Windows updates from being downloaded. To fix this, you just need to disable this feature until you download critical updates, and then you can enable it again.
- Press the Windows key on your keyboard, type Check for updates and open the result.
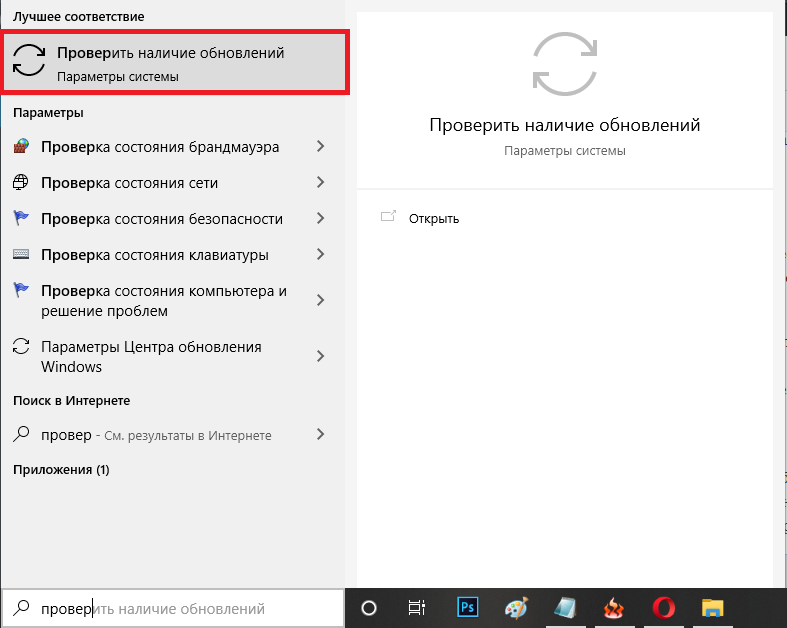
- In the Update Settings section, click Advanced Options.
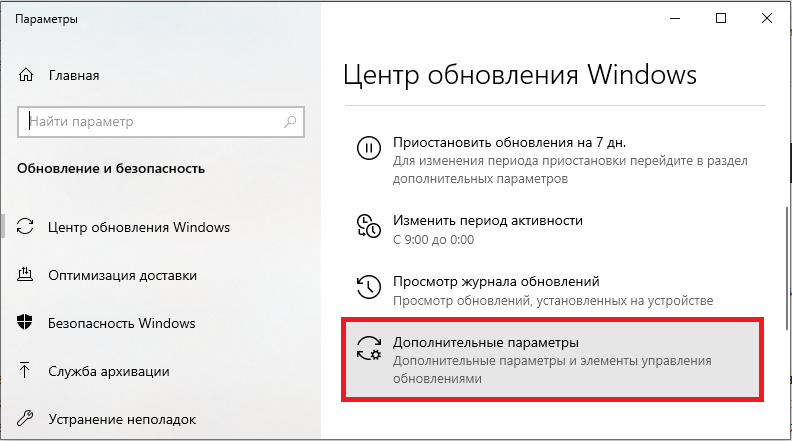
- Check the box next to “Give me updates for other Microsoft products” when updating Windows and make sure it is unchecked.
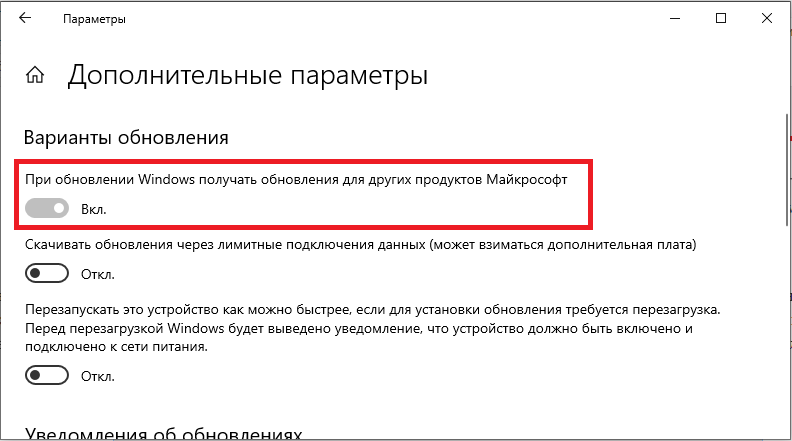
- Reboot your device and try running updates again.
They should complete successfully, but keep in mind that you may need to run the update several times to get all the latest update releases. You can now go back to advanced options and enable updates for other Microsoft products. You should now be able to continue with regular updates.
User comments and solutions
To better understand error 0x800705b4, we researched several technical forums to see what people are saying. Overall, they were interested in Windows 10 update error 0x800705b4, error fix 0x800705b4, and Windows 10 update code 0x800705b4. The person commented that he upgraded his laptop from Windows 8.1 to Windows 10 and that within a few days everything worked as it should. However, he recently found out that he could not check for updates or install them. He received an error that there was a problem with the installation and the error code was 0x800705b4. The user asked why he was experiencing this issue on the Microsoft support forum and they responded that the error code is related to Windows Defender, the built-in antivirus program for Windows 10.
Another forum member shared that he had the same problem updating Windows 10, and that booting the device to Clean Boot helped him. However, it was not easy for him until he came to a solution, because Microsoft support was not very helpful. The person said that you can try changing your Windows update settings as the error could be caused by changing settings that interfere with the update:
- The user advises that you can do this by typing Windows Update in Cortana and selecting Check for Updates.
- Then you need to go to Advanced Options and deselect “Give me updates for other Microsoft products when I update Windows.” After that, you reboot your device, open the Windows Update settings and select “Check for Updates”.
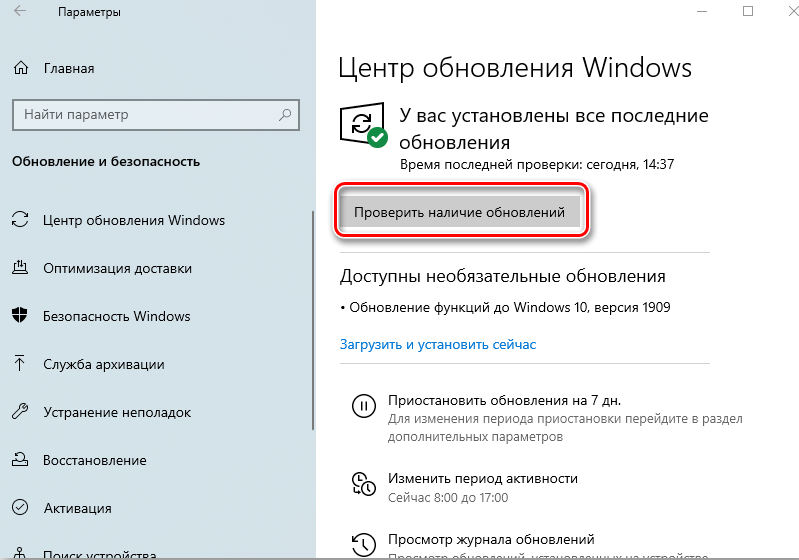
However, some people indicated that the solution did not work for them and that they took the time to restart the laptop several times. The man reported that his Windows problems went away when he updated the device to Windows Fall Creator. However, some other people claim that error 0x800705b4 appeared when they tried to upgrade to Fall Creator. Another forum member said that unchecking “Give me updates for other Microsoft products when I update Windows” works for him. However, the problem returned as soon as he checked the checkbox again. He was looking for ways to fix this because he didn’t want to manually check for updates every time.
The commenter also noted that he liked the new features of Windows 10, however, he did not like the fact that he was unable to install all the necessary updates due to error 0x800705b4. He tried to restart his device and start the update process again, but he failed. Luckily, the problem went away on its own after a couple of weeks, although he didn’t do anything to fix it. He suggested that Microsoft may have released a fix for this. Another user reports that he is unable to get the latest updates for Windows 10 due to error 0x800705b4 and was wondering what he could do to fix it. The support team recommended that he install the Fall Creator version manually, because that way he will get the latest version,which should fix any errors or issues with Windows Update.
Someone noticed that error 0x800705b4 may be related to high update requests on update servers. Microsoft support advised him to close the Windows update and open it after 10-15 minutes to see if it was successful. He followed their advice, but it didn’t change anything. He even ran the Windows Update troubleshooter to diagnose problems, but was unable to fix the update.
Another laptop owner mentioned that he got error 0x800705b4 while trying to start Windows Defender – Windows 10 Antivirus. From what he found out on his own research on the forums, the error might have appeared if you had already installed another antivirus or antivirus program and it was causing a conflict with Windows Defender. However, he did not have any other antivirus software installed and was unable to fix the error by updating Windows Defender or installing the latest updates. The person noticed that he was finally able to fix the 0x800705b4 issue by unchecking each box in the Windows Update Advanced Options. He added that after months of crashes, he was able to upgrade from Windows 10 1511 to Windows 10 1607. Some other computer users also claimed that this is the only fix.which managed to get rid of error code 0x800705b4.
In general, error 0x800705b4 usually affects Windows Update and Windows Defender. Such an error should not be ignored as it can cause further problems on your computer. Hopefully the mentioned step-by-step fixes will help resolve the issue. If you continue to see the error after trying the above recommended methods, the problem may be caused by other factors. In this case, we recommend hiring a qualified computer technician.