MackBook computers are fast, highly optimized, and have a minimum set of requirements to keep them running. However, older models with outdated firmware are unlikely to surprise with factory performance. But before you write off your Mac, we recommend that you check out the tips below to help you identify and fix the root cause of your device’s slow performance. It is very likely that this will help revive your device and extend its service life for several more years.

Contents
Removing unnecessary programs from the startup list
When installing a large number of programs on your device, do not forget that most of them end up in the startup list and continue to work in the background after turning on the Mac. In turn, this slows down the startup process of the device, and also significantly loads its processor and RAM.
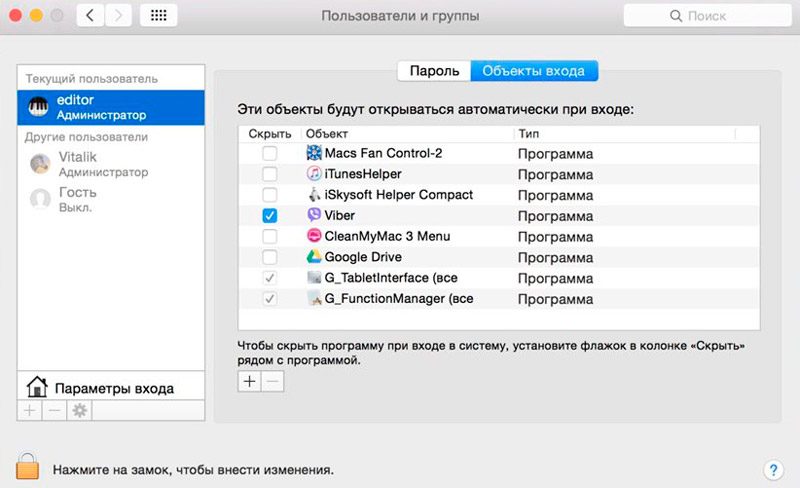
Choosing programs to autorun your MacBook
If your Mac lags, you need to disable resource-intensive applications that should not automatically open without your knowledge. This can be done from the System Preferences → Users and Groups section. Going to the “Entry Items” tab, you need to click on the lock icon to be able to make changes. The presented list displays absolutely all programs that start simultaneously with the start of the system. Select the utilities for which you want to disable autorun and click on the minus at the bottom of the window.
Checking the amount of free disk space
A drive clogged with many files can also have a significant impact on the speed of your computer. In order for the system to function quickly and stably, it is very important not to neglect the unspoken rule – to have 15-20% of free space available.
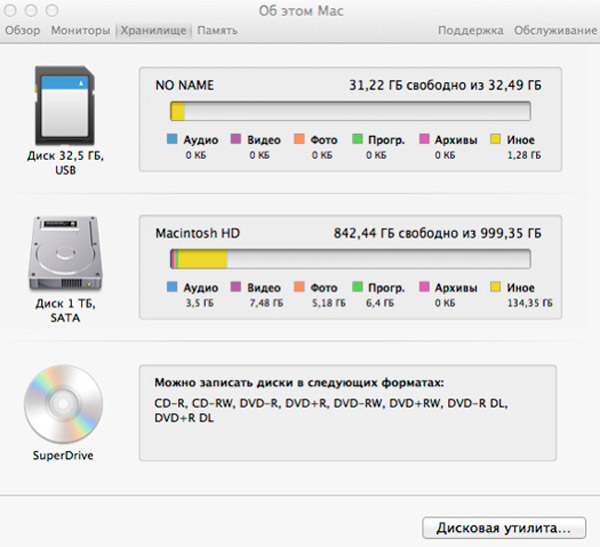
Over time, it is imperative to clean up the device from unnecessary files, especially from the boot disk, so that this does not cause your Mac to slow down. You can check the state of the available memory and perform the deletion from the corresponding menu, to go to which you should click on the Apple logo in the upper left corner, and then follow the path About This Mac → Storage. Use the sidebar to select features and control the reclaiming process.
Removing unnecessary programs from your computer
When you’ve been using your Mac for a long time, the number of apps installed can go up to hundreds or more. At the same time, it is likely that not all of them are regularly launched, and some are not used at all. A large volume of programs takes up quite a lot of the coveted space on the hard disk, creating a shortage of free space, which is critically necessary for storing temporary files and the regular operation of the system. In order to speed up your device, you need to clean your MacBook from old and unused utilities.
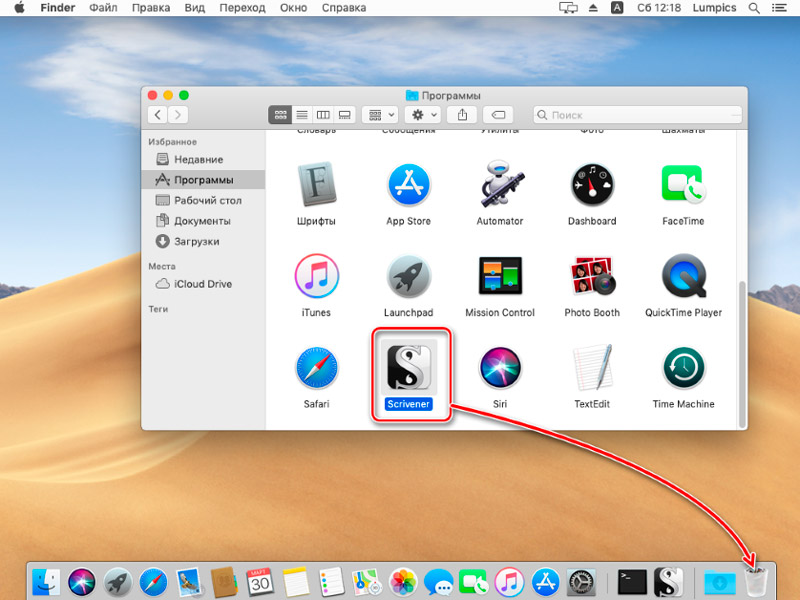
The main criterion in this question is the launch frequency, which can be checked in the Finder window by sorting by the last opened date. The easiest way to get rid of an unnecessary application is to drag the item to the trash and then empty it. It is also worth remembering those programs that create accompanying files on the media, in particular, antiviruses, browsers, games, and others. To remove them, you will have to resort to using third-party software.
Disable animation
In recent versions of macOS, transition animations and transparency effects can significantly slow down the device you are using, especially older models. Disabling them can speed up your Mac and slightly improve its performance.
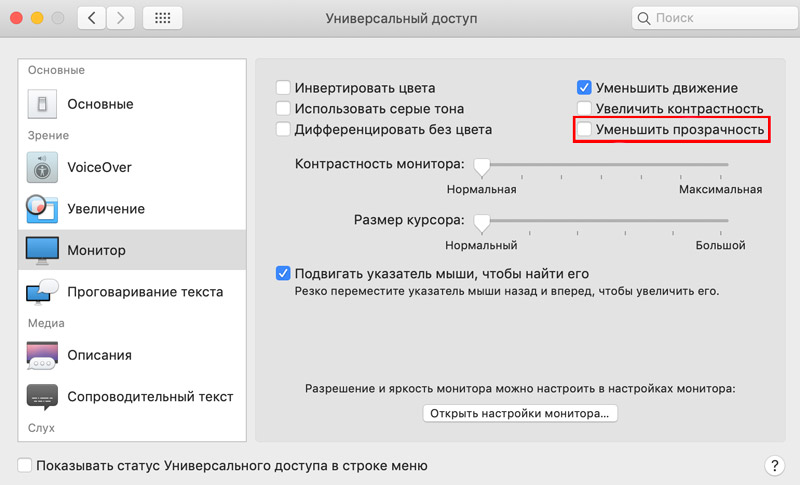
To do this, go to System Preferences → Accessibility, select the “Monitor” category in the left pane, and check the “Reduce transparency” option.
Don’t use FileVault
OS X Yosemit and later have FileVault disk encryption enabled by default. This technology allows you to keep your privacy and user data on the disk in the event that your Mac is stolen or lost.
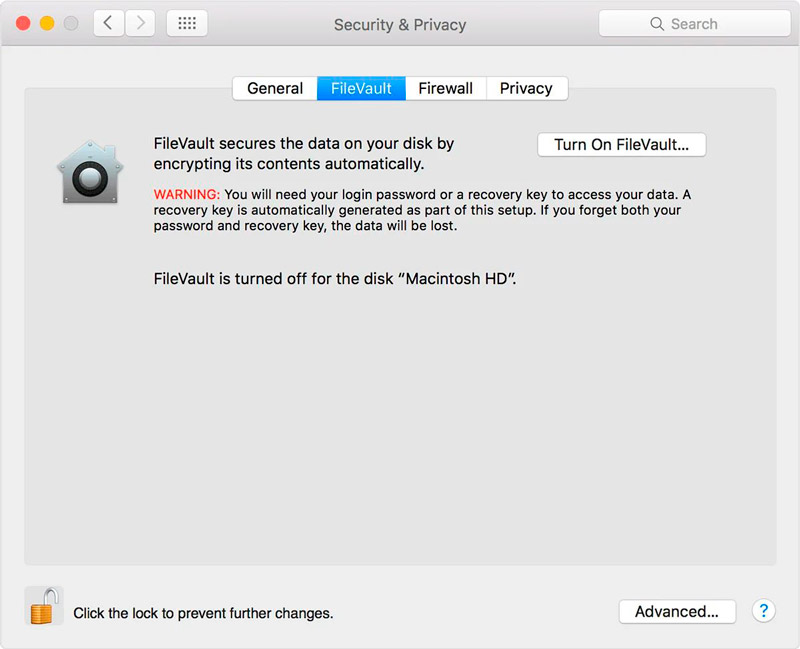
This encryption process requires additional system resources, due to which the performance of the computer decreases and the Mac starts to slow down. If you have a stationary device or the protection of your own data is not essential, the rational solution would be to disable this option. To do this, go to System Preferences → Protection & Security → FileVault. It is also worth remembering that to disable the option, you will need the Administrator password.
Clearing the system cache
It’s not unusual for macOS to use some free disk space for everyday tasks. The system automatically creates and stores temporary files during sessions in various applications, thereby speeding up the process of processing information in subsequent times. However, cache files tend to become outdated and lose their useful function. If your MacBook has started to run slowly, it makes sense to clear the cache so that it does not take up extra space, create conflicts, or lead to system problems and errors.
You can clear your account cache in a few simple steps:
- Open Finder and select Go → Go to Folder.
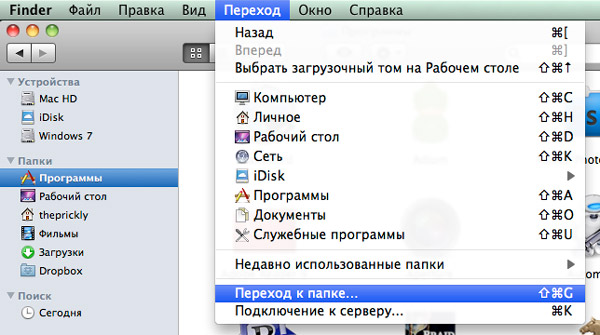
- In the field that appears, enter ~ / Library / Caches and press Enter.
- Create copies of existing folders if you are not sure about the reliability of your actions.
- Delete the contents of each folder.
- Empty the trash.
This procedure may seem quite serious for an ordinary user, therefore, in such cases, we recommend that you turn to the help of special applications that are aimed at automatically and safely clearing the cache, practically without your participation. Among the most effective are OnyX, CCleaner, CleanMyMac.
Removing unnecessary objects from the desktop
Another reason that your MacBook has lost its performance and began to run slowly is too many icons and folders on the desktop. Of course, drawing these elements does not consume a lot of resources, however, having got rid of this load, you can notice an increase in the speed of launching and processing operations.
There are also programs that can automatically clean and sort the contents of the desktop in just one click. For example, the well-known utility Declutter is perfect for this purpose.
Reset SMC
By resetting the SMC controller settings, you can solve a number of problems in the operation of the OS, organize applications and tasks at device startup. To do this, you need to turn off your laptop and connect it to the power cable.
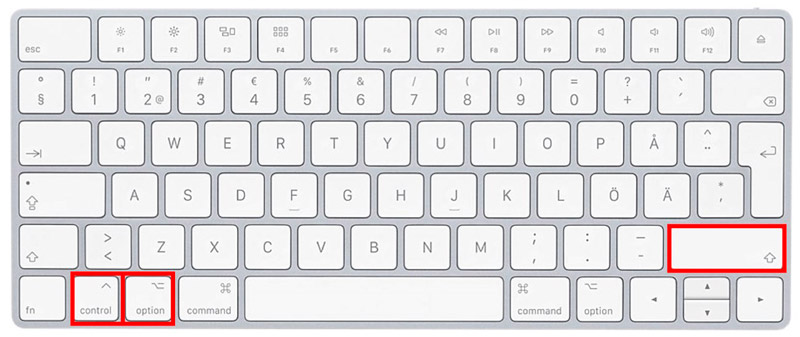
Keyboard shortcut to reset SMC on MacBook
Then hold down the Shift + Control + Option key combination and press the power button. The Mac will start up as usual, and there will be no notification about the successful operation, however, the SMC settings will still be reset.
Remove Adobe Flash
Adobe stopped supporting Flash technology a long time ago, and the vast majority of browsers set it to block by default. However, Flash Player can still remain on your laptop, performing various operations in the background and eating up a significant proportion of system resources. By eliminating the need for an out-of-date app, you can speed up your Mac and save space for something more promising. Removal is possible only with the help of third-party software, for example, AppCleaner.
Optimize your Spotlight experience
The slowdown of the OS can occur due to the reindexing of the Spotlight file system, for example, after installing fresh updates. You cannot disable this option in the settings, so you should start Terminal (Finder → Programs → Utilities) and enter the following command:
sudo launchctl unload -w /System/Library/LaunchDaemons/com.apple.metadata.mds.plist
To re-enable Spotlight indexing, re-enter the above line.
Identifying the processes that boot the computer
The fast and correct operation of your Mac is greatly affected by active processes, which can consume a significant amount of resources. To determine which ones are the most demanding, open System Monitor (Finder → Programs → Utilities) and go to the CPU tab. Here you can sort tasks by workload level and close resource-intensive applications.
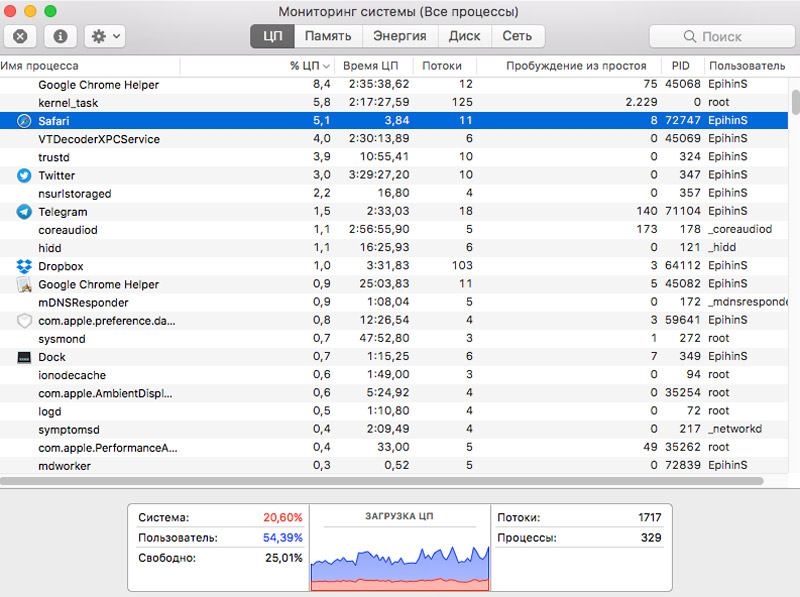
However, it should be borne in mind that this is a temporary solution, because when you restart the program, the MacBook will return to its previous operating speed. Perhaps you should think about updating the internal components of your computer or replacing the utility with an alternative, more “modest” option.
Checking the disk for errors
Checking the status of your hard drive for any system problems that cause your MacBook to slow down can be done using Disk Utility (Finder → Applications → Utilities).
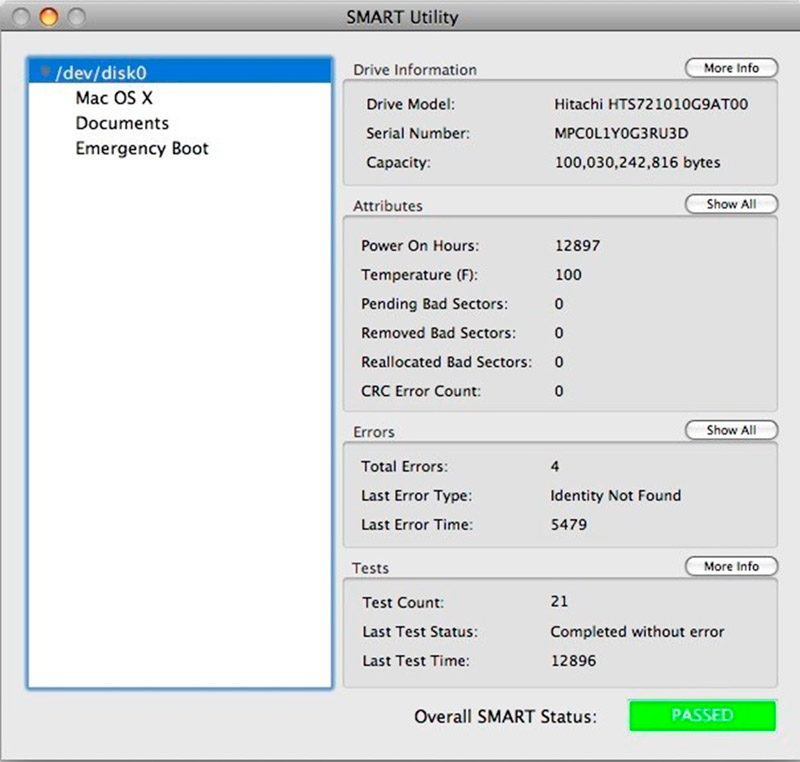
Once you enter the program, you need to select the drive in the left pane, and then find the SMART Status option on the screen.
- If “Checked” is indicated next to this item, then no errors were found with the disk.
- If the text “Error” appears, we advise you to create a copy of your data as soon as possible and think about replacing the faulty disk.
Also, in some cases it makes sense to enter the device into recovery mode and find out what the problem is.
Installing an SSD
An extremely effective solution to the question “how to speed up a Mac?” will replace the old HDD with a modern and fast SSD drive. It outperforms hard drives in terms of service life, reliability and quality of operation. This method will give a tangible increase in productivity, while the speed of performing daily tasks will increase several times. So, launching and loading applications, saving data and transferring files will proceed faster than usual.
Updating the system to the latest version
Regular and timely updates of the operating system and applications provide the user with the latest features, improve security and overall performance. The primitive method of installing the latest versions is still effective in order to speed up the Mac. However, many people neglect this option, preferring older OS X with a bunch of vulnerabilities and shortcomings.
Checking RAM consumption
If your MacBook lags, it makes sense to check your RAM consumption through System Monitor. The “Memory” section contains all the information about the current used amount of RAM-memory.
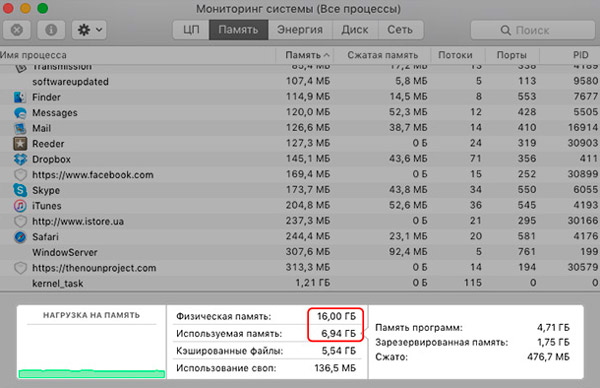
Its shortage can be immediately recorded using a convenient and understandable schedule at the bottom of the screen. If it is red, there is not enough memory, so for the system to work correctly, macOS starts using the boot disk. In this case, we advise you to terminate resource-intensive processes and install more RAM.
Checking computer overheating
Overheating of the Mac can cause a low speed of its work, and with complete indifference, lead to unpleasant consequences, therefore it is important to monitor the condition of the device and prevent the temperature from rising to critical levels. Determining externally whether the MacBook is overheating or not is quite difficult due to the case, which is a heat-dissipating tool. Since we need to find out the number of degrees for the internal components, and not the case, we need to resort to third-party software, such as Macs Fan Control, and maintain the recommended temperature parameters:
- Processor and video card – no more than 75 ℃. The critical temperature is 95 ℃.
- Memory – no more than 50 ℃.
Restoring the system to a previous state
Probably the most drastic but effective measure is to format the disk and reinstall the OS. It is very simple to do this: you need to turn off the Mac and turn it on again by holding down the Command + R key combination. After that you will find yourself in the recovery menu, where you need to select the “Reinstall macOS” item. Then all you have to do is follow the standard instructions.
Conclusion
In the event that none of the above options helped, it may well be time to pay attention to new and modern hardware solutions from Apple.
As you can see, there are more than enough ways to bring your old computer back to life. We really hope that you have found the reason for the slowdown of the system and have successfully eliminated it.
We will be glad to know which of the points helped to solve your problem. Share your MacBook customization experience in the comments. Write what difficulties or questions have arisen in the optimization process. Tell us what worked and what didn’t?