The Taiwanese company Realtek is one of the world leaders in the production of inexpensive Ethernet adapters and USB controllers. They are also working with Intel to develop AC’97 and High Definition Audio audio standards and specifications. Your computer most likely also has Realtek software installed – usually these are network card and sound drivers.
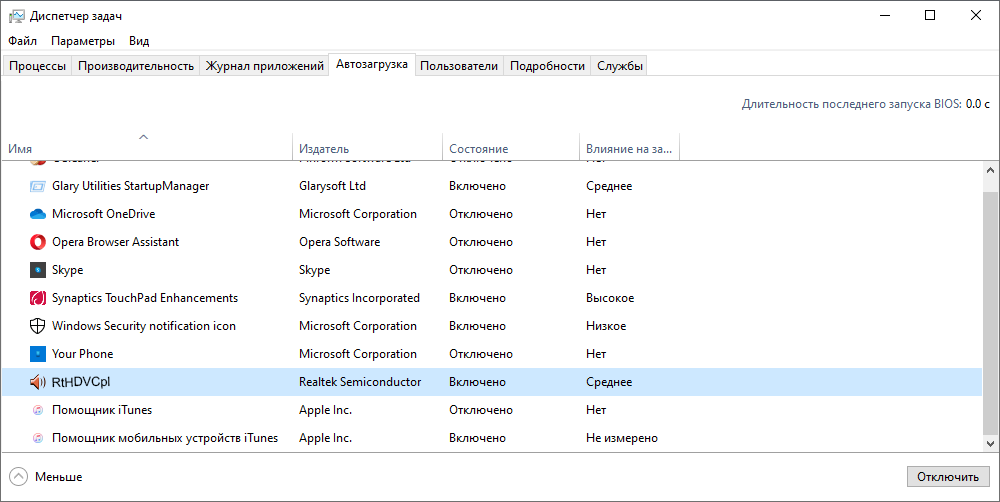
Contents
Origin and purpose of RtHDVCpl
The process is responsible for the Realtek High Definition Volume Control Panel, a control panel for audio devices from Realtek. By default, the RtHDVCpl program is registered in “Startup” – this allows you to control the sound immediately after the OS starts, for which lazy music lovers love it. If this is an original process from Realtek, and not a virus masquerading as it, then the process is absolutely safe.
Checking the origin and location of the RtHDVCpl.exe file
First, let’s make sure that we are not dealing with malware: let’s take a look at the name of the file that controls the process, as well as at exactly where it is located. Right click on the RtHDVCpl process, then select the “Open file location” option. Your Realtek drivers folder should open – by default, the address will look something like this:
C: Program Files (x86) Realtek Audio HDA
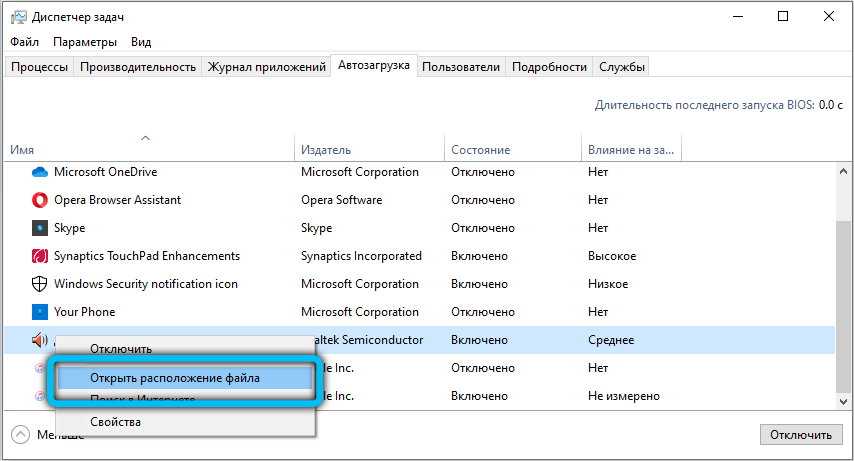
If for some reason the file is located somewhere else, especially if these are Windows system directories (System32 or even the OS root directory), it is most likely a miner virus. It makes sense to reboot in safe mode, and then check the system disk using an anti-virus program – for example, “DrWeb CureIt!” … A safe mode reboot can be scheduled using the msconfig service in the Boot tab.
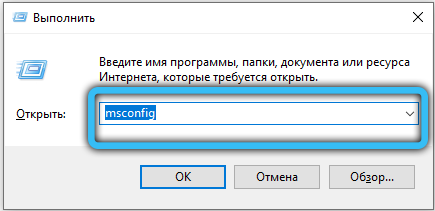
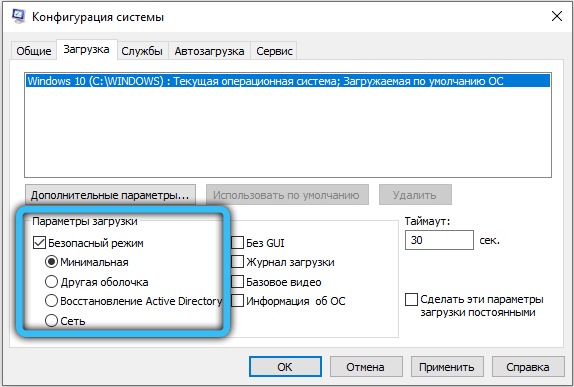
Pay attention also to the file name – the name of the original file ends with a lowercase “L”. Substitution of characters “l” and “I” (that is, lowercase “L” for uppercase “i”) is one of the most common tricks of network fraudsters.
Why is the process overloading the processor
If the process is authentic, and there are definitely no viruses on the computer, the audio device driver itself may be damaged. Let’s try reinstalling, updating or rolling back to the previous version.
We go to the Windows 7 Device Manager: “Start” → Control Panel → System and Security → Device Manager. Alternatively, you can click Start → Run and then enter the service name devmgmt .msc .
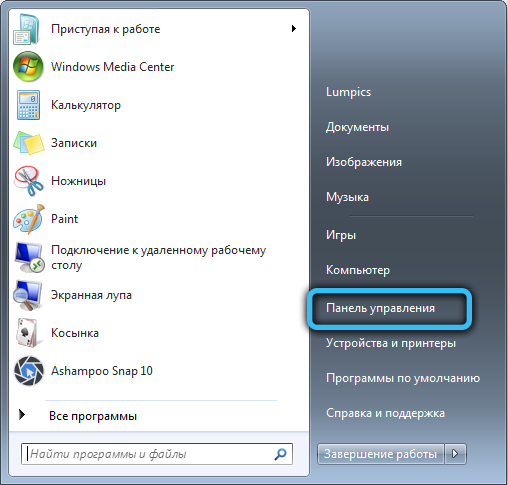

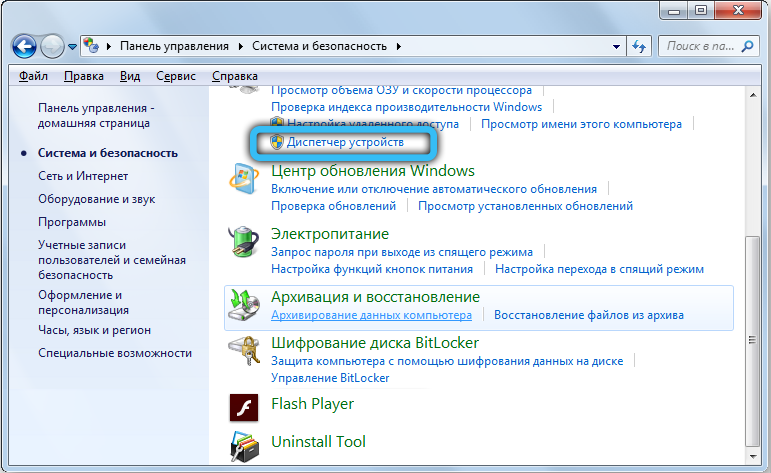
In Windows 10, Device Manager can be opened by typing part of the service name into the search bar on the taskbar.
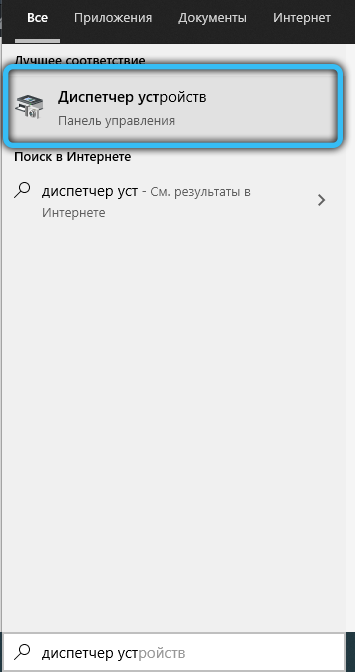
In the Device Manager, we are looking for the category “Sound, video and game controllers”. Inside there will be our Realtek device – right-click on it, select “Properties”. The Driver tab will have the option to update the driver or roll back to an older version if available. As a last resort – select the “Remove device” option, then in the Device Manager click the “Action” button → Update hardware configuration. The sound device will re-appear and ask to install itself again – we agree.
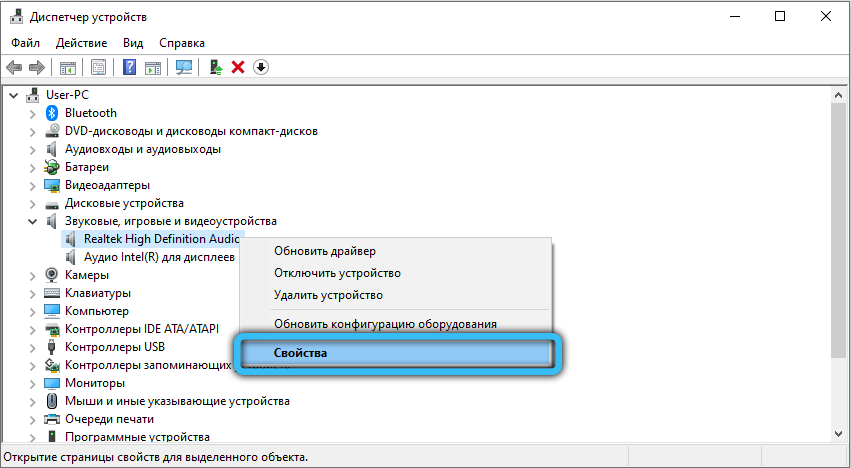
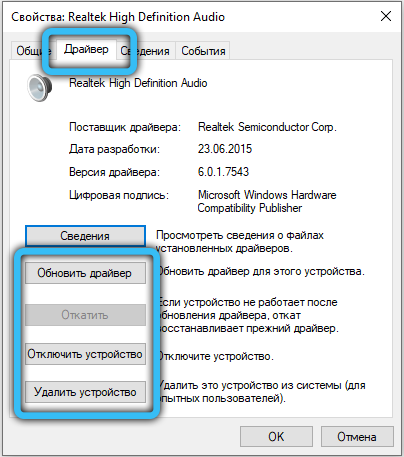
Is it possible to disable
Yes, absolutely. Windows 10 startup is located in the Task Manager, called by Ctrl + Alt + Del. In Windows 7, this feature is under the control of the msconfig service – under the Startup tab. Uncheck the box next to the RtHDVCpl element (and in Windows 10, the “Disable” button appears for this), click “Apply” → OK. Restart the computer – the service will no longer start at startup. Please note that after doing this, some of your audio device settings may become unavailable. The process can be enabled manually – the program is hidden in the bowels of your Realtek drivers folder, by default in the Program Files directory on the system drive.
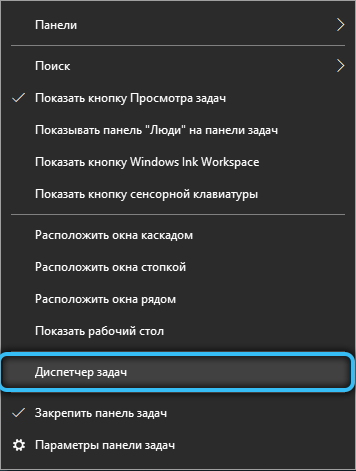
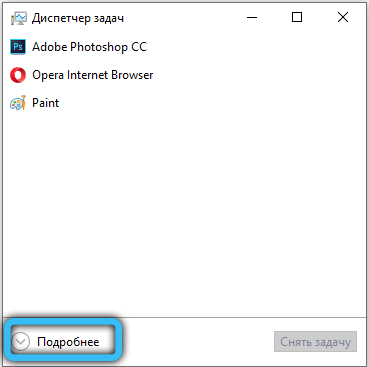
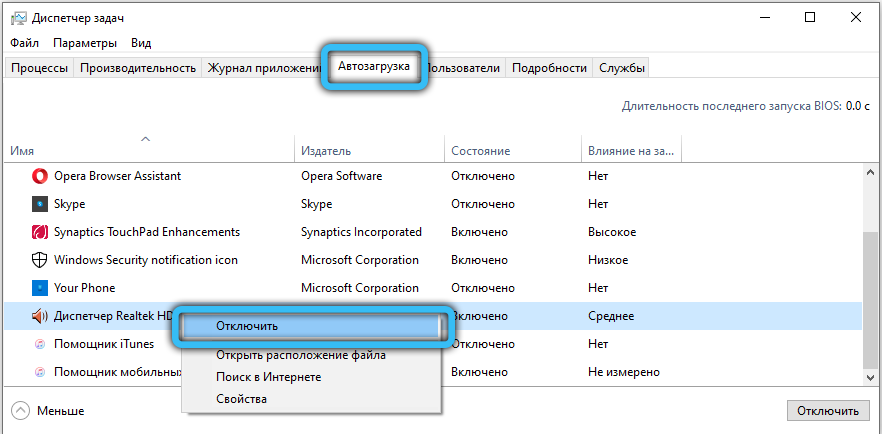
If you have any questions or need to make some clarification, write, we will be happy to answer you.