When trying to sign in with a Google account (@ gmail.com) on a device (for example, during its initial setup) or in an app, you may get an error like the following:
Could not access. There was a communication problem with Google’s servers. Try again later.
This network login error, illustrated in the image below, can be caused by several causes. It is not possible to know exactly why it occurs, but the solutions below could solve the problem.
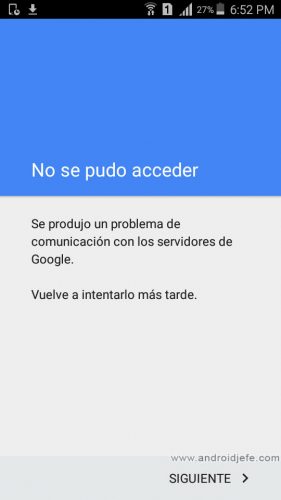
Contents
Not a flaw in Google’s servers
Google is a company with all the resources necessary to make its services work correctly almost all the time. Although your servers may fail, this is highly unlikely. It is more logical to believe that the fault is on the user side. Before thinking that it is a problem of the Google company, you have to try the solutions mentioned below.
Verify internet connection
It sounds like an innocent suggestion, but it is quite necessary, as it is commonly overlooked. Sometimes the internet connection is unstable or there is simply no connection. In case the communication error with the Google servers appears, the first thing to do is verify that the internet connection is working well.
To verify the connection, what you can do is open the browser on your cell phone and go to a web page. The page should load fully and in seconds only. If it takes a long time (more than a minute, for example), the content does not load completely or incorrectly (the images do not appear, the content appears messy, etc.), the connection is probably bad. All the more reason if the page does not load at all and a connection error appears.
In case the connection is the problem, an easy solution is to restart the internet router or modem. If this does not solve the problem, you will probably have to call the internet service provider to offer a solution. The other option is to move to the house of a friend or family member, or an internet café where there is a good internet connection.
You have to verify that the page load works well. Once this is verified, try to sign in or register for your Google account again.
Turn off two-step verification
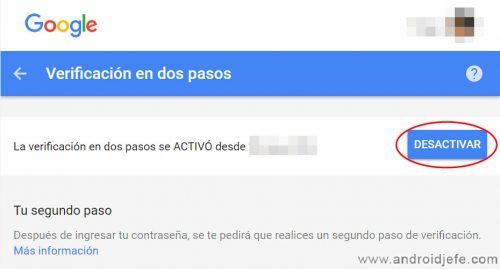
To avoid hacking or unauthorized access to your Google account, the user can secure it with an option called “Two-step verification”. Basically, after entering their account and password, the owner must authorize access, generally by entering a numeric code that is sent to their cell phone. Currently there are also other easier methods than this.
Certainly, this protects the account of some hacker, but it is also a source of problems like the one mentioned in this article. It is very likely that the error when logging in is due to the Google account having this two-step verification activated.
To deactivate the two-step verification, go to this page and click on the button that says «Deactivate». If instead of this the initial configuration window of this option appears, then it is deactivated, so there is nothing else to do.
Activate access from less secure apps
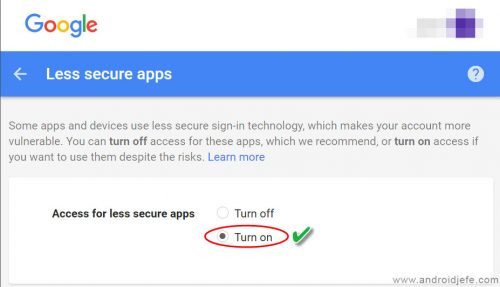
By default, Google can restrict account access when the user uses a device or app that is not secure enough. If a login error is generated, you can try modifying this behavior. You have to go to this page and activate access from less secure apps.
It is important that two-step verification is previously disabled to perform this procedure.
Update Google Play Services
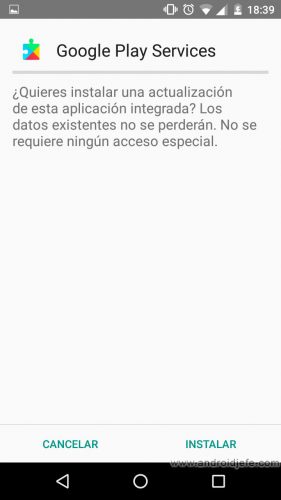
This is a key Google application that comes pre-installed on Android devices. It may have to do with the error when logging in. If it is out of date, you will not lose anything by updating it and this error may be fixed.
The update of Google Play services is done from here. Just tap on the refresh button and you’re done. If this does not work for you, you will have to do a manual update.
Close and delete data from key Google apps
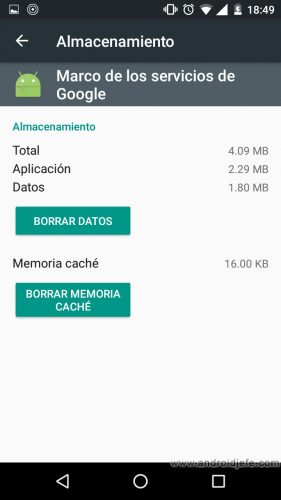
Another possible solution is to force close and delete the data from the following apps:
- Google Play Services.
- Google Framework Services.
- Account manager. Google.
The indicated links explain step by step how to do that. Basically, you will have to go to the application manager of your cell phone, tap on Google Play Services and click on the “Force close” button and then on the “Delete Data” button. Repeat this for the other two apps.
If you can’t find those apps, in the application manager, make sure that the system apps are visible (from the menu button at the top).
After doing this, reboot the device.
Use another Google account
Using another Google account instead of the problematic one can help to know if the latter is the one that generates the error.
It is also a good idea to test the problematic account on another device, to see if the fault is on the computer.
The desperate solution
If no advice works, the desperate solution will be to reset the device to factory settings. This is done from the System Settings, “Backup and Reset” option.
Solution to the error Google Play Services STOPPED
Remove UNLINK Android devices from Google account
Google Play Services: What it is and how to download, install, update
Receive updates: SUBSCRIBE by email and join 10,000+ readers. Follow this blog on Facebook and Twitter.