Standby mode of the computer is a special state in which it consumes less power, but at the same time it does not turn off. Many users confuse it with sleeping, plus hibernation is still in progress. It’s really easy to get confused. Knowing how to turn on the modes, how to manage them and what they are for will save the user from unnecessary fuss and make it possible to choose the most optimal settings. To do this, we will consider all of them and the order of their appearance in the Windows system, and at the same time we will learn how to disable them.

Contents
A bit of history
The emergence of the standby mode is associated primarily with the emergence of personal computers – before that, machines could have only two positions with respect to the power supply: the device can be turned on or off. But ever since PCs appeared in ordinary people’s homes, there has been a need for additional power plans. Partly to save energy, partly for the added convenience of ordinary users.
Windows XP
Here the control place is occupied by the original standby mode. To run it:
- press the “Turn off” button in the “Start” menu,
- select the appropriate item in the window that appears.

Standby in Windows XP
After that, the computer will not turn off, but will go into a dormant state – the screen will turn off, and the amount of energy consumed will greatly decrease. At the same time, there will be no complete shutdown: to wake up the car, just move the mouse, on some devices, press the power button. If a power outage occurs, the computer deletes all unsaved information.
As a rule, a PC on Windows XP starts to “wait” on its own, if you do not perform any actions on it for a long time. This is done again for the sake of economy. How do I remove it? Unfortunately, there is no way to do this completely — the wait will be present and activated anyway, even if you don’t want it. However, you can replace it with “sleep”.
Hibernation in Windows XP is also available. What is its difference?
- The computer creates a special file in which it stores the current state of the desktop and other processes.
- The power turns off completely.
- Upon returning to the active state, the created file is loaded, and the screen appears to the user in the form in which he left it.
How to activate “Sleep”?
- We go to the desktop settings.
- Open the “Screensaver” tab.

Screensaver tab in Windows XP
- Click on “Power”.
- In the properties window, select the “Hibernation” section.
- We put a tick “Allow the use of hibernation”. It will also indicate how much disk space is required to create the file.
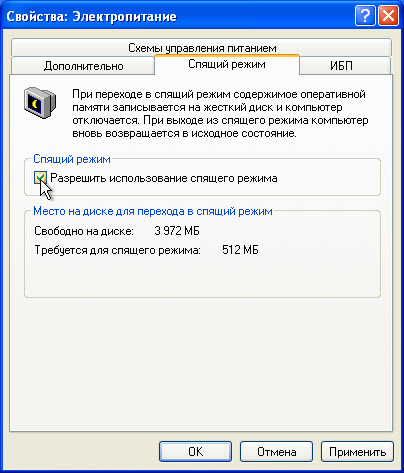
“Allow hibernation” in Windows XP
- Click “Apply”.
Now in the “Turn off computer” window the “Hibernation” icon will appear instead of the standby one. If this does not happen, hold down the Shift key and these two icons change.
Windows 7
There is practically no standby mode on a computer on Windows 7. Here it is completely replaced by hibernation and sleep.
Hibernation is a PC state designed specifically for laptops. In it, the laptop also creates a special file, but does not turn off. It just consumes the least amount of energy. Therefore, firstly, hibernation is a kind of replacement for the waiting state of Windows XP, and secondly, the exit from it is faster. It is recommended for those cases when it will be possible to recharge the battery only later, and the laptop must be in an active state. For example, if you work on it with short breaks during the day – the best option is to put the laptop into hibernation.
You can disable or enable the parameters through the power settings.
- Open the power settings through the “Control Panel”. On a laptop, it is convenient to do this by clicking on the battery icon on the taskbar and selecting the appropriate item.
- Select the plan to use and click on “Configure Power Plan”.
- There are two important columns here: display off and sleep. Turning off the display can be viewed as an alternative to standby mode on Windows 7 – with a black screen, the computer will consume little power and, in part, rest. For both states, you can set the “Never” time so that the PC does not turn off and go out on its own.
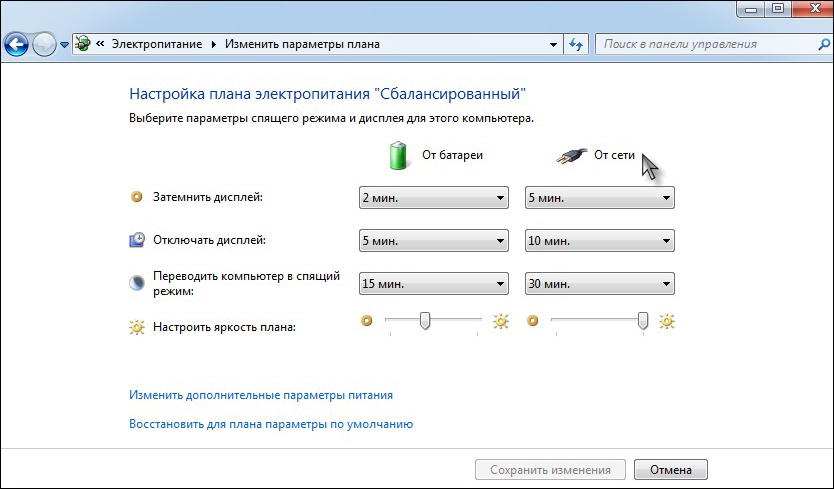
Setting up a power plan in Windows 7
- We open additional parameters. Here you can select the action for the button from sleep mode: sleep or hibernation. You can also determine when the computer should “fall asleep” or enter hibernation.
Windows 10
Standby mode in Windows 10 has hardly undergone any changes compared to the “Seven”. Sleep and hibernation also remained here. But the latter has practically lost its significance, since both stationary PCs and laptops, as a rule, come out of “sleep” very quickly. Therefore, it is much more convenient to use it. You can configure power settings in much the same way.
- We find through the search in the “Start” “Power and sleep mode”.
- In the window that opens, you can select basic settings.
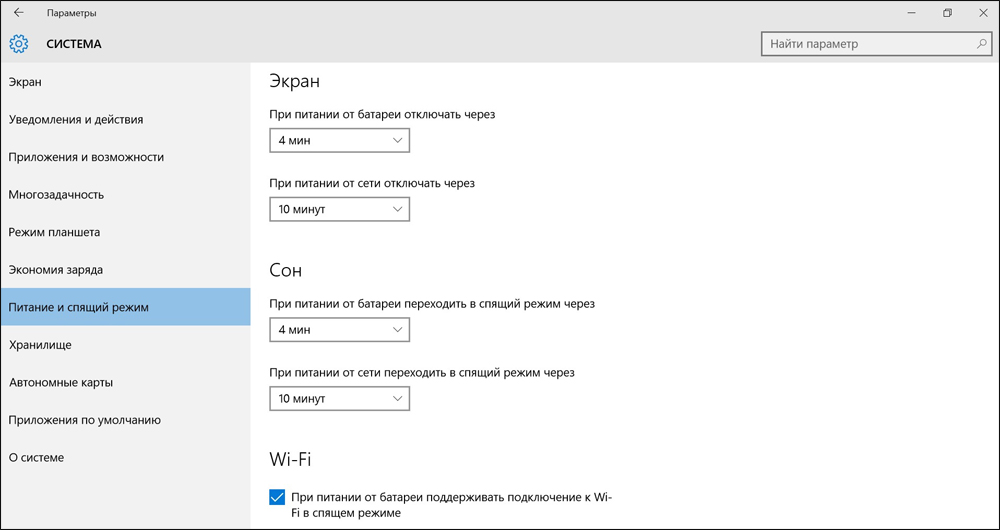
Power and Sleep in Windows 10
- We press “Additional parameters”.
- Here you can configure the power scheme. The additional parameters there are everything that was described above.
What is Standby in Windows 8? Everything is the same here, the same settings as on the “Ten”. It makes no sense to write about it separately.
Now you understand what is and how several basic computer standby modes differ on Windows, as well as how to configure them. On other operating systems, they are not much different. If you wish, you can change them in even more detail: set timers, set the exact shutdown time, enable or disable sleep for laptops when the lid is closed. But more on this in other articles.