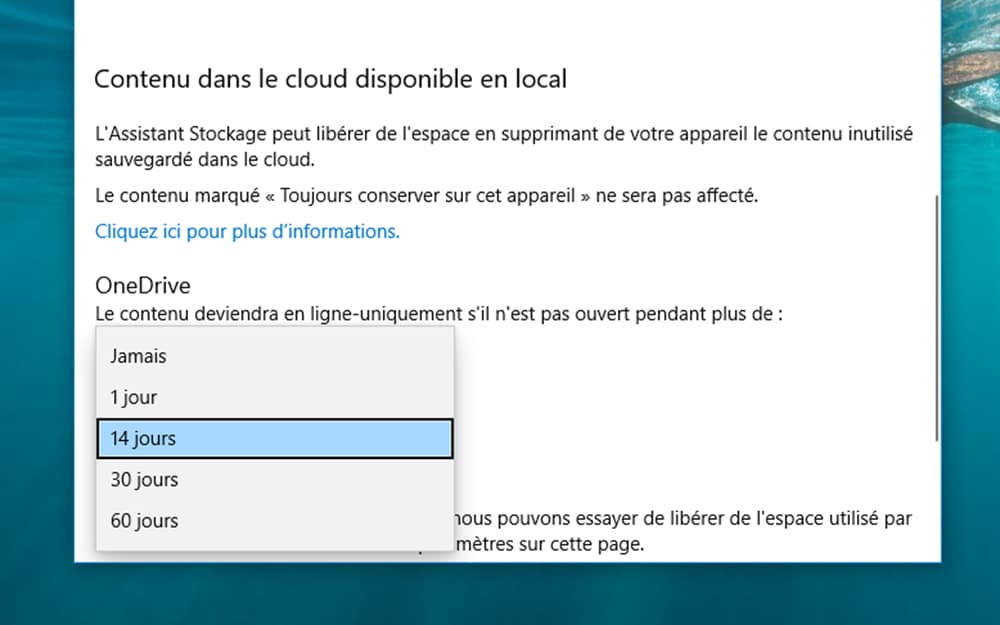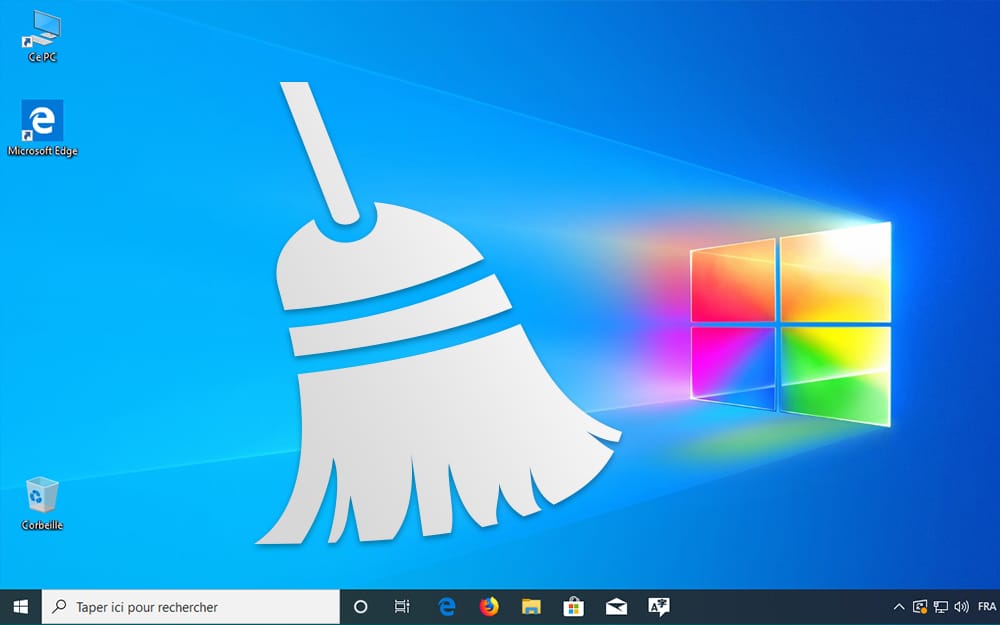Do you feel that Windows 10 is starting to run out of steam and the hard drive is running out of space? Here is how to gain several tens of GB, only using Windows tools and without installing any unnecessary program.
You’ve probably seen it: over the course of updates and application installations, Windows 10 never stops getting heavier . In a few months, it is not exceptional to see the OS “enrich” by several tens of GB . So much so that the available space of the hard drive or SSD is shrinking like a panic , that we can run out of space on a small configuration, and that the system sometimes experiences slowdowns for no reason.
Admittedly, there are dozens of software programs that can clean the hard drive and the system, but not all of them have a good reputation. Some are sometimes ineffective (but make you believe the opposite by showing you biased statistics), sometimes you install adware without warning. Even the very famous CCleaner had a bad time, he who was accused in 2018 of spying on his users .
For our part, to carry out our major cleaning operation, we have decided not to use any additional software . Especially since, basic, Windows 10 has everything necessary to effectively clean the hard drive. It will be a shame to deprive yourself of it. So say goodbye to obsolete, unused files and old installations of Windows. Here’s how to save several tens of GB and make a good cleanup on your hard drive.SUMMARY
Erase junk files from Windows 10
- We will not make you the affront to advise you to empty your Trash, it is certain that you already know how to do it for ages. On the other hand, Windows 10 has an important novelty, which many users miss. The system has a tool to delete all unnecessary files in just a few clicks. To access it, click on the Start menu , then select the Settings icon (the one symbolized by a toothed wheel). In the window that opens, go to the System option , then click on Storage .
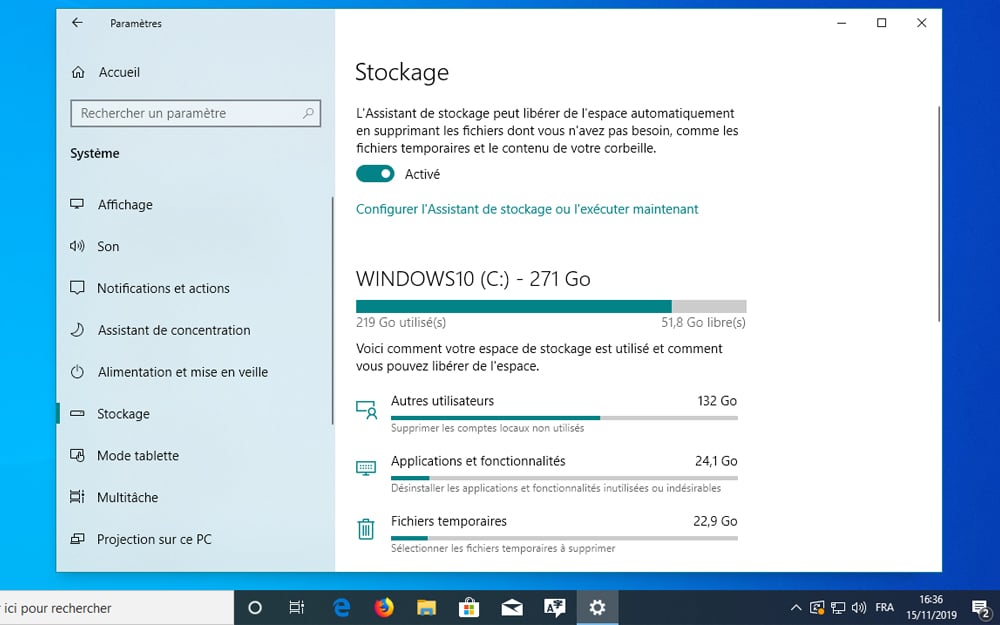
- Go to Temporary files . There, you should find that a large amount of data occupies your hard drive, especially if you have never run the Storage Assistant. First, you should see a section called Previous Windows installation (s). This space can occupy several tens of GB on the hard disk, as shown in the screenshot below. It can come from an old version of the system (Windows 7, Windows 8 or Windows 8.1) or from a previous installation of Windows 10. The system benefits from a big update every 6 months, but keeps on disk all the files necessary to uninstall this same update in case of problems. Therefore, it keeps 4 or 5 GB of files corresponding to the old installation of Windows 10. Finally, last case: you are part of the Windows Insider program, which consists of testing all the beta versions of Windows 10. Again, all previous editions are kept, unless you decide otherwise. And it can go fast! In all cases,You can therefore check the Previous Windows installation (s) section .
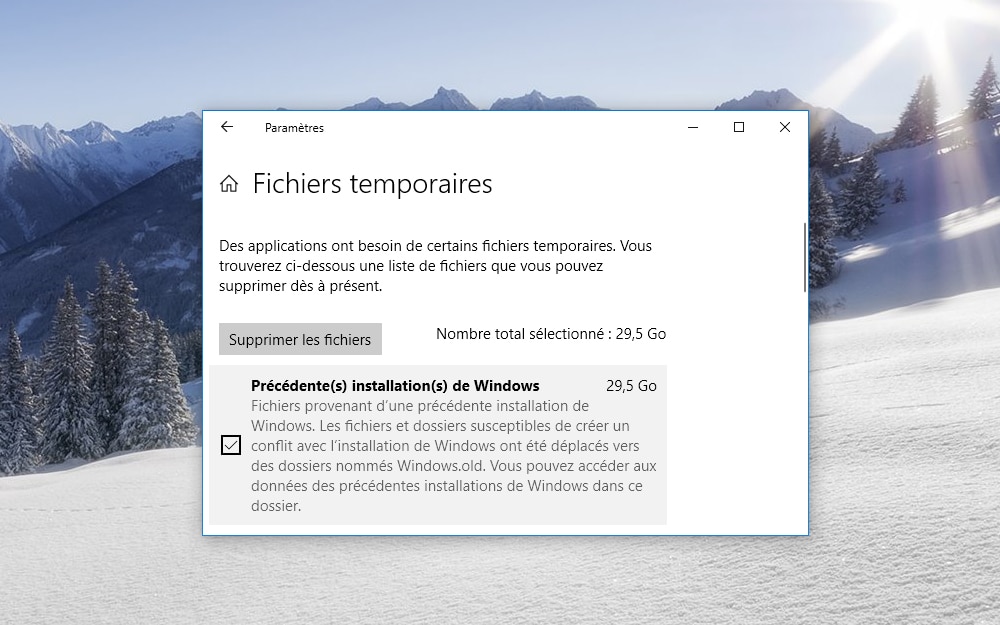
- We advise you not to check the Downloads section, especially if you are the type to use the corresponding folder to store all the programs, documents or photos sent to you. This section is made to disappear in the next Windows 10 update. However, you can check the Delivery optimization files options , as well as Windows upgrade log files .
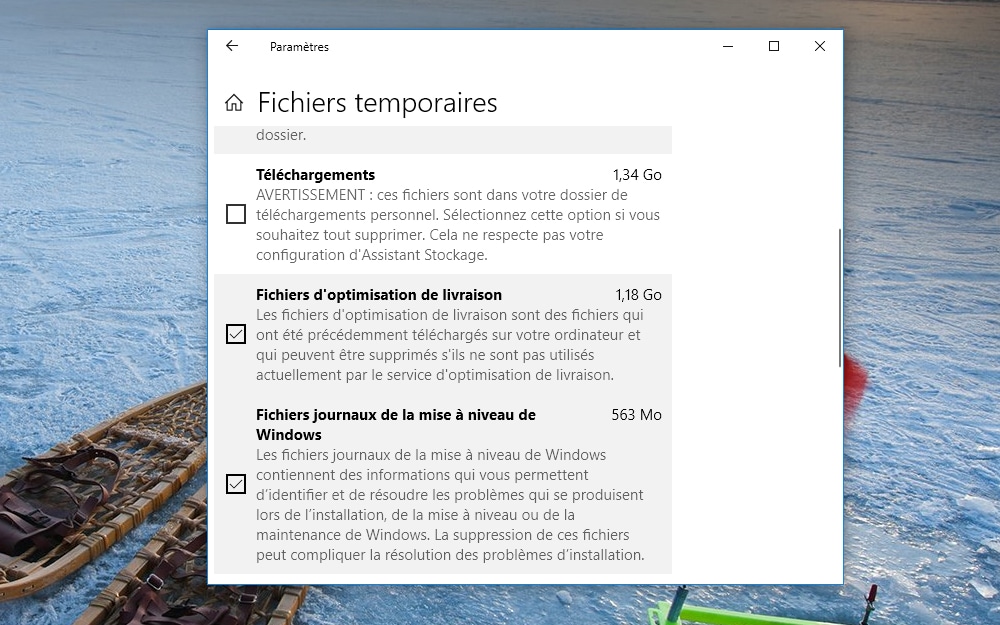
- The last sections Thumbnails , Temporary Internet Files , DirectX Shader Cache and Windows Error Reporting and Comments and Diagnostics can also be checked, but they shouldn’t save you a phenomenal hard drive space. Once all these sections are checked, return to the top of the Temporary files window, then click on Delete files . After a few seconds, you should already have gained several GB on the hard drive.
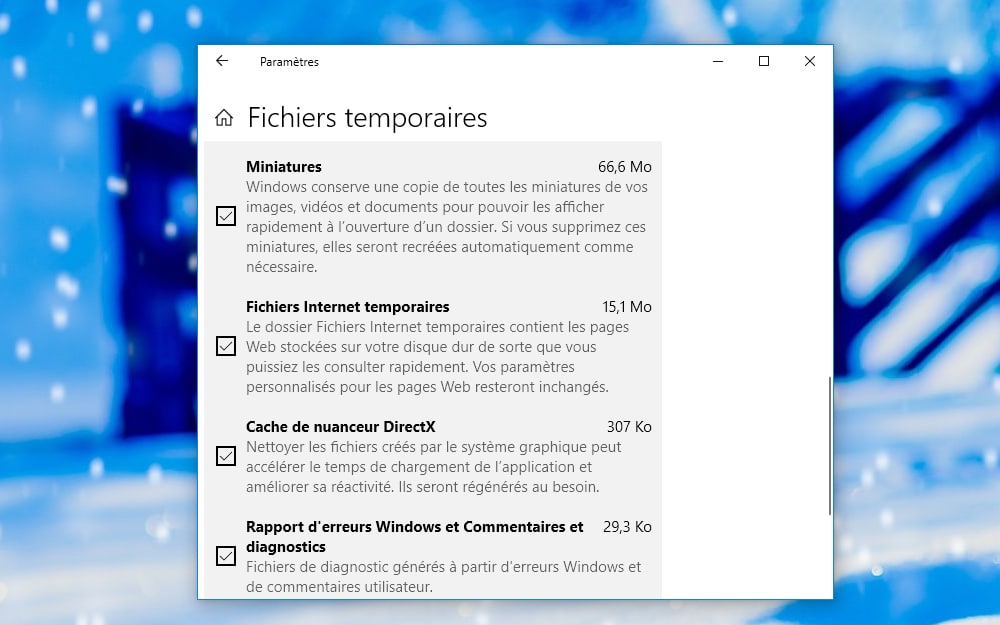
Remove apps installed by default
1. As soon as it is set up, Windows 10 installs more than twenty games and applications which you do not necessarily need. In some cases, it can be a simple shortcut, not the full application, which takes only 16 KB. But in other cases, Windows 10 saved the installation file, or even the full application. Bubble Witch 3 Saga , Candy Crush Soda Saga , Disney Magic Kingdoms … You don’t care? Still from the Settings > System > Storage module , click on Applications and features (you can also go to this same section by selecting the functionsSettings > Applications ).
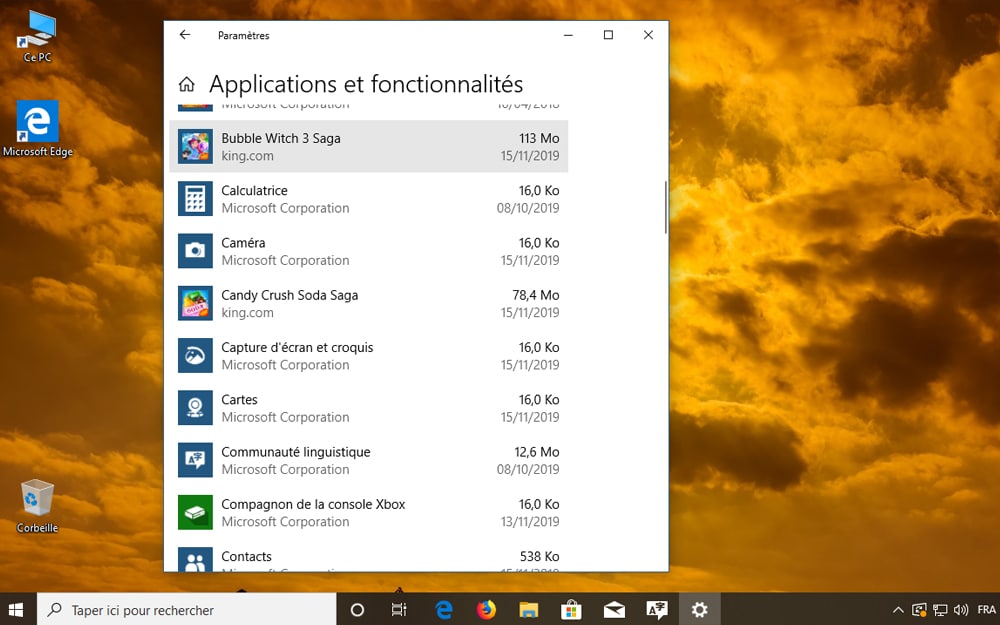
You should see a list of all the applications that you installed yourself, but also those that were installed when Windows 10 was installed. Select the ones you want to remove , click Uninstall , and you’re done . Note that you can classify these same applications by size rather than by name, which makes it easier to identify the most demanding users.
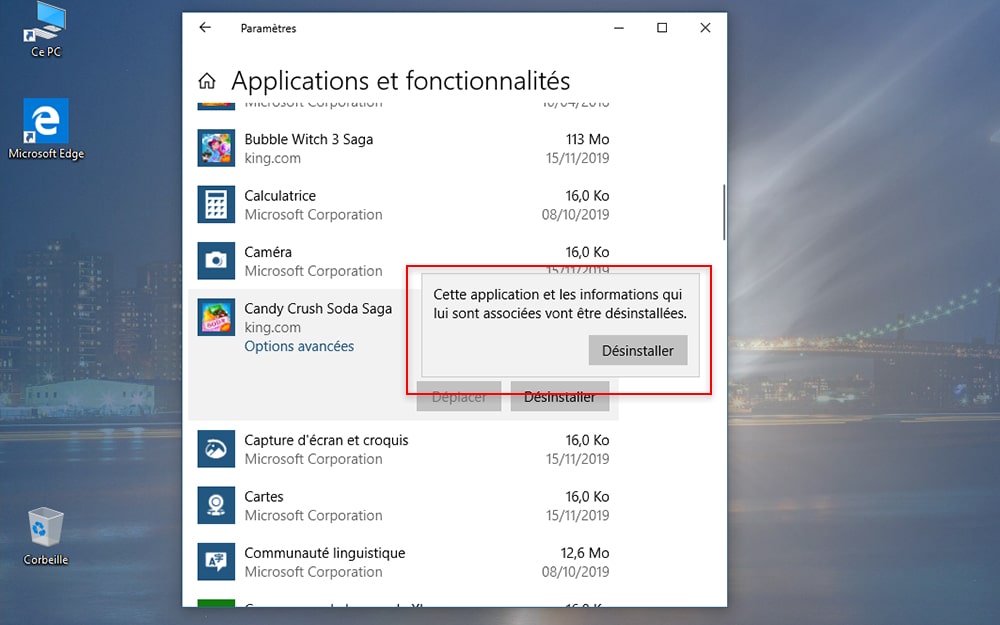
Automatically delete all unnecessary files
- You can have Windows automatically and regularly erase certain files. Windows 10 has its own self-cleaning system. To do this, go back to Settings > System > Storage . Click Configure Storage Assistant or run it now .
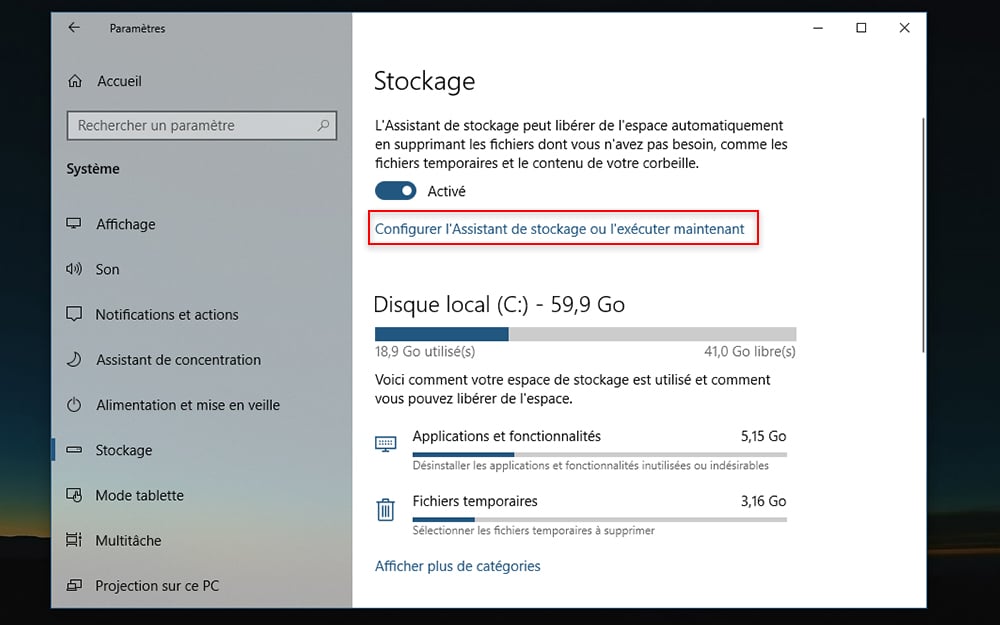
- Make sure the Storage Assistant is set to On . In the Run the Storage Wizard section , you can determine when it should be launched: either when you run out of space on your hard drive, or at regular intervals (daily, weekly or monthly).
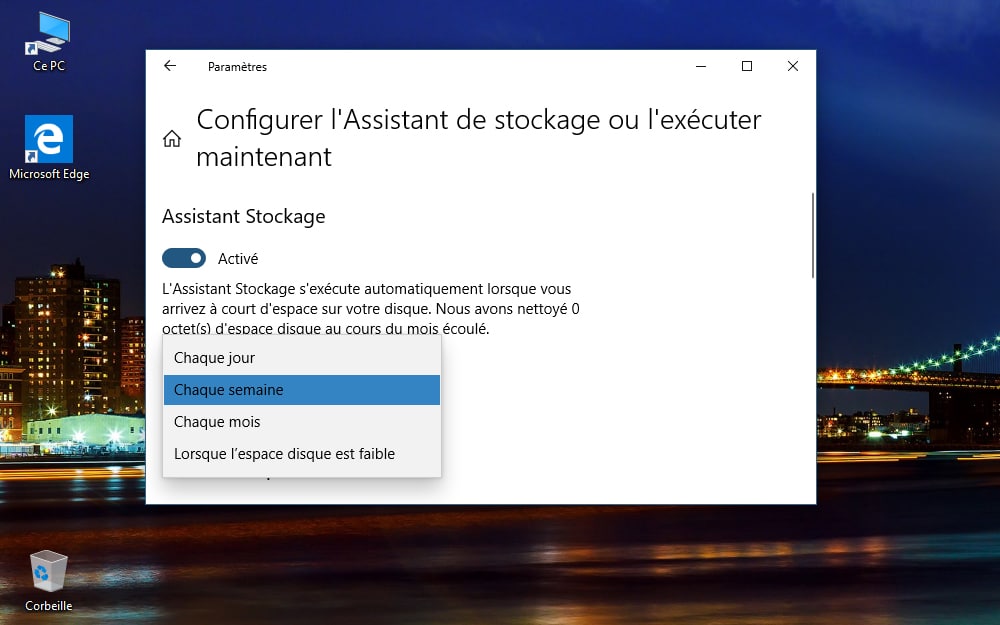
- In the Temporary files section, you can also set the frequency of deletion of these same files. Daily deletion may not be useful, but you can at least set it up for 14 days .
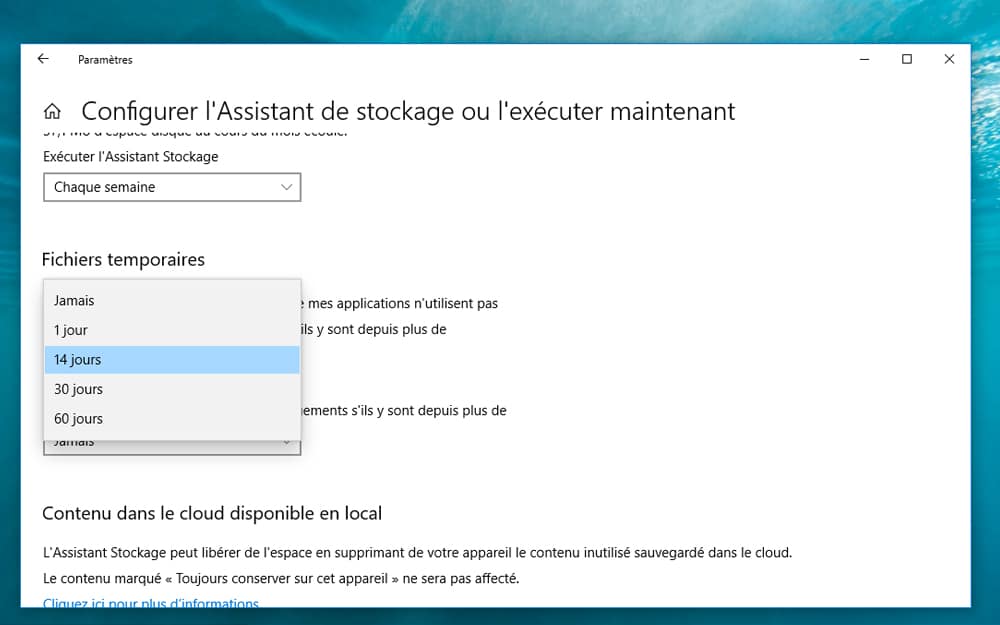
- Finally, still from the settings of the Storage Assistant, you can also adjust the space allocated to OneDrive on your hard drive. If certain files are never viewed locally, you can have them erased from the hard drive while still being kept online. From the OneDrive function of the Assistant, you can set the frequency of their deletion locally (daily, every 14 days, every 30 days or every 60 days). Finally, if you really don’t find any use for OneDrive, know that you can also easily deactivate or even uninstall it .