In case of a big problem on the PC, Safe Mode can prove to be your best friend. But under Windows 10, Microsoft has made it more difficult to access than under older versions of the operating system. Here’s how to get into Windows 10 Safe Mode anyway.
In Windows 8 and Windows 10 , Microsoft has implemented a new method of starting the PC, which offers a much faster system launch. Of course, this speed gain is felt especially on a configuration comfortably equipped with an SSD, at least 8 GB of RAM and a Core i processor (or its equivalent at AMD). The downside is that to save loading time, Microsoft took the opportunity to remove access to the F8 key, which allowed access to different modes of starting the PC. And that is a problem when you want to launch PC Safe Mode .SUMMARY
What is Windows Safe Mode for?
Safe mode has existed since Windows 95. It is not a Microsoft exclusive, since there are also this famous safe mode on Android , Unix, macOS, but also Firefox, etc. Under Windows, it allows to get rid of all programs and driverswhich usually start when the operating system starts. Only the components necessary for Windows are executed, nothing else. You then have a minimalist display, without connection and without support for the peripherals connected to the computer. On the other hand, this mode is particularly useful when your configuration shows signs of weakness linked to programs or drivers that load from the start. It allows you to identify the culprits, in order to uninstall them later, and to repair your PC in the event of a crash . With Safe Mode, you can spot and overcome poorly installed drivers and poorly installed or resource-intensive software in just a few minutes.
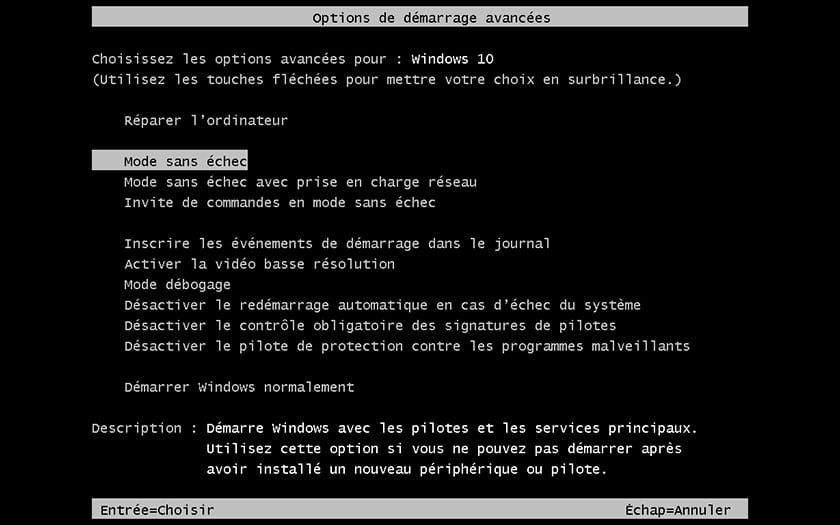
Access safe mode directly from Windows 10
- Go to the Windows Start button , then click on the Settings icon , symbolized by a small toothed wheel. Then select the Update and security function then, in the Advanced startup section , press the Restart now button .
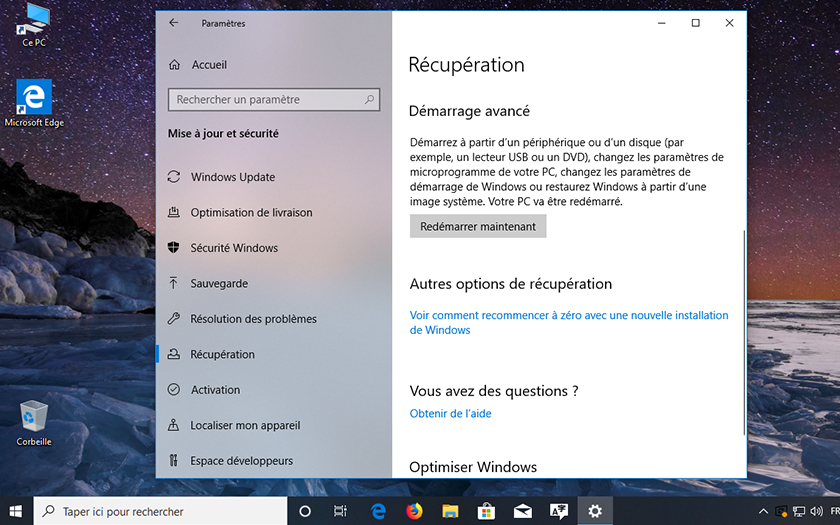
- From the Choose an option screen , click the Troubleshooting option .
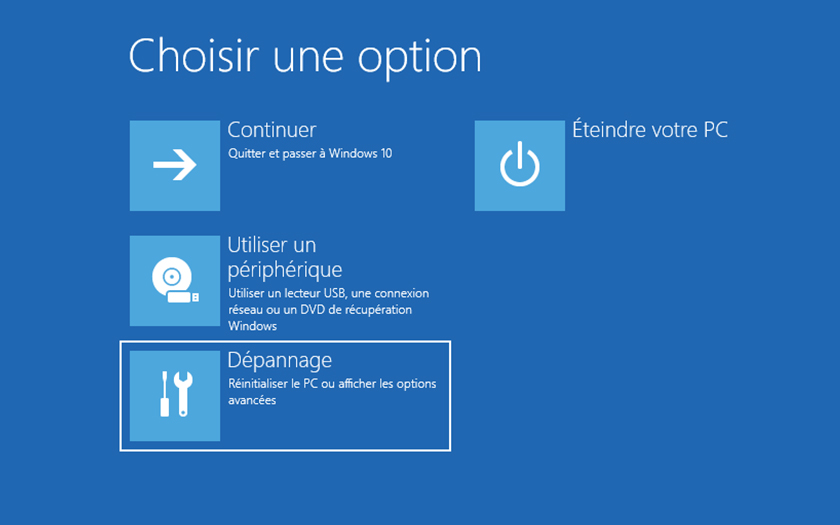
- Then go to the Problem solving function . Select Advanced options , then press the Restart button .
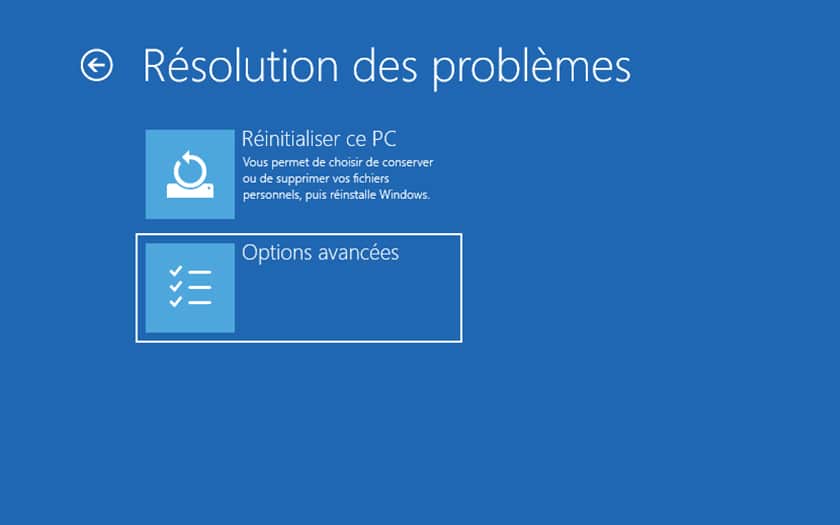
- On the new screen that appears, press the 4 key , which corresponds to safe mode.

Reactivate the F8 key
Even if Microsoft has removed access to safe mode via the F8 key, it is still possible to reactivate it quite easily. To do this, start by opening the command prompt as administrator . Note that it will be imperative to go through the command prompt and not the Windows 10 PowerShell:
- From the Windows 10 search box, enter the term cmd . A list of results is presented. On the right side, select the option Run as administrator . Accept the user account control message.
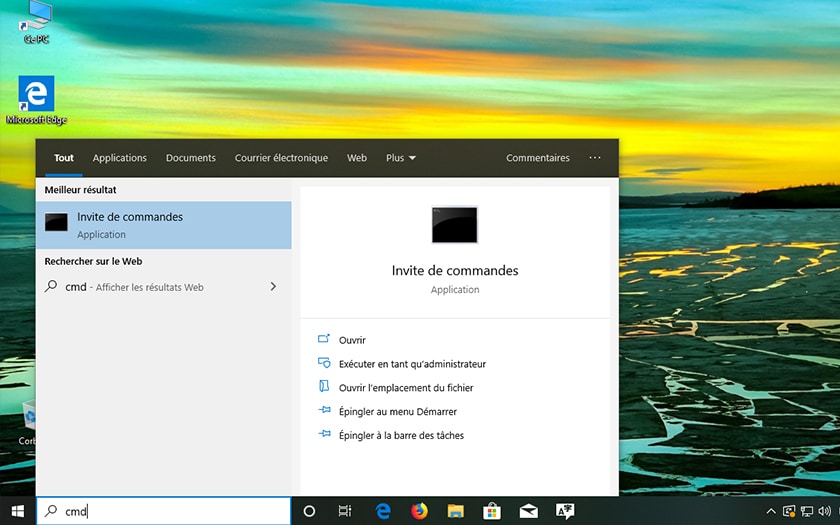
- Enter the following command line:
bcdedit / set {default} bootmenupolicy legacy
The next time the computer is restarted, the F8 key will be accessible again and will therefore allow you to access Safe Mode. Finally, note that this should be used after loading the BIOS / UEFI, and not during (in which case, you would access the BIOS preferences according to the model of your motherboard).
