The Android operating system does not take up much memory space, while a significant part of it is reserved for system applications. As a rule, these are utilities from the smartphone developer and Google services. Most of them have unreadable names, so it is almost impossible for an ordinary user to understand what a particular module is responsible for. Today we will talk about one of these applications: Android Accessibility Suite. We invite readers to determine for themselves how much it is needed, what it can do and whether it can be removed without consequences for the operating system.
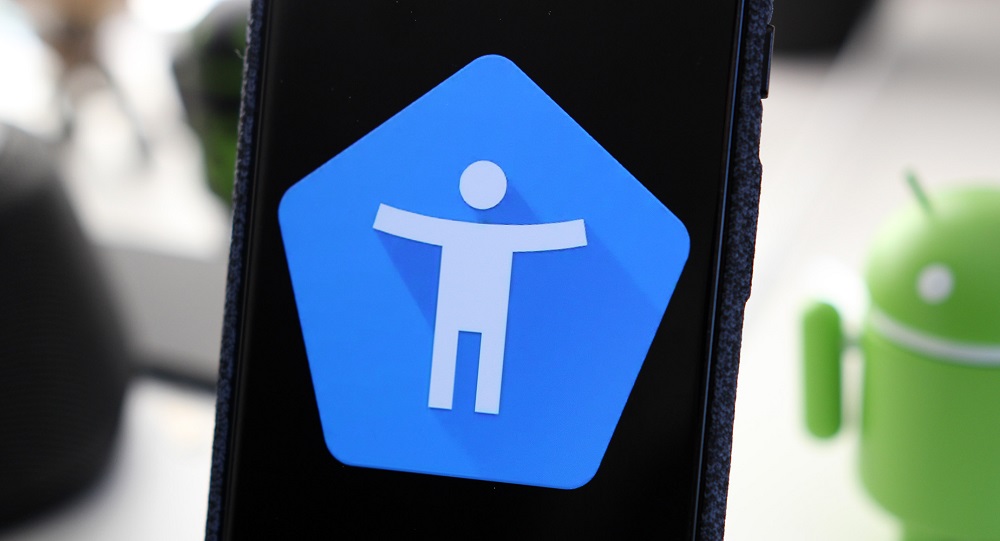
Contents
What Android Accessibility Suite is responsible for
Since this application is present practically on all Android phones, from this we can conclude that this is not a proprietary utility from the developers, but a Google service. This is indeed the case. As far as the purpose of the Android Accessibility Suite is concerned, a small remark is indispensable.
Many people know that Windows includes tools to make it easier for people with low vision to use a computer. Now let’s compare the dimensions of a computer monitor and a keyboard with those of a phone … It is clear that a similar tool for smartphones is more than relevant, and the utility we are considering is just such a tool.
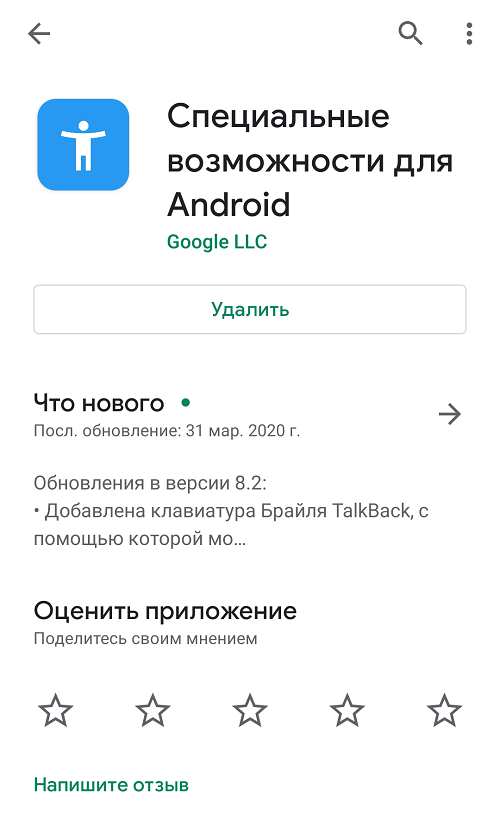
But even those phone owners who need such capabilities may not know what the Android Accessibility Suite is, since it received this name relatively recently, and before that it was known as TalkBack.
So, the main purpose of the utility is to simplify the use of a smartphone for persons with disabilities, especially those with low vision. The program offers a simplified control environment for the device, duplicates the actions that take place on the screen with a voice, and offers voice control of the phone in the form of a command system. On some models with a small amount of memory, the utility may not be preinstalled, but if necessary, you can download it on Google Play. The service is free of charge.
Note that the use of the program will also be useful for people who have problems with finger motility, and among the elderly such a physical disability is common. A specialized module Switch Aces is responsible for this tool in the program, which uses motion tracking through a separate controller.
Main features of the service
Let’s list the main features of the program for Android Accessibility Suite:
- dubbing various actions performed on the smartphone – viewed texts, pressed icons and buttons;
- vibration assignment of the phone when performing certain actions;
- sounding the names of objects caught in the camera lens, including animate ones;
- the ability to use a computer keyboard or a specific remote control;
- the ability to perform certain actions during dubbing (you must enable the multitasking function using the utility settings);
- changing the scale of the screen or any part of it;
- increase / decrease in contrast and / or brightness;
- the ability to select a voice package and adjust the sound volume.
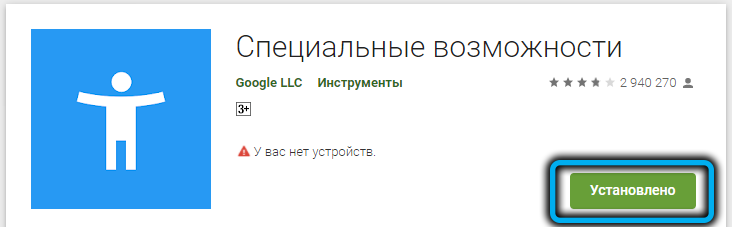
Most of the functions and features of the application are aimed at visually impaired people. You can download the program on the Play Store using this link .
Nuances of using Android Accessibility Suite
In the settings of the utility there is a fairly detailed instruction describing all the features of the application. After reading it, all questions regarding the functionality of the application will be removed. But given the large amount of this background information, it makes sense to briefly outline how to use the Accessibility Suite.
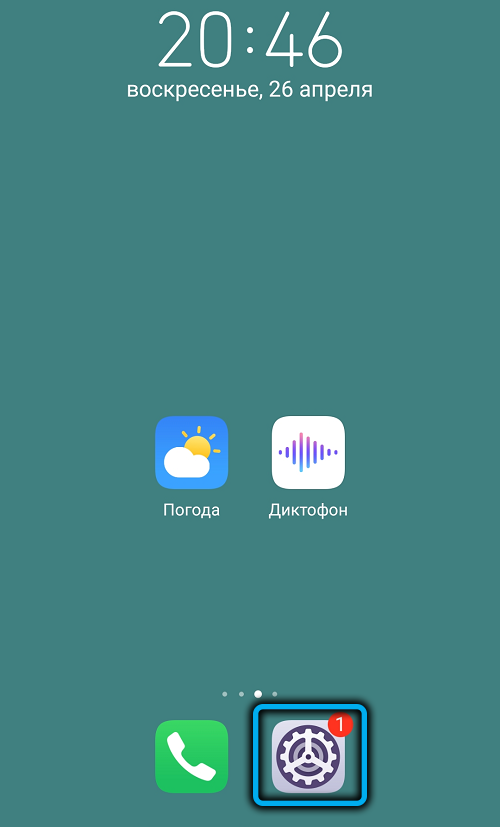
For ordinary users, double-clicking / clicking to launch the program is to a certain extent inconvenient. For visually impaired people, the first click will sound what exactly you clicked, and if the choice is correct, you need to confirm the launch of the application by pressing it again. This will save you from accidentally launching unnecessary programs.
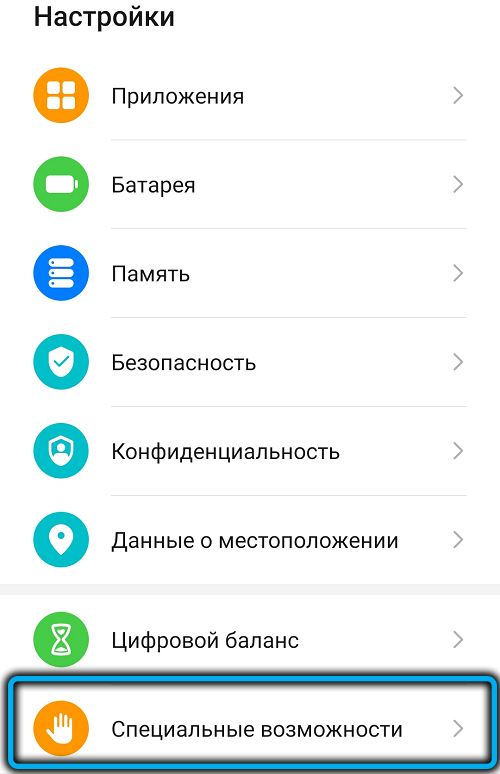
Configuring the main parameters of the program (options for using gestures, buttons, sound parameters, etc.) is done in the “Accessibility” tab.
If you start entering text, the algorithm will be the same as with clicks on application icons: the program will name a word starting with the letter you pressed, and pressing again will confirm the entry. Of course, text input is greatly slowed down, but this function can be turned off if desired.
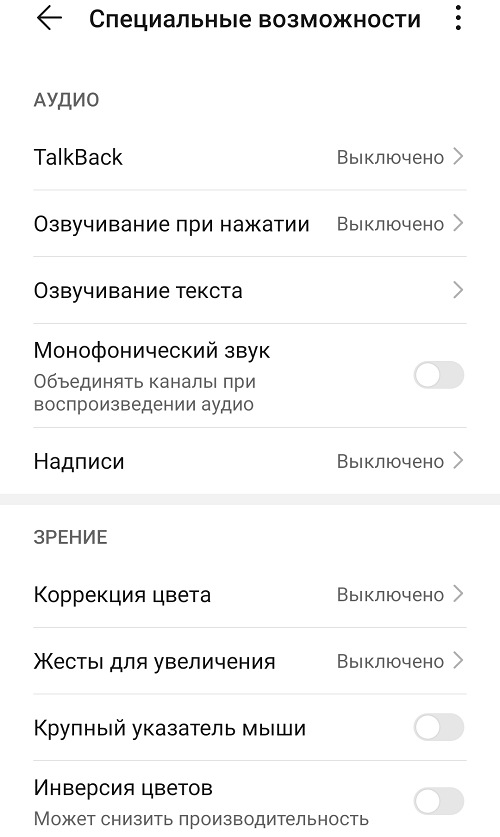
And, for example, to activate the text reading mode, you don’t even need to go into the settings, you just need to shake the phone. Those who are hard of hearing are encouraged to perform the settings with headphones when the application is first turned on.
A function such as launching programs with two fingers is also quite simple to configure: you just need to press your finger on the icon of any application and do not release it for a while. As a result, this method of launching applications will be activated automatically.
However, many settings should be enabled in the classic way, through the Accessibility Suite menu. So, to enable / disable voice prompts, for which the TalkBack module is responsible, you need to select the “Pause reviews” menu item. After confirming your actions, you need to uncheck the “Always display …” option if you want the confirmation window to no longer appear the next time you change the parameter.
From all that has been said, we can conclude that the utility is really useful, but only for people with certain physical disabilities. If your vision and hearing are all right, Android Accessibility Suite can be safely disabled or uninstalled. The functionality of other modules of the operating system will not be affected.
Disable / uninstall application
So, we found out what the Android Accessibility Suite is for and whether it can be disabled or uninstalled. Of course, if it is active, then it consumes the resources of the phone, slowing down its work.
To disable the application, you should use the standard procedure:
- go to the smartphone settings;
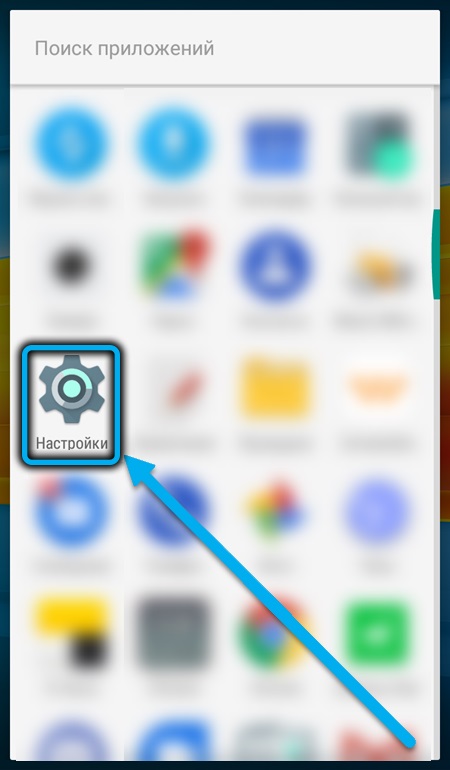
- open the “All Applications” tab (on different versions of Android it may have a different name);
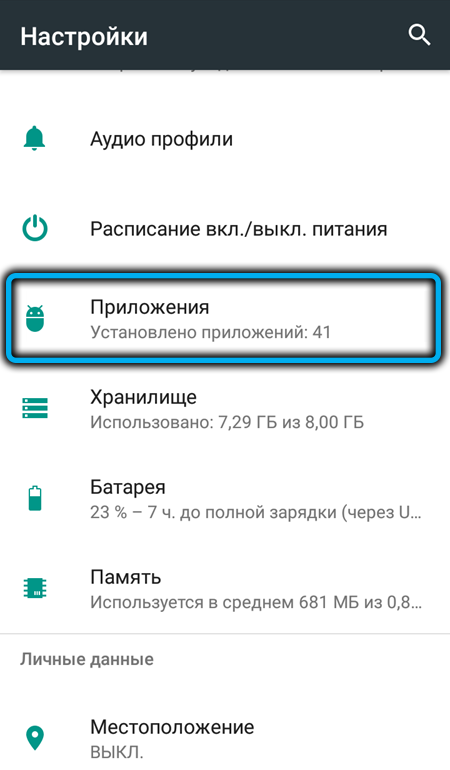
- looking for Android Accessibility Suite in the list that opens (you can use the search bar by typing a few letters of the second word);
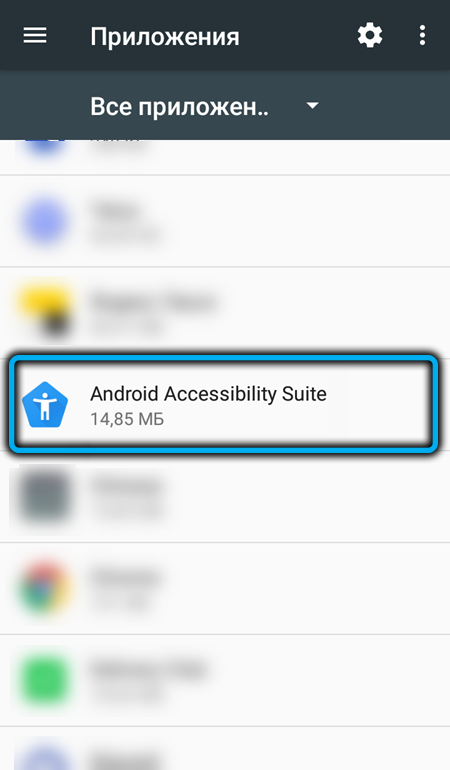
- We tap on the name of the program and on the page that opens, press the button “Disable” or “Delete”.
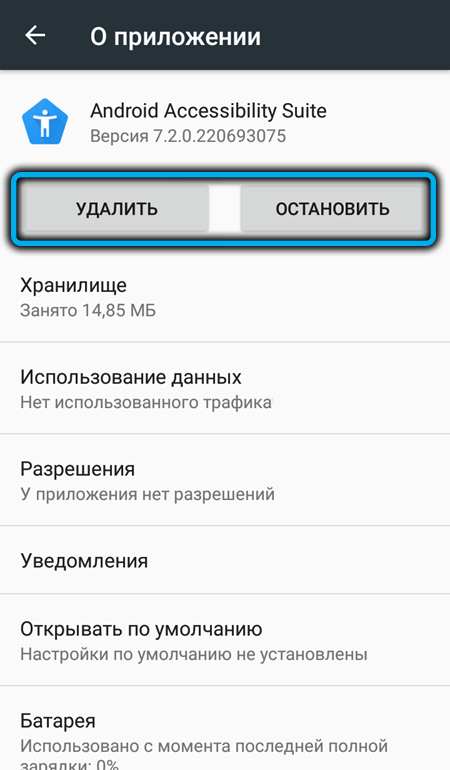
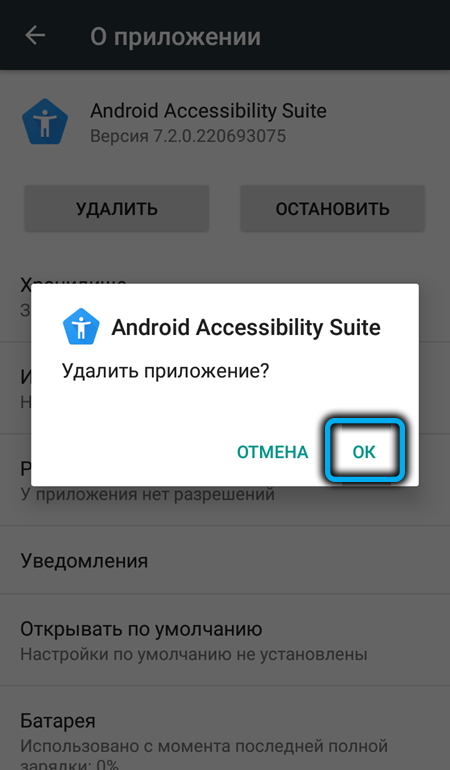
If there are no such buttons, this means that the utility is a system module, and you just can’t get rid of it. That is, to remove it, you need to have root rights, and getting them is also not easy and is associated with the risks of losing the warranty on the phone. However, at present there is an alternative method that requires a computer and the ADB Run program installed on it.
Let’s consider this method in detail:
- go to the settings, select the “About phone” tab;
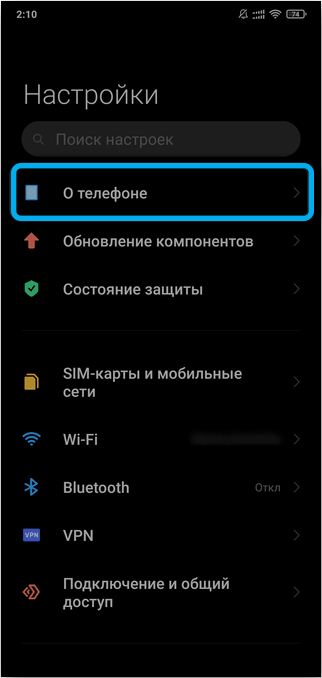
- we find the line “Firmware version”, tap on it several times until the message “You have become a developer” or “You are already a developer” appears (if you have performed this procedure earlier);
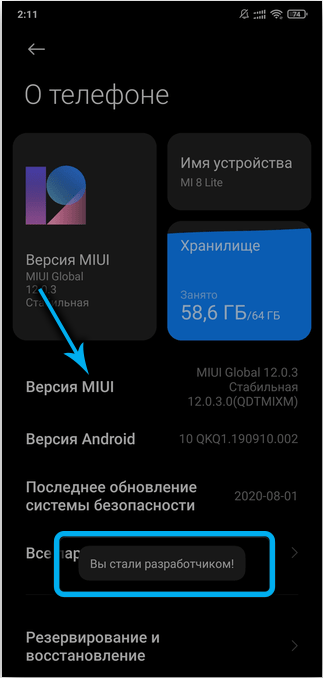
- return to the main settings screen and select the “Advanced settings” tab;
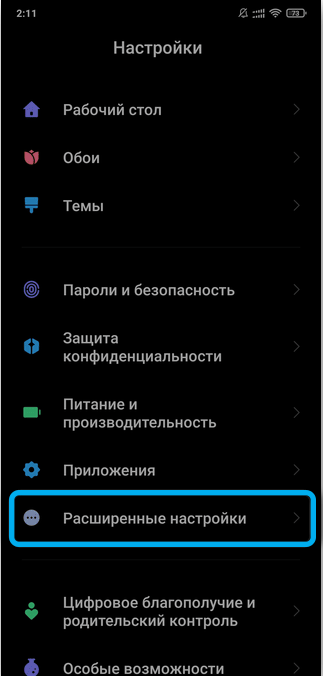
- go to the subsection “For Developers”;
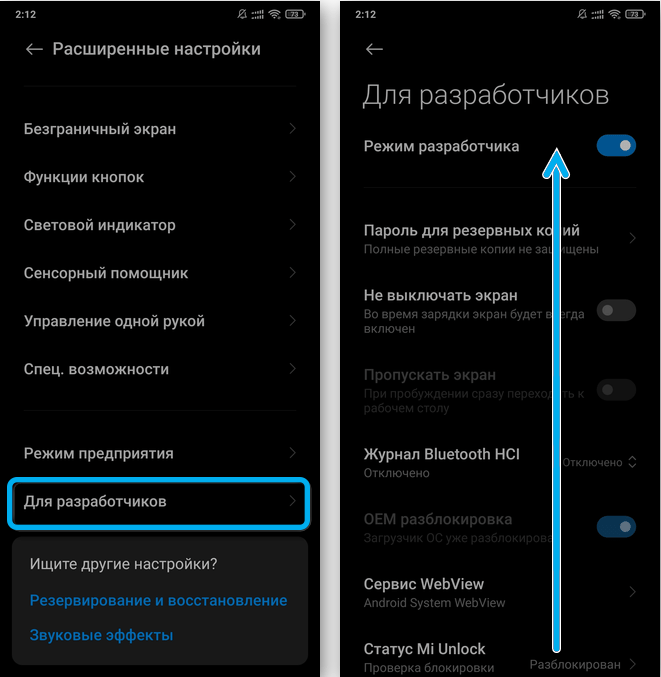
- scroll down the page until we find the “USB Debugging” parameter, activate it using the slider by moving it to the right;
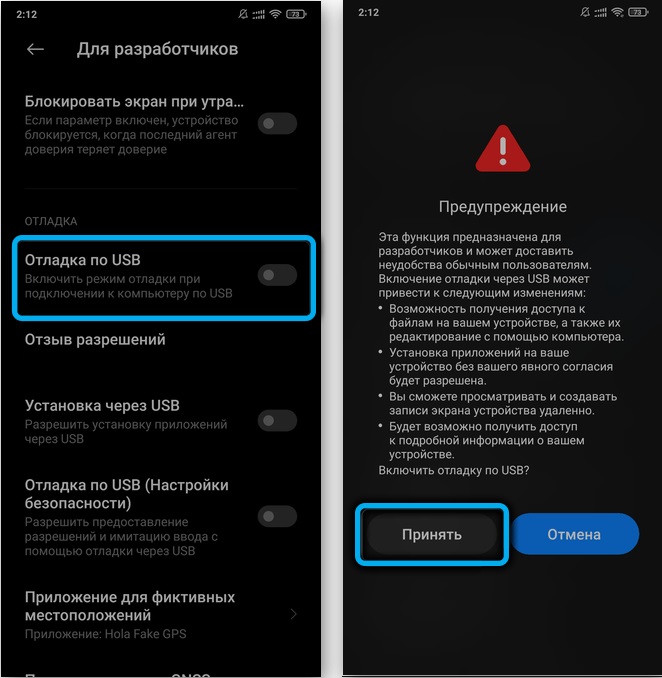
- we connect the smartphone to the computer via a USB cable. If you have already done this before, then the smartphone will be detected automatically, if for the first time, then you will need to install a driver (usually the operating system does it on its own, but sometimes it does not find the necessary “firewood” and then they will have to be installed manually);
- at the same time on the smartphone itself, select the item “File transfer” from the menu that appears;
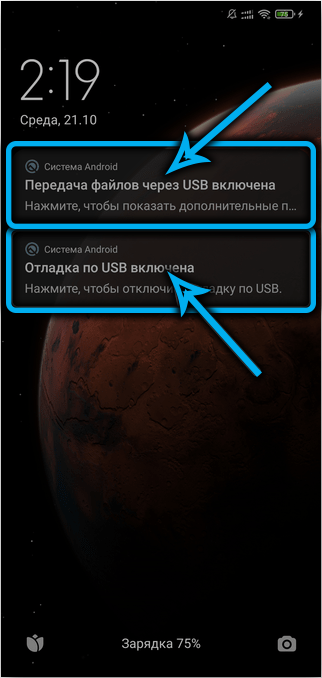
- run the ADB Run utility on the PC, enter the number 12 (go to the menu of additional commands), press Enter;
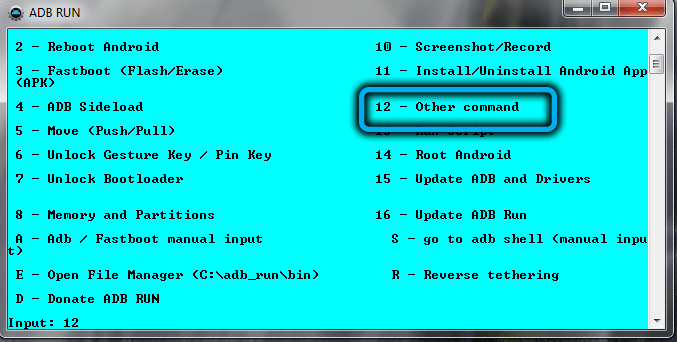
- enter the number 7 (deleting the system application without root rights), press “Enter”;
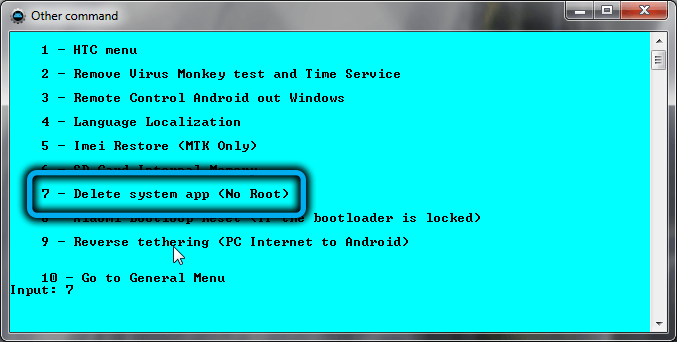
- a new page will open with a proposal to enter the name of the application to be removed;
- go to the “Applications” section of the phone, look for the Android Accessibility Suite and double-click on it to get to the “About the application” page;
- the line “Package name” contains the full name of the program in system form, usually it looks like this: com.google.android.marvin.talkback. This is what you need to enter into ADB Run and press Enter.
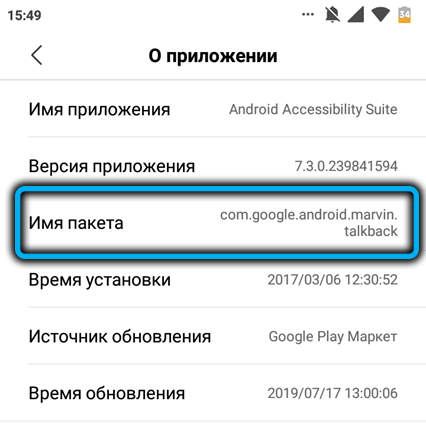
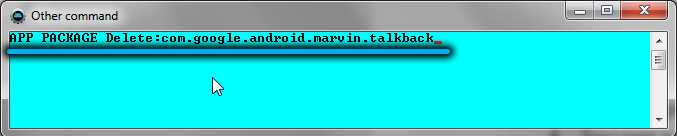
If the deletion worked fine, the “Success” message will appear. All that remains is to disconnect the smartphone from the computer and restart it. The Android Accessibility Suite app must be uninstalled from the phone and can be restored if desired by downloading from the Google store.
As you can see, the Accessibility Suite system utility is not mandatory for Android OS, its removal will not affect the smartphone’s performance. And if you see and hear well, you can and should get rid of it, freeing up the memory space it occupies, especially if it is barely enough on your phone.