The Windows operating system has a tool that allows users to keep track of which programs and services are running and how much they are consuming computer resources. When the PC is working normally, there is no need for this, but as soon as it starts to slow down, we launch the “Task Manager” to find out who is responsible for the slowdown of the computer.
Today we will focus on the atieclxx.exe process – a significant part of users know practically nothing about it. If only because it rarely loads the system, and it is not always present in the system.
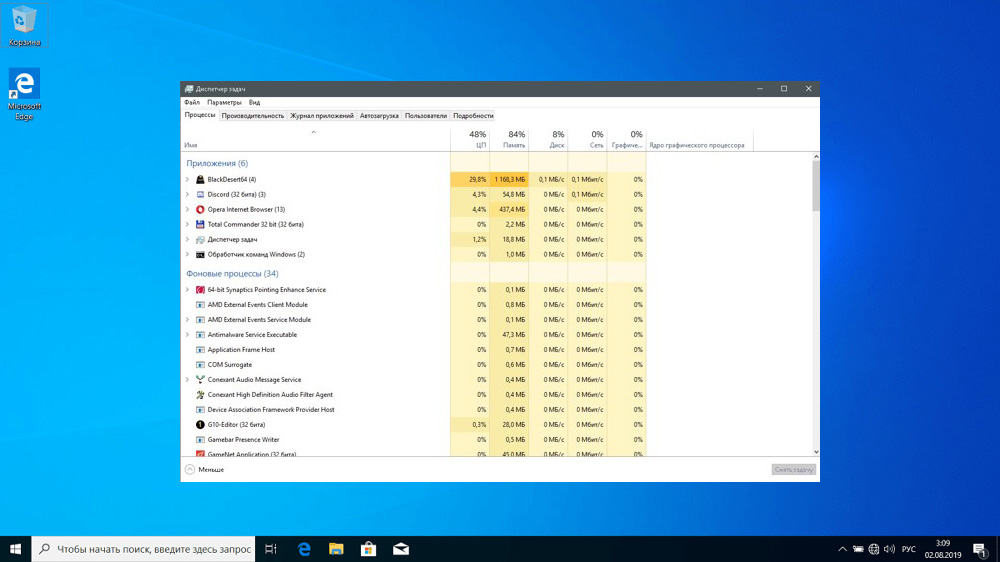
Contents
What is the atieclxx.exe process responsible for?
Owners of a PC with an Nvidia graphics subsystem are unlikely to see a process with this name in the Task Manager – it is part of the AMD Radeon graphics driver package, being an executable module of the External Events Client Module.
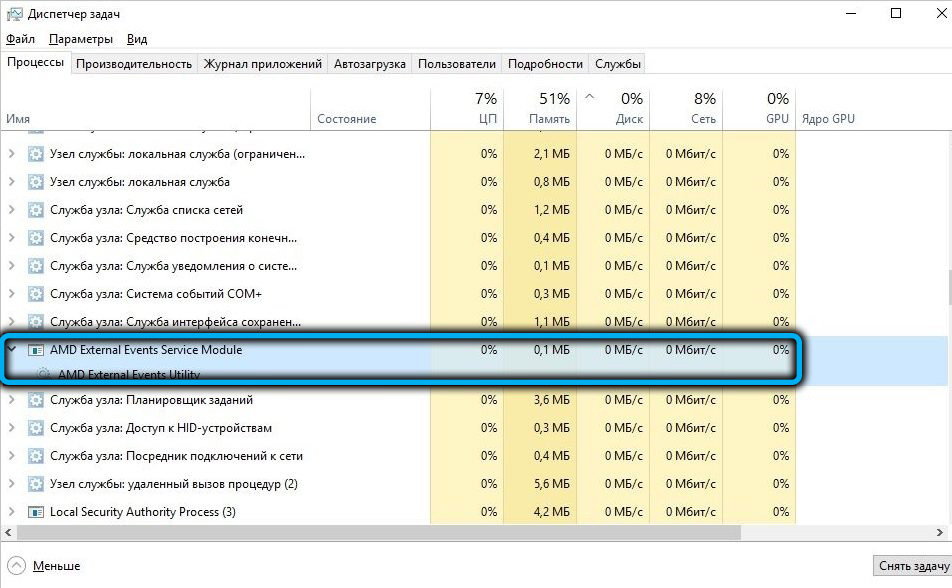
It is activated in cases when the power of the video card (video memory and GPU) becomes insufficient to render scenes, shifting part of the load to ordinary RAM. The task of the atieclxx.exe process is to report such cases (the message usually appears in the system tray), as well as any changes in the parameters of the video card.
So if you see atieclxx.exe in the Windows 10/8/7 Task Manager, be aware that this process is present in the startup, where it is installed when installing the AMD graphics card drivers. Of course, it is not a Windows system process, and if it is not present in the system, it is not critical.
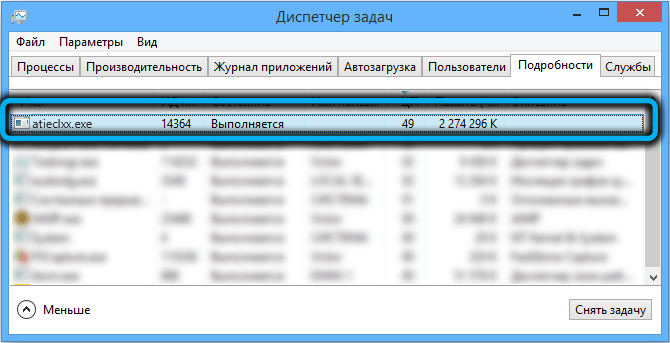
Why atieclxx.exe loads the computer
The executable module itself is unlikely to load the system, since its task is simply to inform the user about certain events related to the operation of the ATI Radeon video card, but if the problem is a lack of video memory, then the computer can really slow down.
On the other hand, the reliability rating of the atieclxx.exe file is by no means ideal, about 80%. This means that with a 20% probability the file can be infected with a virus, and if disabling the service leads to the normalization of the PC’s operation, you need to urgently check your computer for malicious software.
On the other hand, the activity of viruses can also affect indirectly, even if a completely different service or program is infected. In other words, an increase in the load on system resources due to viruses can cause the External Events Client Module to fire, trying to reduce the consumption of video memory, and this will automatically lead to the activation of the atieclxx.exe service.
In any case, if the Task Manager contains this module that demonstrates suspicious activity, it makes sense to scan the PC for viruses.
Anti-virus scanning methods for the atieclxx.exe file
To get started, you can search for atieclxx.exe on your computer. When installing AMD graphics drivers, this file is written to the Windows System32 directory.
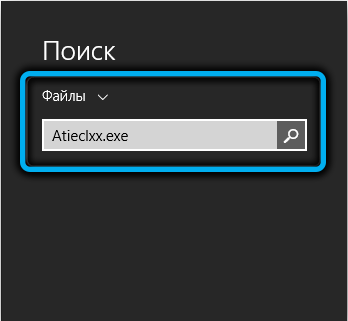
To make sure that this is so, we search for it: press the “Start” button and type atieclxx.exe in the search window. When the search result appears, right-click on it and select the “File Location” menu item. If this is not a specified directory, it can be unequivocally stated that it is a virus, while deleting the file will not be enough, you will need to carry out a comprehensive scan of the PC.
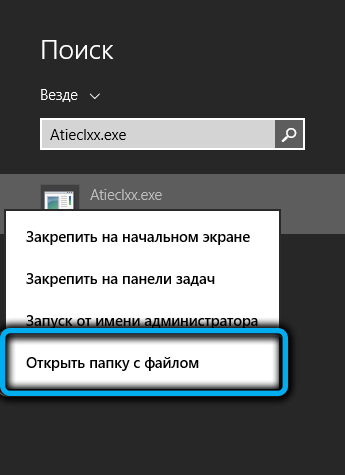
If the file location is correct, check the file publisher by selecting Properties from the context menu.
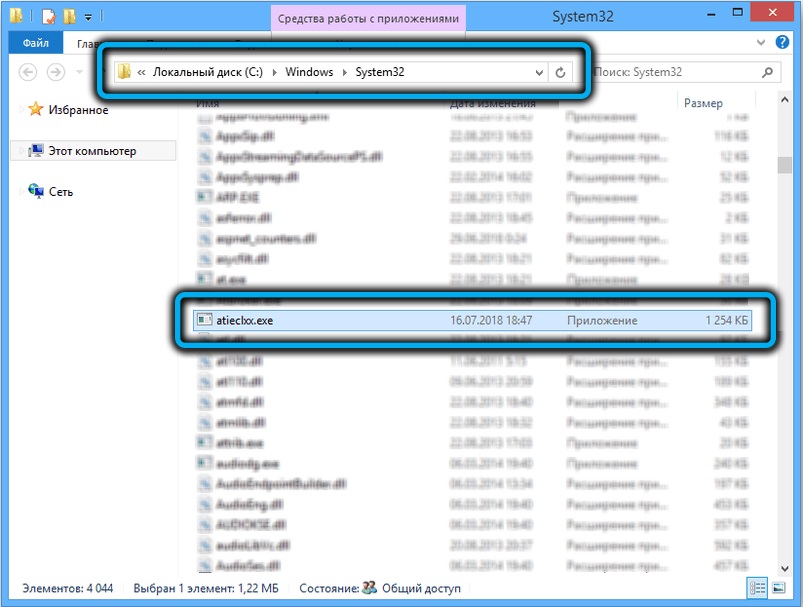
In the event that this step did not dispel your doubts about the safety of atieclxx.exe, you need to scan your computer for malware. There are several ways to do this: using the built-in antivirus software (Windows Defender), using the Microsoft Safety Scanner utility, or using third-party antivirus software.
Since there is no universal instruction for anti-virus programs, let us dwell on the first two methods.
To use the Safety Scanner, you need to download this program from the official Microsoft website, and its latest version containing the latest virus databases. The size of the exe module is small, about 120-130 MB, depending on the version, the utility does not need to be installed.
It should be noted that the scanner is able not only to detect threats, but also to remove them, but only in the disk scan mode. The utility is not suitable as a background virus detection tool.
If you don’t want to download Microsoft Safety Scanner, you can use the built-in Windows antivirus – Defender. In principle, he is also able to detect threats and eliminate them with high efficiency; it does not require a lot of experience to start the verification procedure.
Here is a step-by-step instruction:
- to run Windows Defender in the top ten, we type the word “Defender” in the search console, called by clicking on the magnifying glass icon. However, in later releases of Windows 10, the official name of the Defender was changed to Trust Center;
- in other versions of Windows, the search bar is accessible through the “Start” button;
- on the main screen of the “Defender”, click on the tab with the shield image or on the same icon located on the left panel of the menu;
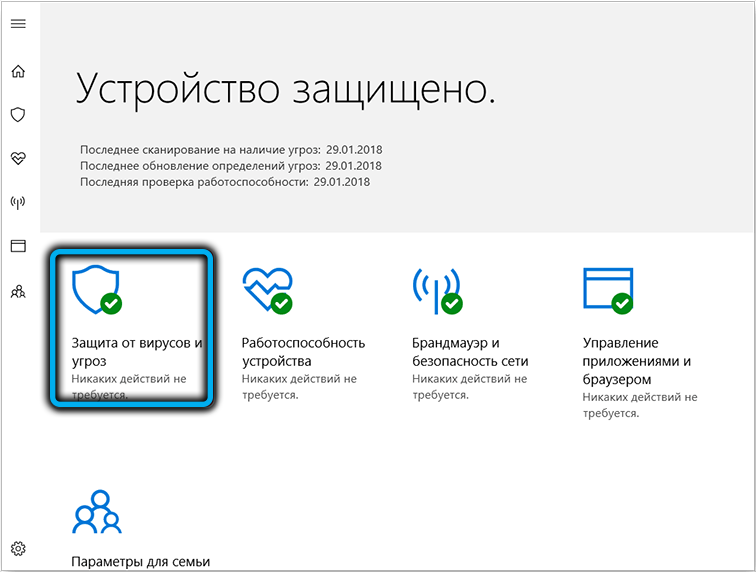
- in the “Virus protection” window, click on the “Extended scan” link;
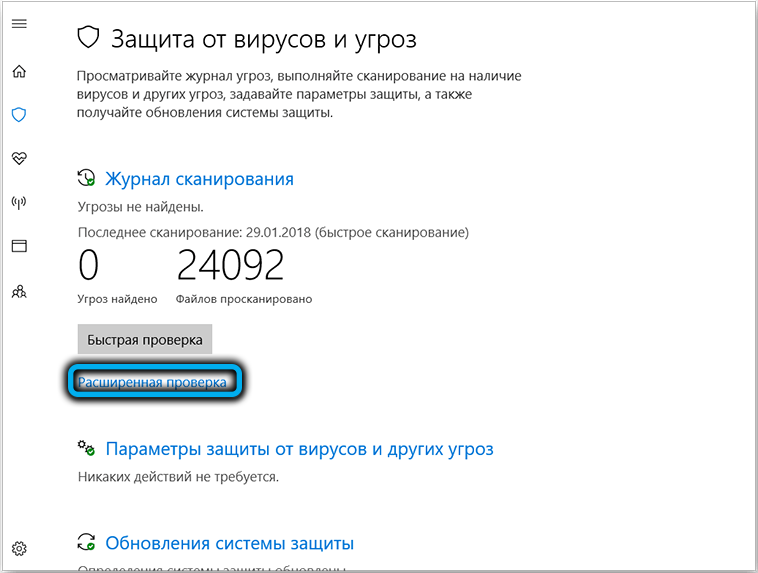
- in a new window, put the selector in front of the “Full scan” parameter and press the “Run” button;
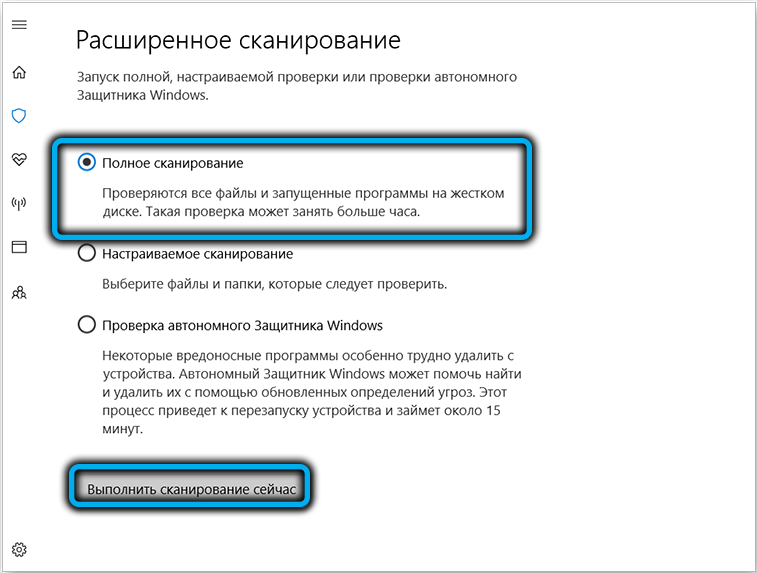
- be prepared for the fact that the procedure for checking the system for virus threats can take quite a long time, up to several hours, but the scan time strongly depends on the capacity of the disks, the degree of their filling, the level of defragmentation of the file system and other characteristics. When the scanner is running, the utility will inform you about it.
The result of the Defender’s work is a list of files that will be identified as infected. You just have to delete them right in the Defender by clicking the appropriate buttons.
Is it safe to disable or remove the atieclxx.exe service
As we already know, the atieclxx.exe file, which is responsible for starting the process of the same name, identified in the Task Manager, is located in the Windows System32 system directory. If, after searching for a file, you find that its location is in a different folder, this indicates a substitution and the need to run an anti-virus scan of the computer.
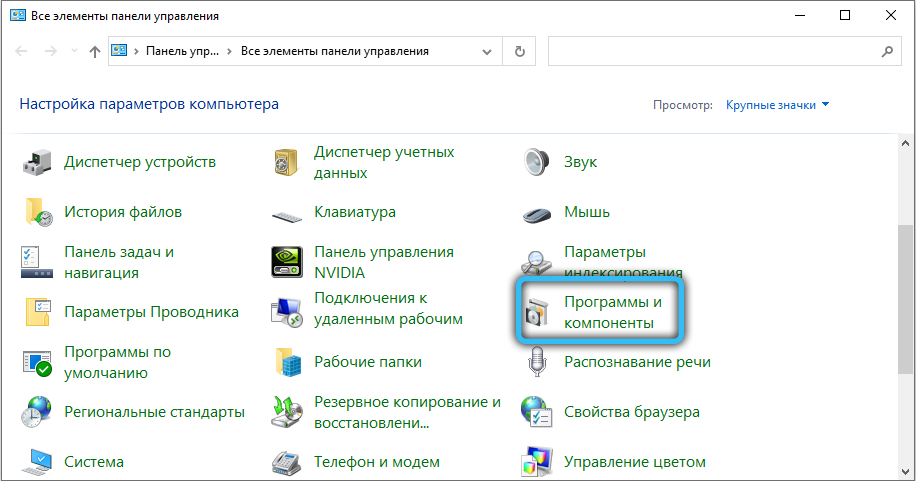
Otherwise, there is no need to physically delete the file if you want to disable the process, temporarily or permanently. If you have such a desire, in spite of everything, then use the “Programs and Features” tab of the Control Panel. It is not a good idea to delete exe files manually, and even from the video driver kit.
Nevertheless, we recommend that you refrain from deleting the executable file: if you want to experiment, you can first disable the process. But remember that the main task of the External Events Utility component, of which atieclxx.exe is a part, is to reduce the load on the computer in critical cases, and not at all to increase it.
You can pause the execution of any process through the “Task Manager”, but for this you must have administrator rights. Step by step algorithm:
- use the Ctrl + Shif + Esc combination to quickly launch the Manager, which works on all versions of Windows;
- click on the “Processes” tab;

- we are looking for a line with the name of the process that needs to be suspended, in our case – atieclxx.exe;
- click on this line with the left mouse button, highlighting it, and then click on the “End process” (or “End task”) button located in the lower right corner of the window.
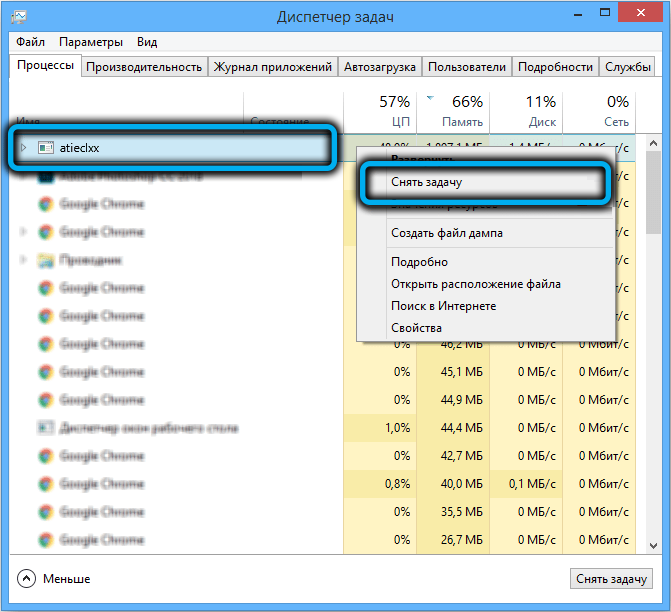
The next step is to make sure that the process is not at startup, otherwise, the next time you turn on the computer, it will reappear in the Task Manager. To do this, go to the “Startup” tab, and if atieclxx.exe is present there, right-click on it and select the “Disable” pop-up context menu item.
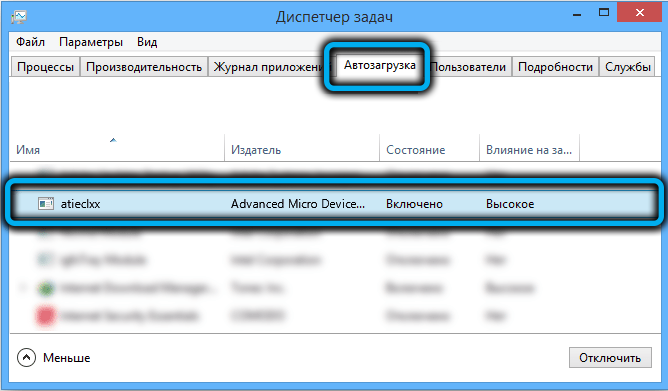
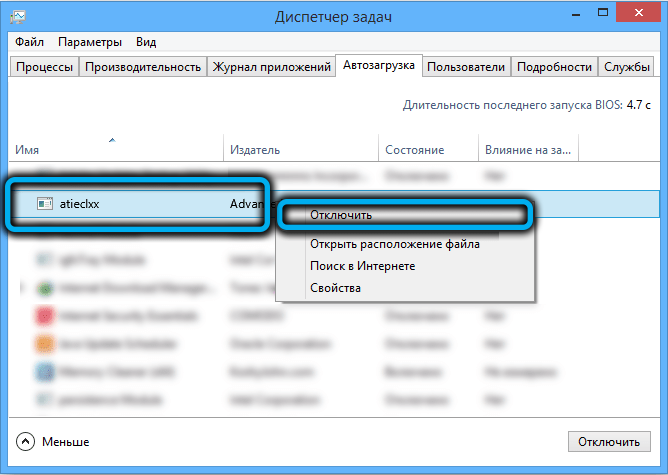
But that’s not all. The fact is that the atieclxx.exe process is an integral part of the AMD External Events Utility service, which, after a system restart, can initiate loading of all its components, including the process we are considering. So it is also advisable to disable the service. This is done as follows:
- we call the “Run” console by pressing the combination Win + R;
- enter the command services.msc in the field, confirm by pressing the OK button or the Enter key;
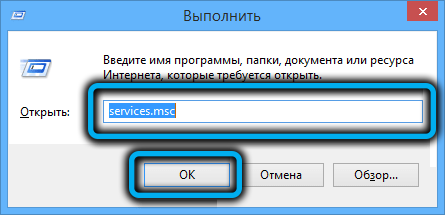
- a window will open with a list of all services installed in the system, active, passive and disabled;
- look for the line “AMDExternal Events Utility”, scrolling through the list. As a rule, services are displayed in it alphabetically (sorting by default), so you hardly have to scroll;
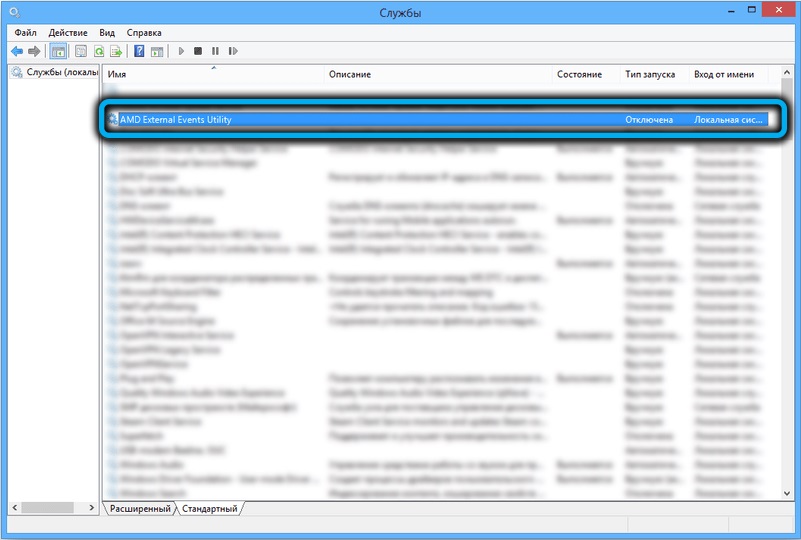
- click on this line by RMB and select the “Properties” menu item;
- in a new window, go to the “General” tab;
- for the parameter “Startup type” select the value “Disabled”;
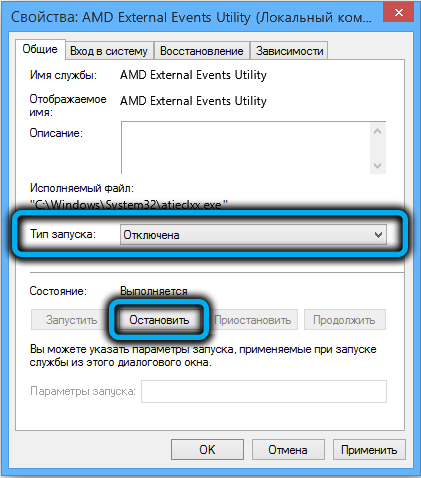
- press the button “Stop” and then “Apply”.
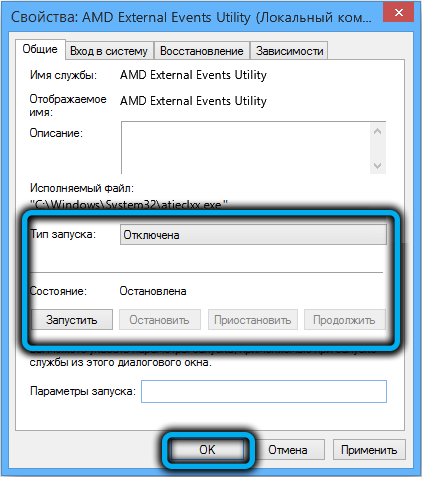
After restarting the computer, we check the stability of its work with the atieclxx.exe process and AMD External Events Utility disabled. If you are not satisfied with the result, you need to connect both components using the reverse procedure.
Now you know what the atieclxx.exe process is responsible for and how to remove it. Tell us in the comments if you managed to get rid of the file?