Almost every modern laptop is equipped with such a type of wireless communication as Bluetooth. But, as with any piece of equipment in a personal computer, Bluetooth may not work. This can be due to a variety of reasons. However, in most cases, you can solve this problem yourself without calling the wizard. So why isn’t Bluetooth working on a laptop?

If you have used the services of this wireless type of communication for some time (maybe even just once), and then suddenly it stopped working and no longer sees the device, then you have one of the following problems:
- Perhaps you just didn’t turn on Bluetooth with a special switch;
- The technology has been disabled by some kind of glitch and is not enabled in the device manager;
- After resetting the laptop, reinstalling the system or any other operation that returns the device to its factory settings;
- Accidental removal of drivers or under the influence of a virus attack;
- Software or mechanical glitches.
If you roughly understand which of the above reasons is right for you, then you can go directly to the corresponding item in the troubleshooting solutions. However, we strongly recommend starting from the very first one, because you can hardly know for sure (unless, of course, you are a good specialist. Then why do you need help with this article?). It will also help to avoid other breakdowns in the system. Why is that? Let’s look at a small example.
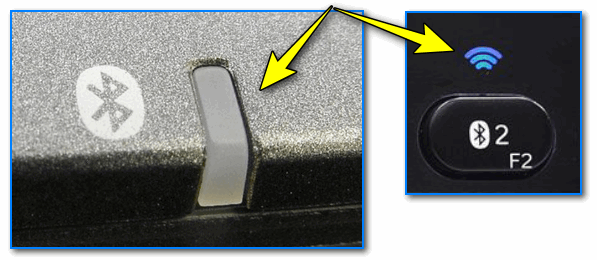
Bluetooth on / off indicators on laptop
Let’s say you’ve been working fine with Bluetooth on your laptop for quite some time. But all of a sudden, you had to reinstall the operating system on your computer. After a successful operation, you notice that your favorite wireless technology has stopped working. And you will run for help from the third item in the problem solving category. You have reinstalled the drivers, but Bluetooth has not resumed. And as it turned out later, Windows itself found the driver after reinstallation and you just had to turn it on through the device manager. So you got a new headache that you absolutely do not need.
So, if we are about to get into the topic of everything that happens, let’s try to fix Bluetooth. First of all, make sure you have an internet connection on your device. You will need it if you have to reinstall the drivers.
Ways to solve Bluetooth problems
After each step, immediately check the work. If the problem persists, then skip to the next troubleshooting option when Bluetooth is gone.
- First, check if the switch is turned on on the laptop itself. On some models there is a dedicated button, on others the technology is activated by a key combination. Also see if the wireless indicator light is working. Most often, red means that it is not working, and blue, accordingly, that it works. But it depends on the specific laptop model.
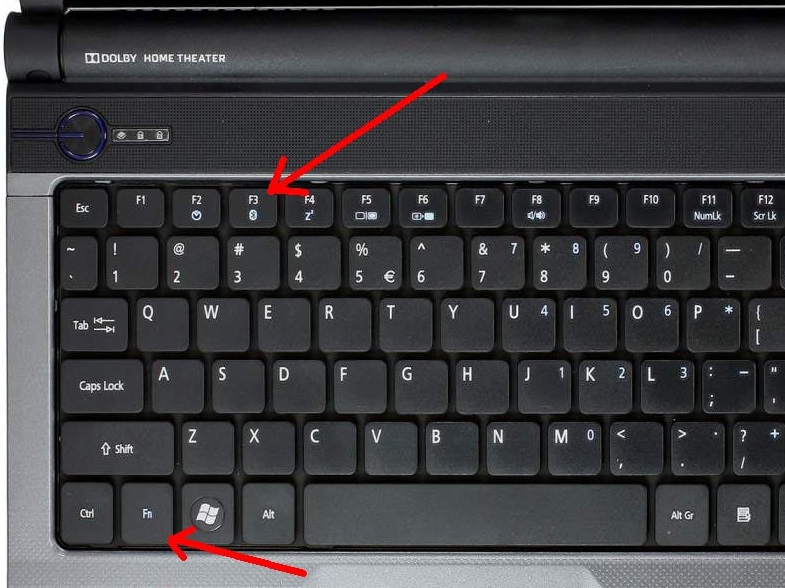
- If the switches do not work, then there is a problem with the additional software for the shortcut keys. Their installation will be described below. If you can do it later, and now you urgently need Bluetooth, then we do the following. Go to the “Device Manager”. To do this, click “Start” and enter these words in the search box. Having opened the necessary menu, we are looking for “Bluetooth radio modules”. There you will find the name of your module. Click on it with the right mouse button and select “Engage”.
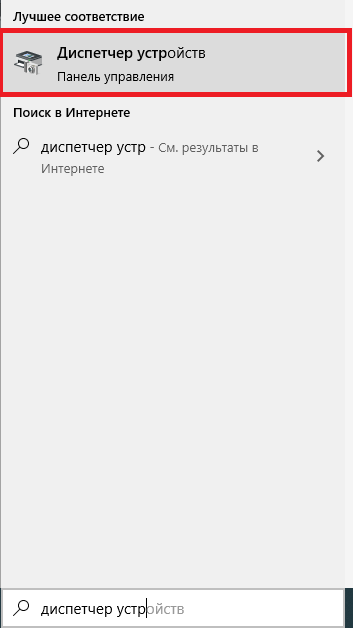
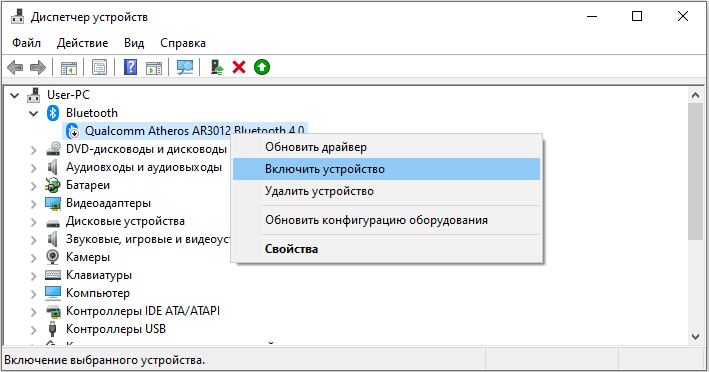
- To reinstall the drivers, you need the same sequence of work as in the previous paragraph. Except for the last action. Right-click and select Update Drivers. Following the prompts on the monitor, you will download the new drivers from Windows Update. If that doesn’t work, then you will need to install the driver package yourself. Read how to do this below.
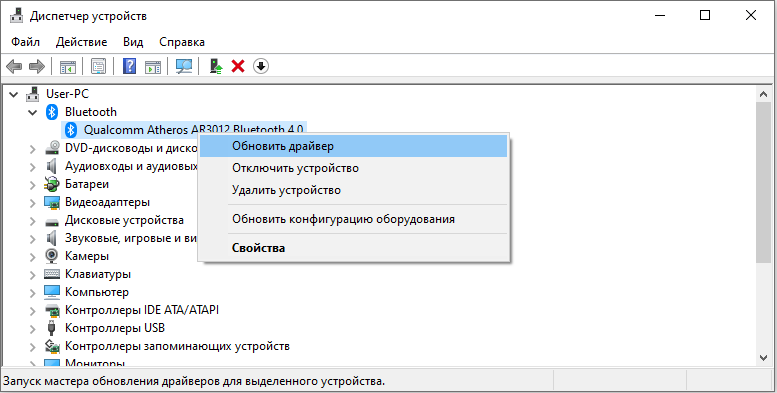
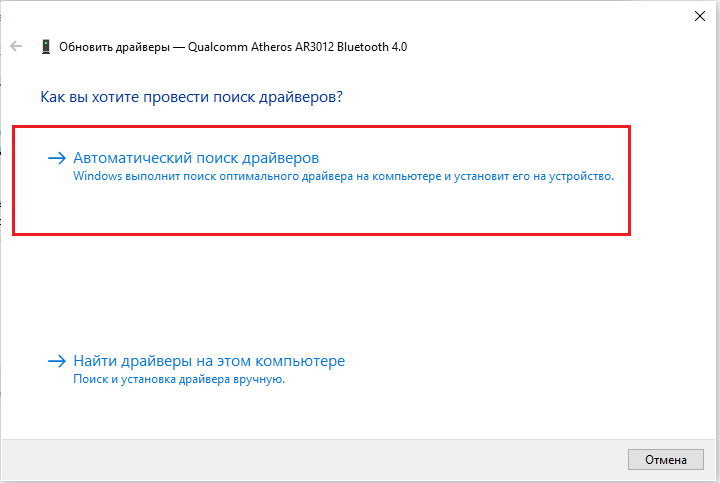
- If you have viruses on your computer, be sure to clean it up. Then restart your PC and check it again with the anti-virus system. Only then proceed to downloading the drivers. So, there are two options for manually installing a package: downloading from the Internet and installing using a disk. It happens that a driver disk is included with the device. All you need to do is insert it into the drive and follow the instructions on the display. If not, then refer to the official website of the laptop manufacturer. In the Drivers section, select your computer model and OS version. Then he himself will find the entire package with the driver for your device. You will need to download specifically for Bluetooth and install them.
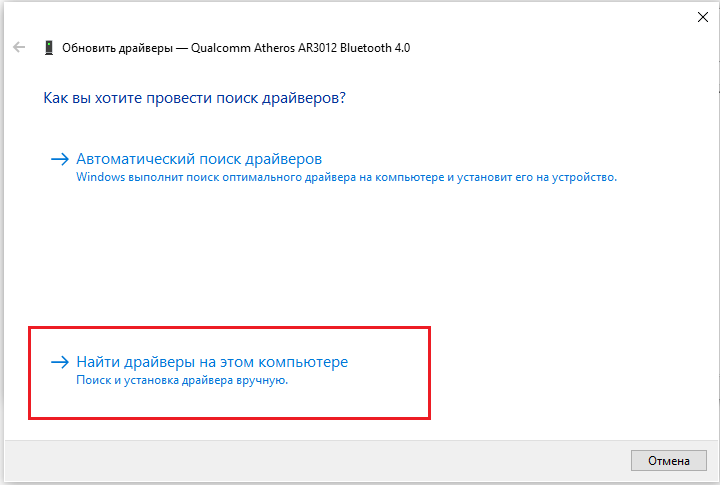
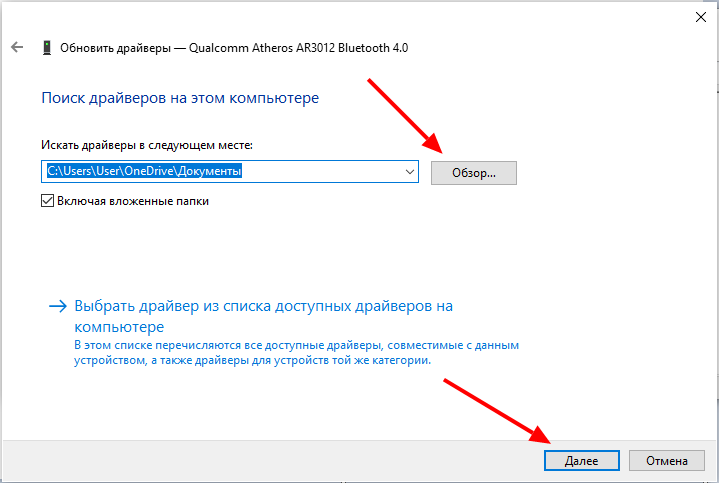
- It happens that all the switches are on and the PC shows that the wireless module is working properly. However, you still cannot connect and Bluetooth cannot see the device. First, check that the connected device (printer, smartphone, tablet) is in discovery mode. Second, you can try restarting your laptop. Sometimes this is enough.
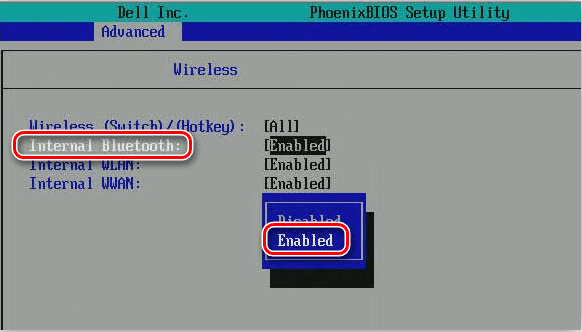
A number of laptops have the ability to enable / disable Bluetooth in the BIOS
Now you know what to do if Bluetooth on the laptop does not work or it does not see the device. And even if, after all the above operations, you could not configure the operation of the module, then contact a specialist for help. But never disassemble the laptop yourself. Enjoy your use, friends!