Almost every user has encountered the problem of low computer performance. The load on the resources of the device is provided by processes launched by the system, third-party programs, including malicious ones, as well as by the user himself.

As a result of excessive load, the device works slower, responds to requests with a long interval, and fails. Processes performed by various software are displayed in the Task Manager. Looking at the “Processes” tab, you can judge which process is most busy with resources (processor, memory, disk), this information is expressed as a percentage. If the values are too high, corrective action must be taken.
Many processes of unknown origin, alarming the user, for example, such as WUDFHost.exe. It is not common and there is little information on the network about this, but still the problem happens and needs to be solved. What is this process, why does it load the CPU, as well as what service it is related to and how to stop its gluttony, we will consider.
Contents
What is WUDFHost.exe
Finding out when the performance of the device is lost what process is loading the processor, in the Task Manager you can find WUDFHost.exe. This problem usually occurs on Windows 7 and Vista. Each user who is faced with the load from WUDFHost.exe asks the question of the origin of the process and the possibility of deleting it in order to reduce the load. Deleting a file if it is a system file (and, as a rule, it is) is not the best solution.
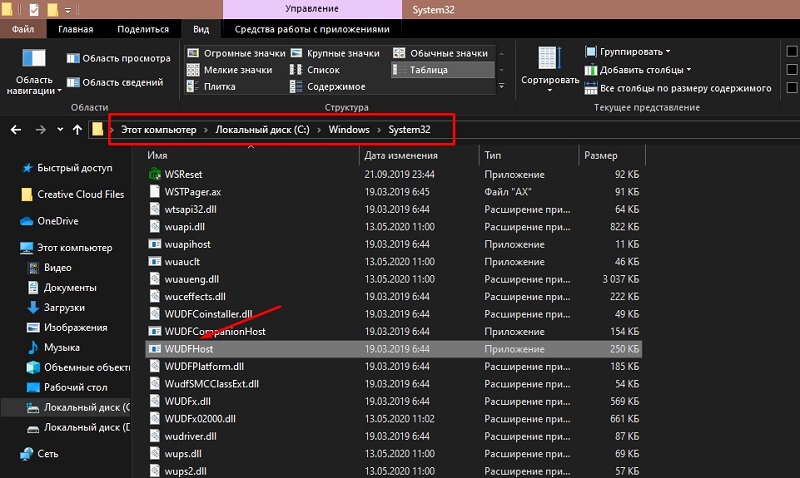
WUDFHost.exe is an executable file created by Microsoft and belongs to the operating system software. The Windows User-Mode Driver Framework Host or Windows Driver Foundation (WDF) is the host process of the user-mode driver platform runtime. For example, the WDF service creates and manages user-mode driver processes. The component launch type is set to “Manual”, you can change the value in the properties (you can go to Windows services through the “Run” console (Win + R) – the services.msc command ).
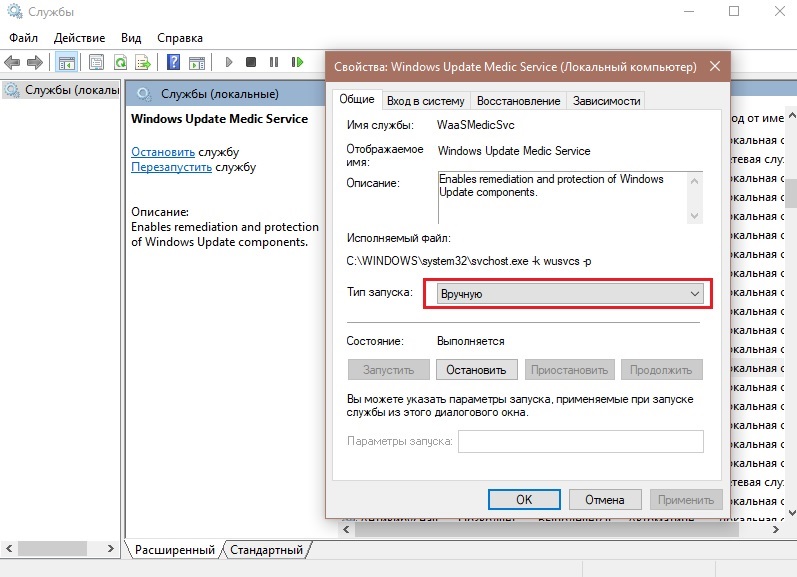
The WUDFHost.exe object is located in the System32 folder, if we are talking about the original file of the system application. Thus, when the component is located at C: Windows System32 WUDFHost.exe, there is nothing to worry about, it does not pose a danger and is necessary for the system to work correctly.
It’s another matter if an item with the same name is located in the C: Windows subdirectories. Then it is not a system file, which can theoretically be regarded as a threat, for example, some viruses, such as Trojans or miners, can disguise themselves as system applications. Or the load on the processor is caused by the call of the virus program to the system host process, that is, the virus software uses the standard system file, although the WUDFHost.exe element itself is not a pest. If you suspect that malicious software has developed activity on your computer, you should immediately scan the device with reliable antivirus software, and it is better to use several tools to perform the scan.
Having considered what this WUDFHost.exe process is, let’s move on to the possibility of disabling it – this is not recommended. Since an OS component is required to find and install new drivers for connected hardware, disabling Windows Driver Foundation may cause USB devices to be disabled by the system.
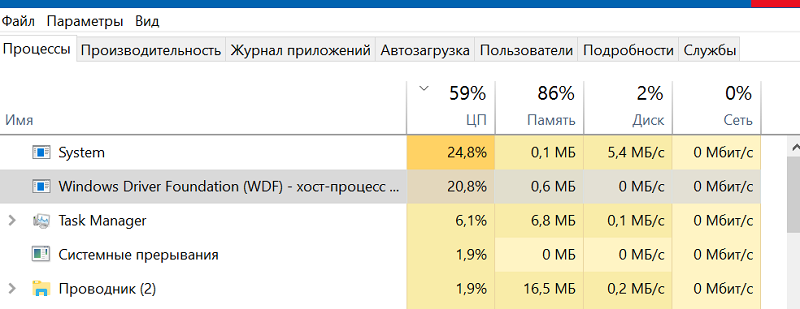
How to remove WUDFHost.exe
To uninstall applications, you can use both specialized software for automatic removal of programs and their remnants, or perform the procedure manually, also with the removal of all “tails”. The automatic cleaning method is simpler, and any user can carry out the procedure, even without deep knowledge in this area, by installing the utility and performing a deep scan. The second option is applicable when the user has certain skills. Let’s consider an uninstallation method for advanced users, which will take place in three stages.
Removing WUDFHost.exe from Control Panel
To begin with, you can remove the problematic software in the classic way, using the standard Windows service “Control Panel”:
- Go to the “Control Panel” in any convenient way, for example, through the “Start” context menu.
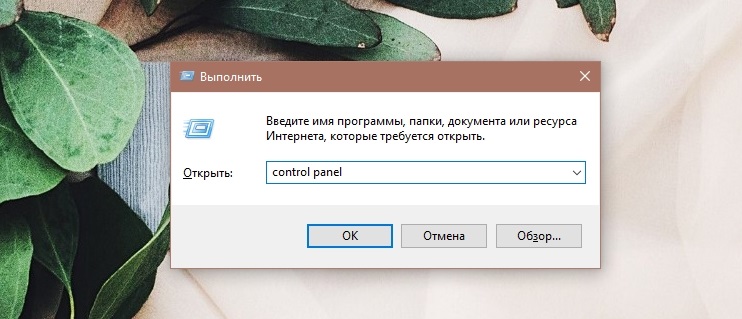
- We go to the section “Programs and Features”, select from the list the application that you want to remove.
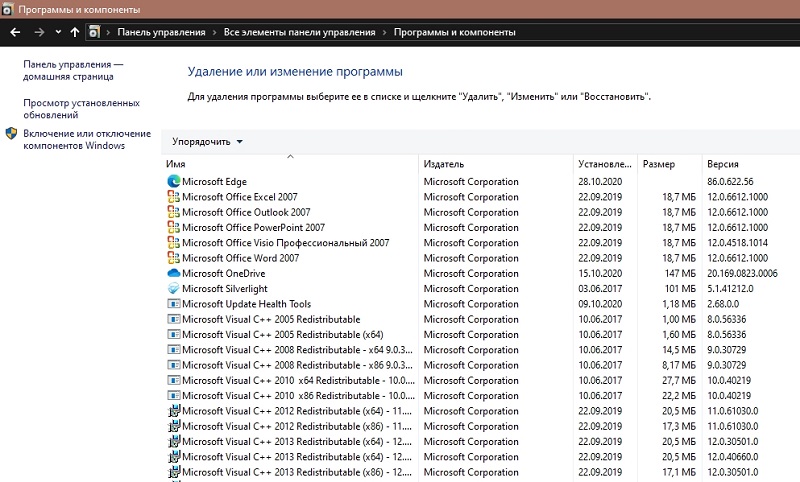
- We press RMB and select the delete option.
If the software cannot be removed in the standard way, you can boot into safe mode and repeat the steps.
Removing WUDFHost.exe from browsers
Malicious applications are often registered in Internet browsers as extensions, so the virus should be removed from browsers as well.
In the case of Chrome, we do the following:
- Click on the icon in the form of three dots in the upper right corner of the browser.
- Select “Additional tools” – “Extensions” or immediately enter chrome: // extensions / into the address bar .
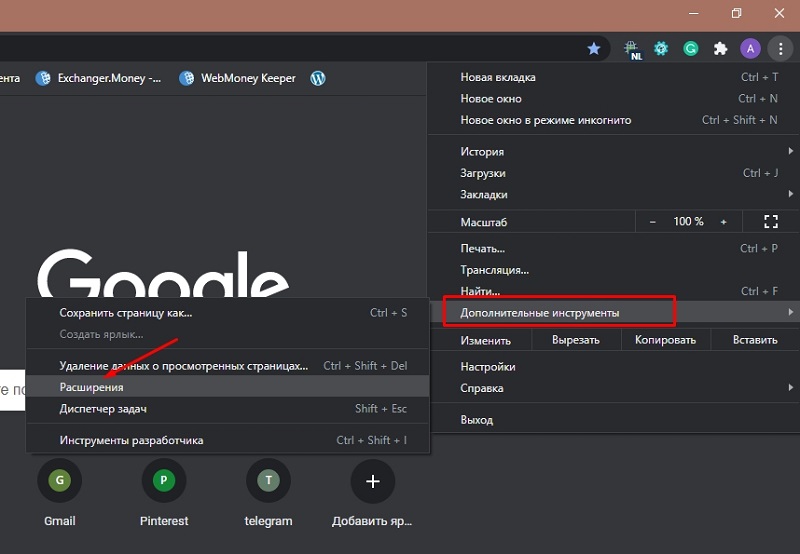
- We remove the extension by clicking the appropriate button next to the name.
In the Firefox browser, the steps are similar:
- We press the menu button in the form of three stripes at the top right.
- Select “Add-ons” or enter about: addons in the address bar .
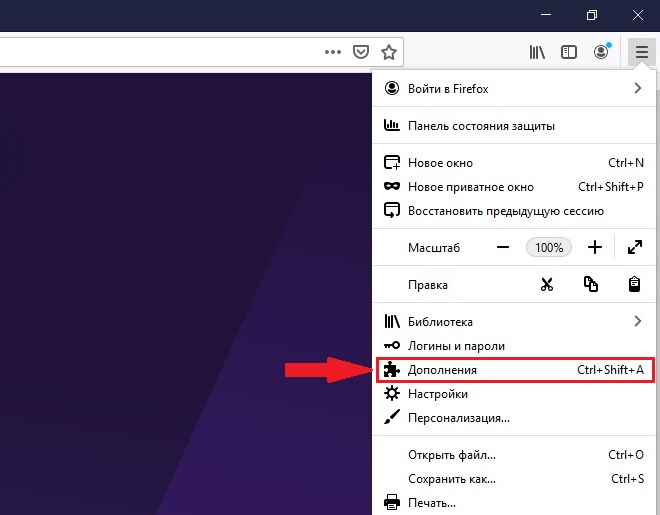
- We remove the problematic extension.
You can uninstall the add-on in other browsers in the same way. In addition, if the virus attacked through a browser, you should check the settings of the search engine and the address of the home page, if necessary, reset the settings. You also need to check the address specified in the properties of the shortcuts, it should not contain unnecessary entries. We also clear the cache, temporary files and the trash.
Removing WUDFHost.exe malicious files and entries from the registry
To work with the system registry, it is better to use specialized software, for example, CCleaner, having previously created a backup copy of the registry in case something goes wrong. Manual changes can only be made if you have the appropriate knowledge, since incorrect user actions can harm the system, and even lead to its failure.
If it is necessary to remove malicious files associated with WUDFHost.exe and entries from the registry, perform the following actions:
- Launch the Run console using the Win + R hotkeys or by selecting an option from the Start context menu.
- In the field, enter the regedit query and press the Enter key.
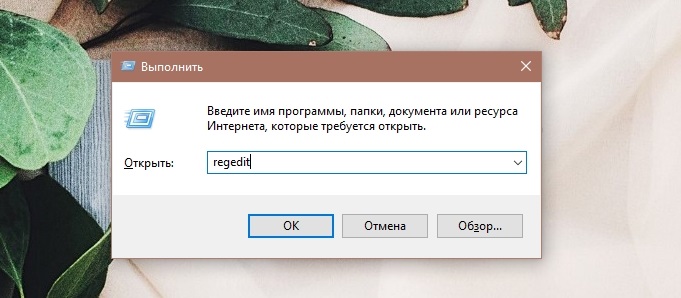
- To delete entries created by malicious software in the registry editor, run a search through the “Edit” – “Find …” menu (or press Ctrl + F) and find related elements, delete one by one, pressing F3 to continue searching for entries, so as not to open the window each time search.
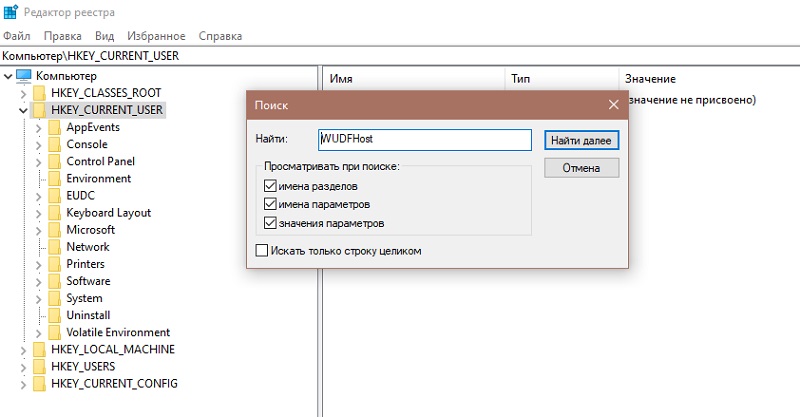
How to prevent re-infection in the future
Even if you have powerful protection on your computer, this is not a guarantee that malware will not seep onto your device. Viruses do not always penetrate the system on their own, often the user himself helps the pests by installing software from dubious sources.
You can catch a virus by downloading useful applications. With the “batch installation” option, unnecessary software, often even malicious software, is added to the program you download. Always keep track of where the files are installed and select “custom installation” or uncheck the boxes next to each unnecessary and unknown software, marked by default, if you still choose “batch installation”.
By being vigilant, you will save your computer from debris cluttering the OS and pests that can harm your computer. Since the process of manually removing malicious software with all its “tails” is quite time consuming and long, and also requires certain knowledge from the user, it is better to use a specialized program that allows you to perform all actions in automatic mode.