Users periodically encounter directories unknown to them on their computer, which cannot be accessed and deleted in the usual way. Usually these are system files, often even hidden from the user’s eyes. One of these directories is WindowsApps. Finding out the origin of the folder and deleting it in the absence of the need for the object to participate in ensuring the operability of Windows becomes a natural desire. Some of the protected directories can be removed painlessly for the system, such as WindowsApps, despite the fact that access is required.
What is the WindowsApps folder in Windows 10
By default, the directory is hidden, you can see it by activating the option to view hidden items in the explorer, but even then you will need access rights to open or delete. What is this WindowsApps folder in Windows 10, many users of this operating system are interested. It is located on the system partition of the computer (usually C: ) in the “Program Files” directory and stores UWP applications downloaded from the official Microsoft Store, embedded in the OS.
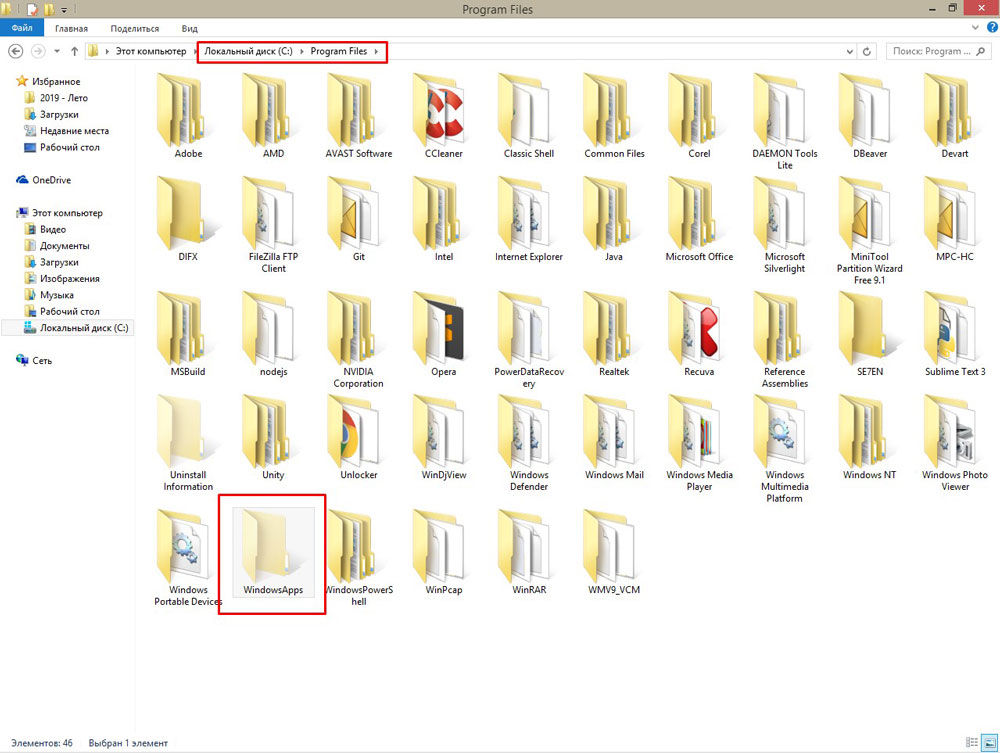
Destination Path: Local Disk (C 🙂 – Program Files
If you install from a store or transfer already downloaded software to another disk, a directory with the same name is created at the root of this section. As a rule, this is exactly what users want to get rid of. The object will still not be available, but if there is a need to delete it, moreover, if it is located on disk D or another non-system partition, the procedure can be carried out by setting access rights.
How to access the WindowsApps folder
Since the directory is protected, it is impossible to view or perform other operations on it even with administrator rights; to open it, you will need to perform certain actions.
How to open WindowsApps folder:
- We turn on the display of hidden elements in the explorer (In the “View” tab of the explorer, check the “Hidden elements” checkbox).
- Go to the C: Program Files WindowsApps folder. When you try to open it, the system will display a message stating that you do not have access permissions, press the “Continue” button.
- There will be another message about the denial of access and a link to the “Security” tab, click, thanks to which we go to “Properties”.
- Click “Advanced” on the “Security” tab, which will allow you to deploy additional security settings for WindowsApps.
- In the “Permissions” block, click “Continue”.
- At the top of the window, basic information about the folder (its name and owner) will be displayed. Click “Change” to change the owner of the object.
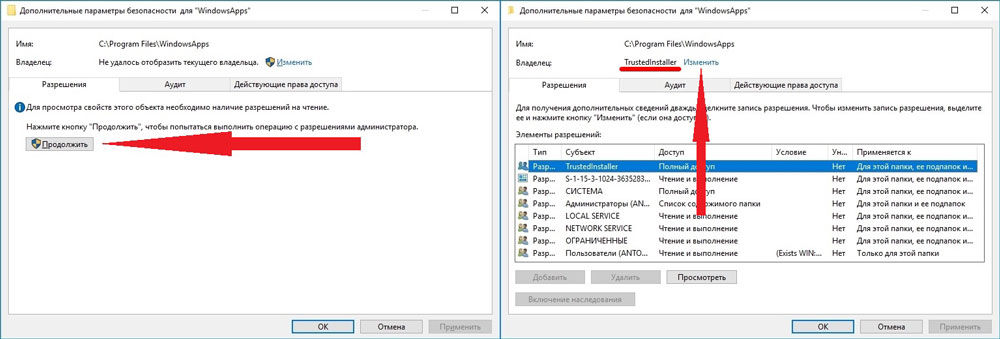
Changing the owner of an object
- Now, in the window that opens, you must enter the name of the user account in the appropriate field, then click “Check Names”. If you entered everything correctly, the computer name will be added to the username, and the text will be underlined. You can also use an email address for your Microsoft profile. Press the “OK” button or press the Enter key.
- Check the box “Replace owner of subcontainers and objects” below the specified folder owner name and apply the changes, after which we wait for the system to change the attributes of the files contained in the directory.
- Click “OK”, and return to the properties of the folder, where again on the “Security” tab, click “Advanced”.
- To open full access, click “Change Permissions”, then “Add”. In the “Subject” field, select your user, as described in paragraph 6 of the instructions, then in the “General permissions” block, check the “Full access” checkbox and click “OK”.
- Check the box “Replace all child object permission records with inherited from this object” and click “OK”.
Full user clearance by modifying additional security properties
The above steps allow you to enter the WindowsApps folder in Windows 10. The system will again display an access error, but after clicking Continue, you will see the contents of the directory. After you have managed to access WindowsApps, you can perform any manipulations over the application files stored there.
Delete WindowsApps folder
This directory is standard and is used by the system to store software products from the Microsoft store, including the system software, so uninstalling WindowsApps may affect the operation of the system. When you delete a folder, all its contents will be lost, and if we are talking about a directory located in the “Program Files” on the system partition, some functions may refuse to work, for example, the components of the “Start” menu, “Search” and others, and if there is no backup copy, restore the folder is possible only together with the reinstallation of the system.
Regardless of the location of the protected directory, all steps for removing WindowsApps in Windows 10 will be the same. Having opened full access to the folder, as described above, you can easily delete it along with the contents or only some of the objects located inside. The object is deleted with the rights of the owner in the standard way, by selecting the appropriate item from the context menu called by the right mouse button, or by pressing the “Del” key on the keyboard. Moreover, if during the uninstallation process one or more applications from the folder are launched, the system will generate an error and some of the content will not be deleted, so you will have to clean the folder manually.
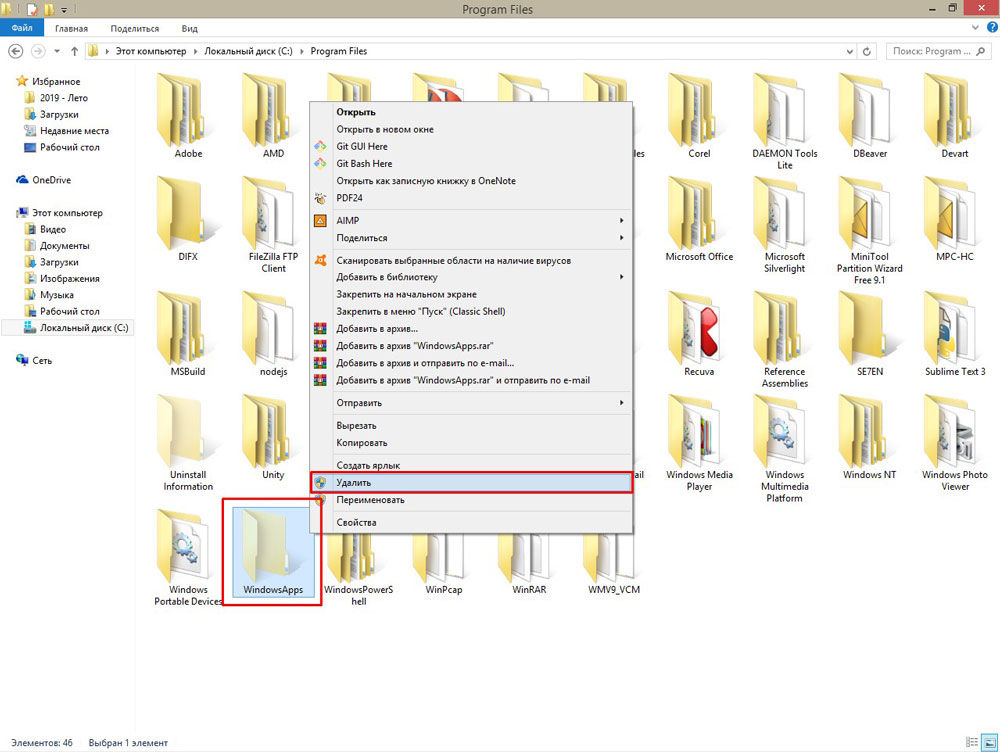
The process of deleting a directory in the standard way through the context menu
You cannot just uninstall programs, including those installed from the Windows store, since they leave behind “tails” in the form of residual files in various folders, configurations, entries in the system registry, etc. Unnecessary applications should be removed correctly using the built-in system means or third-party tools.