When buying a monitor for viewing video content, users usually pay attention to the resolution, size and frequency of the screen. In addition to the listed characteristics, it is worth paying attention to the response time of the monitor. Display response times are misleading to many. Let’s take a look at what screen response time is, what it affects, and how to measure it.

Monitor response time is the speed at which the color of a pixel (dot) on the screen switches.
A pixel is a dot in the display matrix. Any LCD screen image is made up of millions of pixels arranged in rows and columns.
Sequential line switching of one pixel color to another occurs within one frame.
Do not confuse two different characteristics of a monitor: refresh rate and monitor response time. Refresh rate is measured in hertz (Hz), monitor response in milliseconds (ms).
What affects the response time of the monitor
The average user will not notice much of a difference between a fast and a slow monitor response. If you use your computer for typing, watching TV shows or music, there is no need to purchase a high-speed monitor. But for those working with heavy professional 3D graphics or video games, a fast display response is imperative to achieve a positive result.
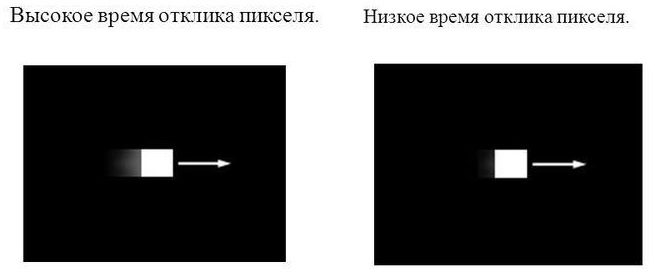
In 2018, the Taiwanese company MSI (Micro-Star International), specializing in the production of computers and electronics, introduced the MSI Oculux NXG251 gaming monitor with a display matrix response time of 0.5 ms.
Many gamers have already appreciated the fast capabilities of the new screens. An active picture with this monitor response speed becomes more natural, without subsequent blurring.
An example of the difference between a fast monitor response (left) and a slow one in Action games:

How can you find out and check the response time:
1) Check the specifications of the monitor.
For gamers and 3D designers, display response times from 0.5ms. up to 2 ms. is acceptable.
In addition to speed, in the technical specification you will find methods for measuring the response of the monitor:
- Black To White (BtW) – switching the pixel from the “off” position to the “on”.
- Black-White-Black (BWB) – transition from black to white and vice versa.
- Gray To Gray (GtG) – pixel transition from dark gray to light with brightness from 90% to 10%.
- Motion Picture Response Time (MPRT) – Cinematic response, the response time of a moving picture.
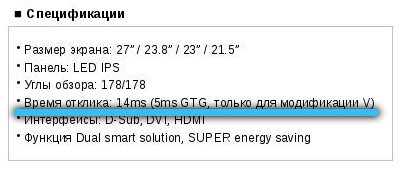
All of the above methods are different. There are no particular advantages among them. But today the most popular are GtG and MPRT methods. They are calculated using a new method of calculating the arithmetic mean values between all possible pixel changes.
The first two methods BtB and BWB refer to the methods of the ISO 13406-2 standard for liquid crystal screens, which takes into account the speed of switching a pixel from black to white and vice versa.
It makes no sense to compare the methods for determining the speed, because some manufacturers use their own overclocking methods to speed up their monitors: Overdrive (OD), Response Time Compensation (RTC), etc.
2) If the technical specification does not contain descriptions of the required properties, you can check them yourself online or through special applications. But in this case, there is no guarantee of exact coincidence of the results with real data. Below we will look at several services for testing the display.
3) To accurately determine the response time of the monitor, a special software and hardware complex is required, which is available only in laboratories.
4) Some users suggest fixing the response speed of the tested screen using high-sensitivity cameras. But for this method, certain digital devices and calculations are also desirable, which will take a lot of time. The result of such calculations is subjective.

Free programs and services for determining the response speed of the monitor:
1) Utility TFT monitor test 1.52 from domestic developers:
The utility is very easy to use and does not require installation on a computer. Designed for monitor diagnostics.
To diagnose the display response rate:
- unpack the downloaded archive and run the * .exe file “TFT monitor test 1.52”;
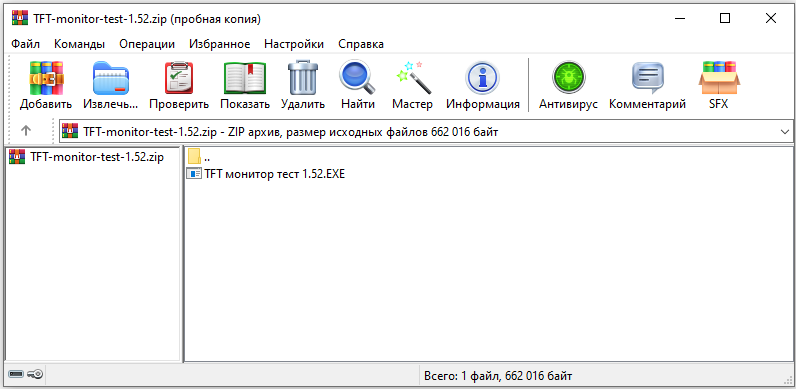
- in the utility window that opens, by hovering the mouse, select “Moving square”.
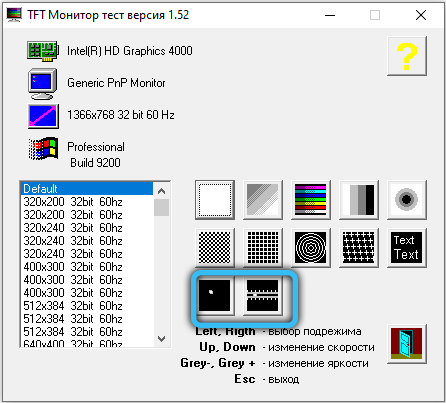
Then the screen will darken, and you will see the characteristics of the monitor under test in the upper left corner:
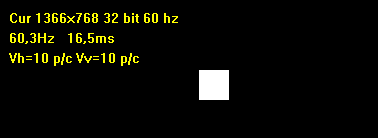
2) Motion Test “Blure Busters” – an online service for diagnosing the response time of the dynamics on the MPRT screen.
At the bottom of the page, you will see a UFO. Adjust the values in the dropdown lists:
- Checkerboard Size
- Thickness
- Pixels Per Frame (Change This Value)
- Change the Pixels Per Frame (Change This Value) to 1.
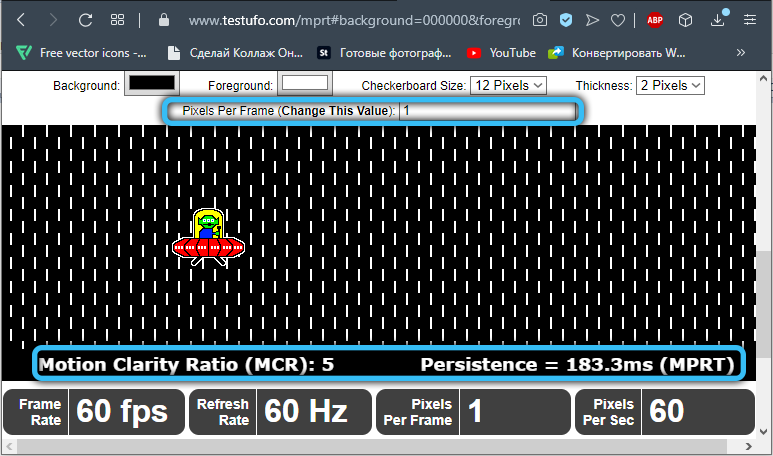
- Adjust the Checkerboard Size and Thickness to make the background look like a checkerboard with light and dark squares of the same size.
As a result of the actions performed, you will receive the response time of the moving image MPRT and the sharpness ratio of the movement MCR.
3) EIZO Monitor Test – a test for comparing the response time of two monitors.
- To test the speed of responses, leave the “Response Time” checkbox active and press the “Start Test” button:
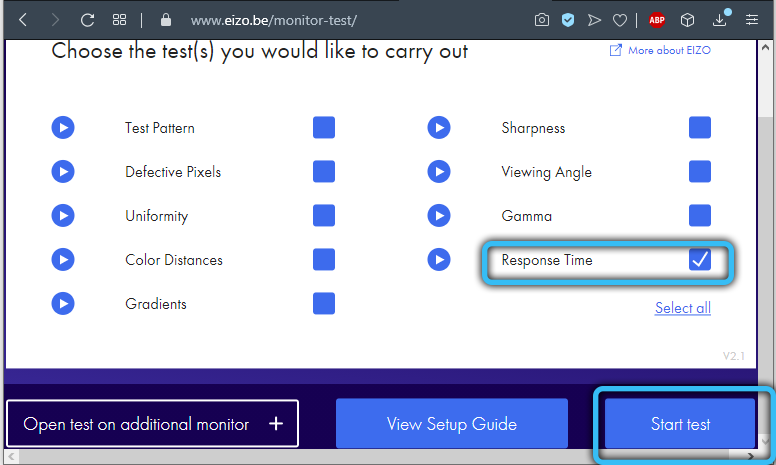
- Start by choosing a speed that creates crisp stripes across the rectangles.
- Then change the distance between the rectangles until the bottom edge (strip) of one of them no longer overlaps the bottom edge of the rectangle on the left. The shorter the distance, the shorter the response time.
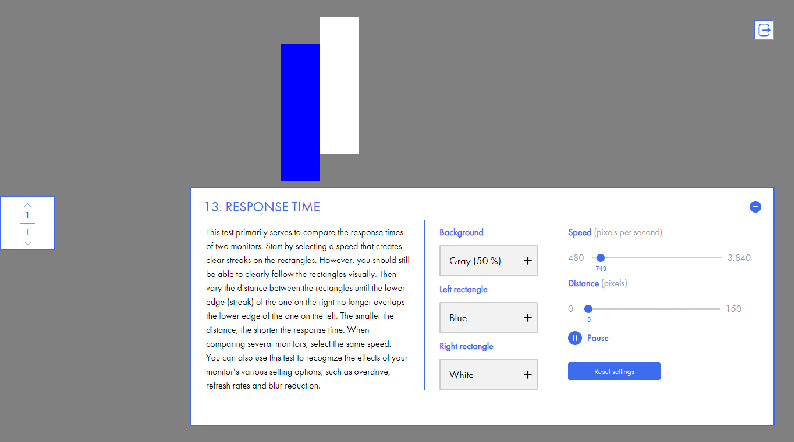
Select the same speed when comparing multiple monitors.
You can also use this test to recognize the effect of various settings on your monitor, such as overload, refresh rate, and blur reduction.
What is the best monitor response time
For gamers participating in active video games, where victory depends on the speed of movement of objects, it is necessary to choose displays with a speed of 0.5ms or more. up to 2ms. At a lower speed, the graphics will blur, the user’s attention and the speed of movement of objects on the monitor will fall.
But it should be borne in mind that the high response speed of the monitor slightly reduces the color rendition of the image on the screen.

For standard games and for designers of relatively light graphics, displays with a response speed of up to 5ms are suitable. The pixel color will be more saturated.
If you are a regular user with a simple set of requirements, pixel response time will not play a significant role in the process.
How to change the response time in the monitor
There are two popular display overclocking methods: Overdrive (OD) and Response Time Compensation (RTC). By increasing the voltage across the screen crystals, OD and RTC technologies increase the display’s responsiveness. There is a lot of controversy on the Internet about the consequences of such overclocking. Some users claim that such overclocking further degrades the performance of the screens.
To overclock your display, you need to open the OSD menu.
- To do this, find the corresponding physical button on the computer monitor.
- Next, in the window that opens, expand the image settings.
- Depending on the manufacturer, you need to find the appropriate settings for OverDrive or RTC. For some monitors, they are located in the Trace Free section.
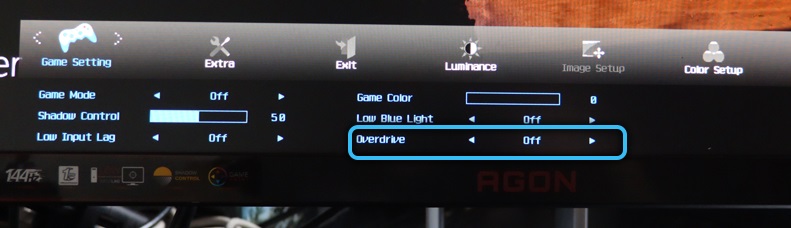
- As a result, you will have access to several levels of overclocking. Choose the right one.
OD and RTC technology increases the pixel response speed by increasing the voltage across the pixels. There are two main states of a pixel “On” and “Off”. It is faster to turn off an enabled pixel than vice versa. Therefore, the rate of change of state from white to black pixel is faster. If you set the acceleration speed too fast, the image may become more contrasty, but fast moving objects will have a white trail behind them. This is due to the fact that the dots on the screen do not have time to go from black to white quickly.
Overdrive (OD) and Response Time Compensation (RTC) are optional manufacturer-side techniques that are sometimes not available. Not all monitors support this feature. If you did not find the described overclocking methods in the options menu, then they have not been added to the screen functionality. In this case, it is not possible to change the response speed of the monitor.
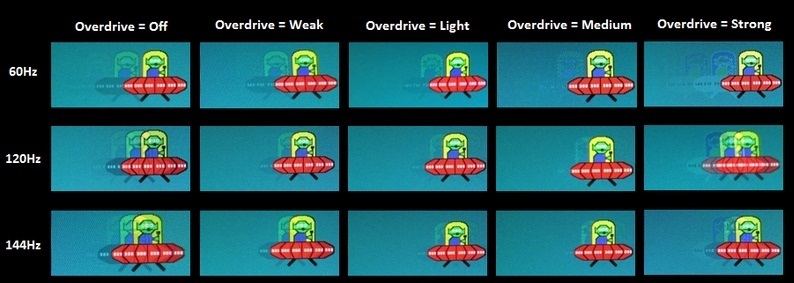
Example Overdrive Settings
When testing and trying to increase the response speed of the monitor, you should not forget about the functionality of other elements of the computer. Sometimes the reaction speed of the monitor does not match the speed of image creation by the video card. The result is a split or blurred picture.
A reliable way to choose the right equipment is to study the technical specification of the equipment, consult with a specialist, check the information on official online sources.
Have you changed the response time of your monitor? If so, share your experience in the comments below, we will be interested to know about it.