If you go to the Android system configuration, Storage option , you will see a list of the things that are filling the internal memory of the device: Applications, Images, Videos, Audio, Downloads, etc. In that list there is something called «Extras», «Others» or «Varied Files», which can consume a lot of storage space.
Those «Others» can be folders and files that some applications depend on. For example, configuration files or progress. They can also be files saved by you, such as voice recordings, documents, images or videos that you have edited with an app.
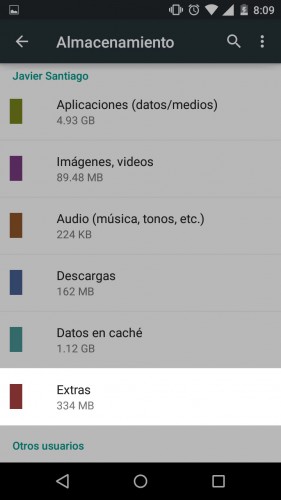
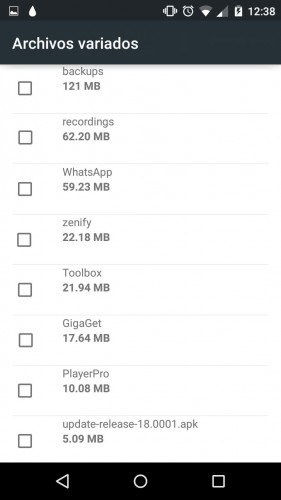
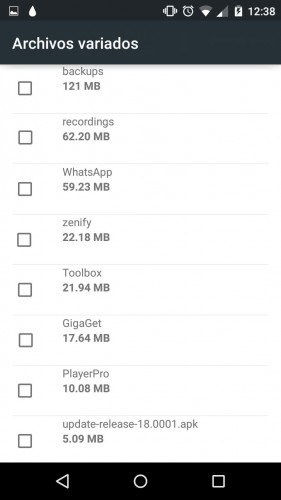
Although you could mark all items with the checkbox on the left to remove them and free up memory quickly, you should first check what each one contains. If you cannot view them directly by tapping on them, you will have to open the “Files” application on your device and use the search box or “magnifying glass” to search the storage for that item or directory, open it and verify what it contains.
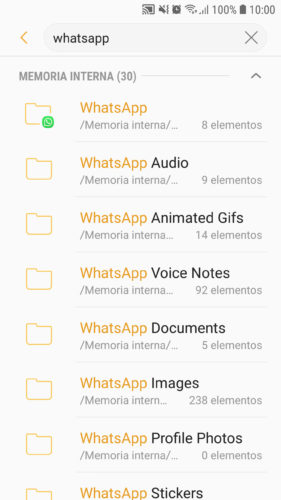
If you don’t have the Files app, you can use Xiaomi File Manager as an alternative.
What things can I remove?
Some things you can touch and others you cannot. For example, you shouldn’t delete “WhatsApp”, because in addition to received and sent multimedia, there are WhatsApp databases, backups and basically the directory structure. In my case it would not touch “Toolbox” or “zenify” either, because after reviewing what they contain I found configuration files related to the All In One Toolbox and Zenify application that I use and I prefer not to delete to avoid altering its operation. In any case, they are not too big to take into account either. What I would delete would be “Recordings”, which are voice recordings of no value to me.
Another way to clean storage
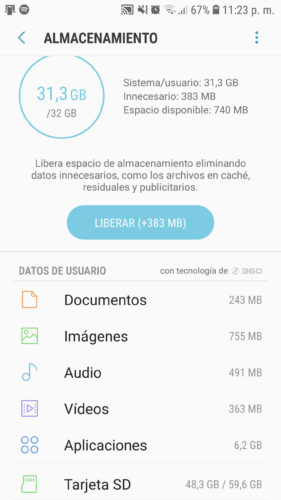
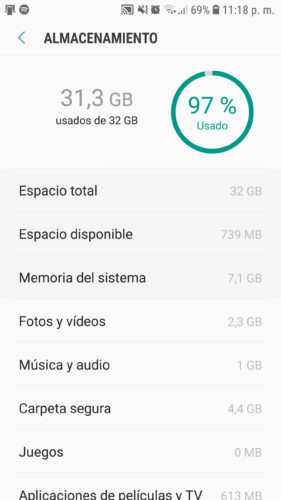
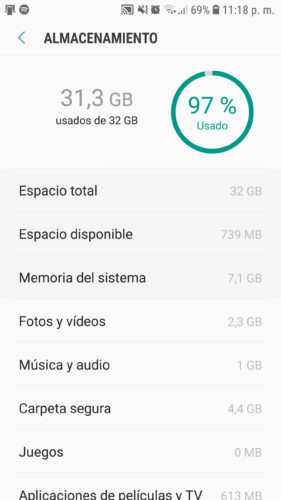
Instead of dealing with those “Other” files, an easier way to free up space on your Android is to use the storage optimizer that some devices bring. In the case of Samsung Galaxy, you must go to Settings, Device maintenance, Storage. There you can delete junk files in one tap or you can browse the files by category. If you touch the menu button, Storage Settings, you will be able to see the size of each category and selectively delete what is inside.
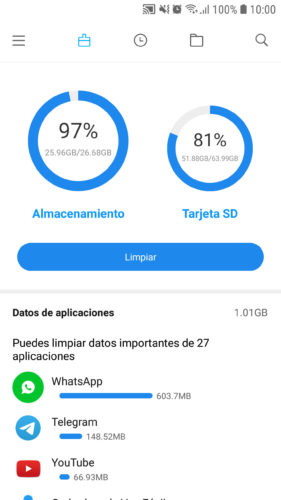
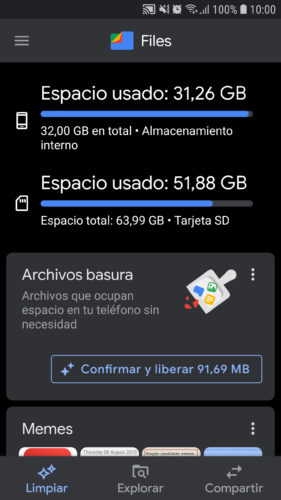
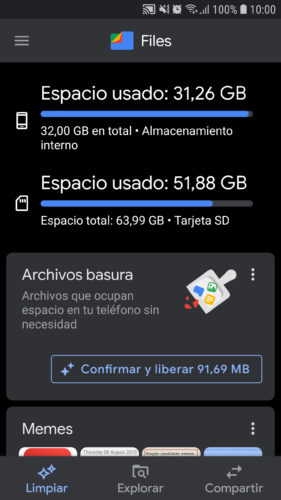
Another option is to use a third-party file manager, such as the indicated Xiaomi File Manager or Google Files, which organize the files in the storage by size, use or application and you can clearly know what you delete, something I can’t say about the option. Android Others.
Receive updates: SUBSCRIBE by email and join 10,000+ readers. Follow this blog on Facebook and Twitter.