As its name suggests, the Secure Folder application allows you to store almost anything on the phone there . Applications , photos , files , contacts , accounts , etc. Only the owner can have access to its content , prior to entering their fingerprint or password .
Originally, Secure Folder was only compatible with the Galaxy Note 8, but now it also works on the Samsung Galaxy S7 and S7 Edge . The only requirement is that these devices have the Android 7 or higher system . Once configured, from this “folder” the user can manage everything they want to hide or isolate from normal use . You can move content from the device to the secure folder or vice versa .
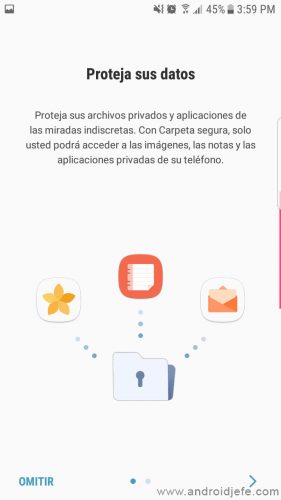
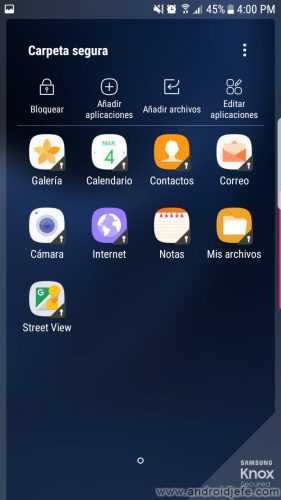
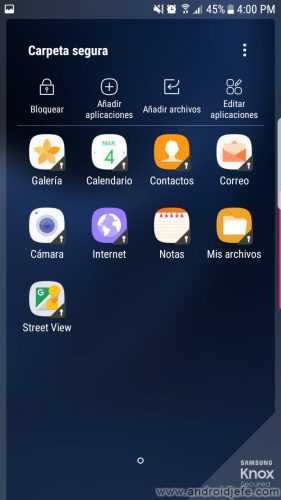
Contents
Hide apps
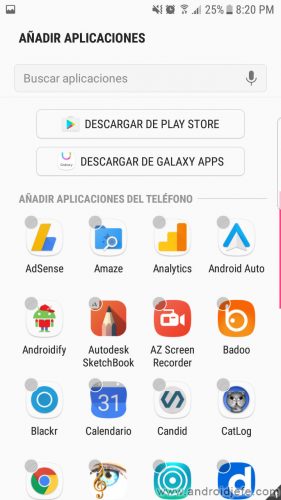
In the case of applications, you can choose to hide in the Secure Folder those that are installed on the device, or you can download directly from the Play Store to the Secure folder .
The applications installed in the Secure Folder are independent of the “normal” ones . This means that you can have two WhatsApp applications with different accounts, or that you can have something in the Secure Folder that is not installed in normal use .
On the other hand, the apps that are protected in the secure folder do not appear on the start screens or the application drawer . They do not even appear in the Android system application manager .
As an example, you can use the Secure Folder browser, so you don’t have to worry about browsing history . A selfie or camera application could be installed, and the photos taken can only be viewed from the Secure Folder . In the notes app you could write a diary or very personal notes or sensitive data.
Hide photos and files
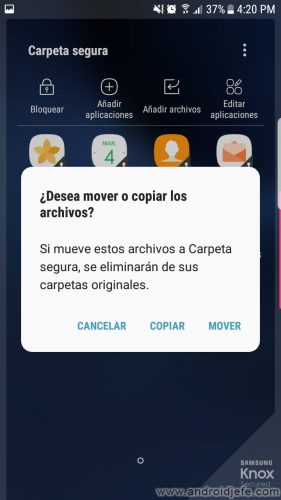
To hide files or photos that are in normal use mode, you can do it from the “Add Files” option in Secure Folder. You can add images , videos , audio files , documents and any other imaginable file . When performing the procedure, you will be asked if you want to copy the files from the device into the Secure Folder, or move them so that they no longer appear in normal mode .
Regarding screenshots, you can easily take screenshots of private conversations or personal content . Those captures will only appear in the Secure Folder and not in the normal Gallery and files. But as long as the captures are from the applications installed in the Secure folder.
Contacts
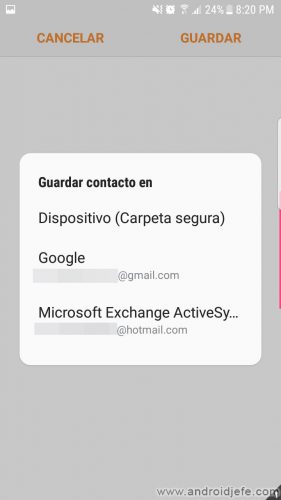
To have a hidden contact in the Galaxy S7 you just have to add it from the «Contacts» app in the Secure Folder. That contact will not appear in the Contacts app in the normal way, but only in the Contacts app in the Secure Folder.
The most useful feature of this feature is that the person’s name will not appear in the caller ID when they call you. That is, only the number will appear.
Accounts and mail
If you have a private email, you can add that email address to the Secure Folder. That account will not appear in the Accounts menu of the Android system . You can check emails from the email app in the secure folder.
Camouflage the Secure Folder
In the Secure Folder configuration you can change its name , although not the appearance of its obvious icon. There is also an option to hide the icon on the home screen and app drawer , but it is not recommended. To see the contents of the Secure Folder, you will have to make it visible manually from Settings> Lock and Security> Secure Folder .
A better way to hide the Secure Folder is at the launcher level . A Launcher can be installed as Nova Launcher Prime for this. Once hidden, you can assign an access gesture, so that drawing that gesture on the home screen opens the application .
Your data is safe
It should be noted that the data in the Secure Folder is only accessible from there . They cannot be accessed by scanning the mobile memory from the PC. Nor if root access is obtained on the device . In this case, Samsung says the data will be blocked .
There is also an option to back up your Secure Folder data to your Samsung account. It is available in the folder settings.
Disadvantages
A drawback of the applications that are in the Secure Folder is that, when they request access to permissions, the Accept button does not respond . The solution is to go to the Secure Folder settings. In the “Application Manager” option, find the application involved and enable the permissions it needs from the “Accesses” section.
Don’t worry if the phone gets slow during setup and using the Folder Safe application. The problem disappears after the first use.
Unfortunately, applications launched from the Secure Folder are also visible in the Recent Apps list . You usually forget about them. It is a problem because there the applications show a preview of their content, which is not exactly what one wants when a third party picks up the cell phone.
The secure folder can easily consume several GB of storage. Keep this in mind when installing or freeing up full memory.
Download Safe Folder and alternatives
The application can be downloaded from the Galaxy Apps store or from the Play Store, where it is as Secure Folder. If it already appears, as installed, tap on Update . After this it will appear in the application drawer and the configuration wizard can be started step by step. The other option is to install your offered APK file here. Remember that the Samsung Galaxy S7 and S7 Edge must have Android Nougat. Surely this Secure Folder application will be integrated into the new Samsung Galaxy S8 and other upcoming phones from the company.
For other Samsung devices with other versions of Android you can use the Knox application, which is similar but not as complete as the Secure Folder. Another method of data protection is Private Mode , although in this case you can only hide photos , files and voice recordings .
Receive updates: SUBSCRIBE by email and join 10,000+ readers. Follow this blog on Facebook and Twitter.