It is very convenient to take screenshots, and sometimes it is simply necessary when working or communicating. However, for some users this causes difficulties due to the fact that no one wrote in the instructions for the phone exactly how this is done. Of course, the way you take a screenshot on a smartphone depends on the operating system. And in different versions of the same OS, there are minor differences. And for the convenience of the user, screenshots can be made in several ways at once, including without using physical buttons on the device itself.
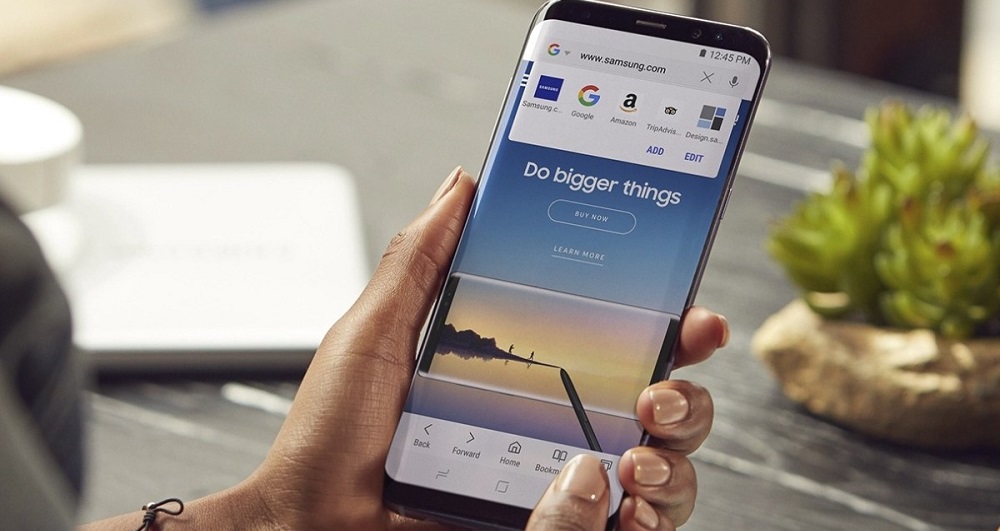
Contents
How to take screenshots on different mobile OS
The most popular in our time are:
- iOS from Apple;
- Android from Google;
- Windows Phone (Windows Mobile since version 10) from Microsoft.
How to take screenshots in iOS
First, let’s take a look at iOS from the developers in Cupertino. If you want to take a screenshot on iPhone, just press the Home and Lock (Power) buttons at the same time. Your smartphone will “blink”, making it clear that the screen has been made. You can find it directly in the “Camera Roll” album, where all the pictures you have taken are added.
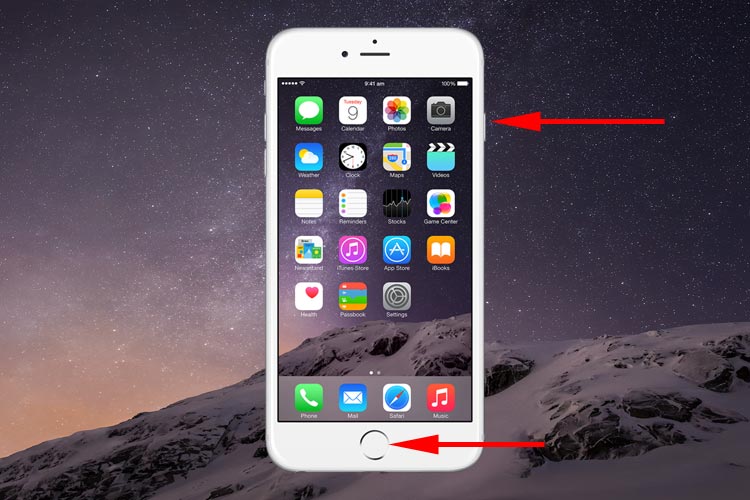
On iPhones without a physical Home button (iPhone X and later models), this is done by holding down the side button and the Volume + key (press and release them immediately). If you hold the side button for longer than a second, then instead of taking a screenshot, the phone will launch the voice assistant Siri (if the default settings are used).

How to take screenshots in Android
With Android devices, things are a little more interesting. Since Android itself is an open and flexible system, each developer did not fail to create a so-called shell that would allow the user to associate the OS with this particular brand of smartphone. From this it comes out that depending on what brand your device is, this will be the way of “photographing” the screen. There are also differences in different versions of Android.
Screenshots on different Android versions
On Android 2 and 3, a screenshot is taken by holding down the “Applications” button (which shows a list of running programs). Starting with Android 4, the “Power” + “Volume-” combination has been adopted as the standard. The buttons must be pressed simultaneously and immediately released (if you hold them down, the device will simply reboot).

And starting with Android 9, we also added the “Screenshot” button to the main service menu, which opens by holding down the “Power” button.
How to take screenshots on different models of Android phones
Android is an open source system. That is, each manufacturer, at its discretion, can make any changes to it. And they are actively using this opportunity! In addition to the standard ways to create screenshots, you can also use the following:
- Samsung. In most pre-2017 models, a screenshot can be taken by pressing the Home button and the Back touch key. In newer models, the same operation is performed by pressing “Home” and the side lock button (aka “Power”). But in smartphones, where the “Home” button is not provided at all (the so-called “frameless” models), the screen can be made by sliding the edge of the palm from left to right over the display (without touching it).
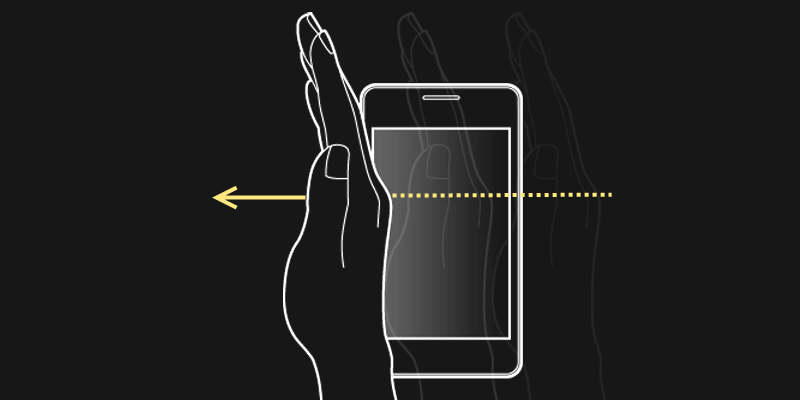
- Asus. Android with ZenUI add-on is installed in smartphones of this manufacturer. In it, a screenshot can be made by pressing the touch button “List of open applications”. This function is controlled via the “Individual settings” menu. In the same place, by the way, you can set the format in which the image files will be saved (by default – .jpg).
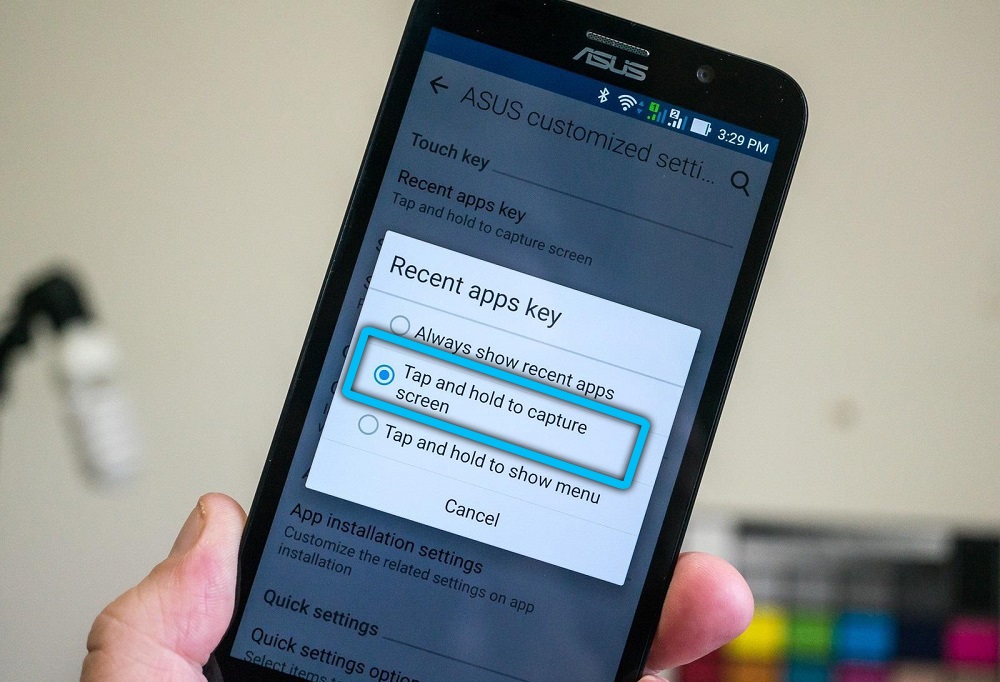
- Lenovo. The ability to create screenshots of the last screen by pressing the “Power” key has been added to these smartphones. After that, a service menu will appear, where you should select the required action. There is also a “Screenshot” button in the quick settings curtain (if the user has not removed the function from there).
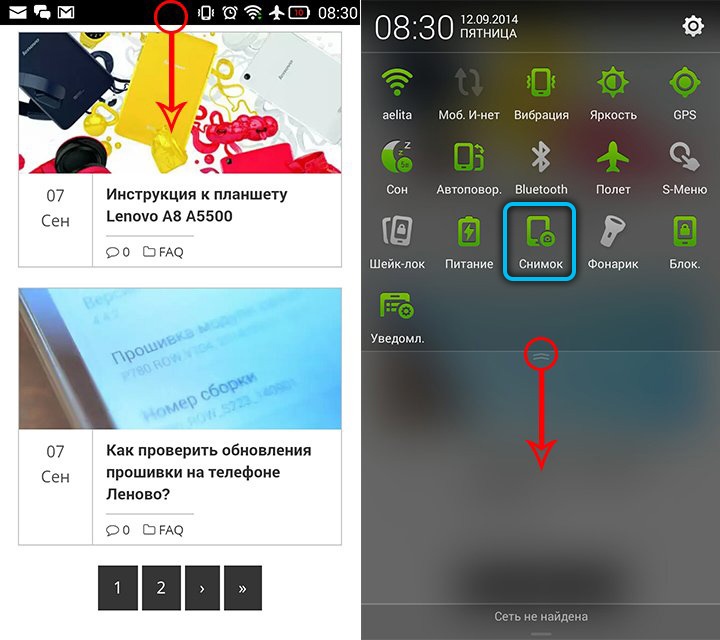
- LG. The phones of this manufacturer are preinstalled with the Quick Memo + plugin – this is exactly the program for quickly creating and editing screenshots. By default, there is a button to launch it in the notification shade.
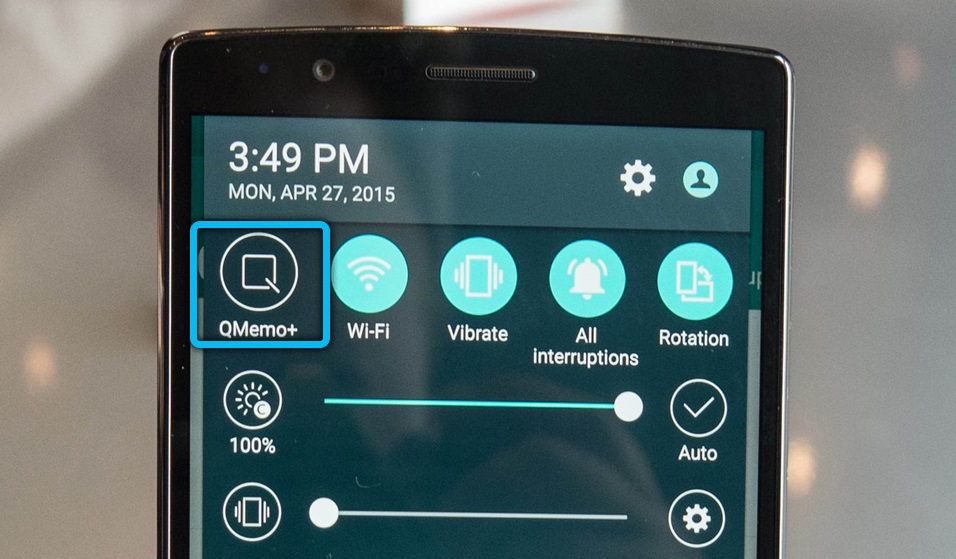
- Xiaomi. The smartphones of this manufacturer also have a “Screenshot” button in the shutter of quick functions. And starting with MIUI 11, in the settings you can enable the creation of a screen using special gestures. The default is to swipe down with 3 fingers.
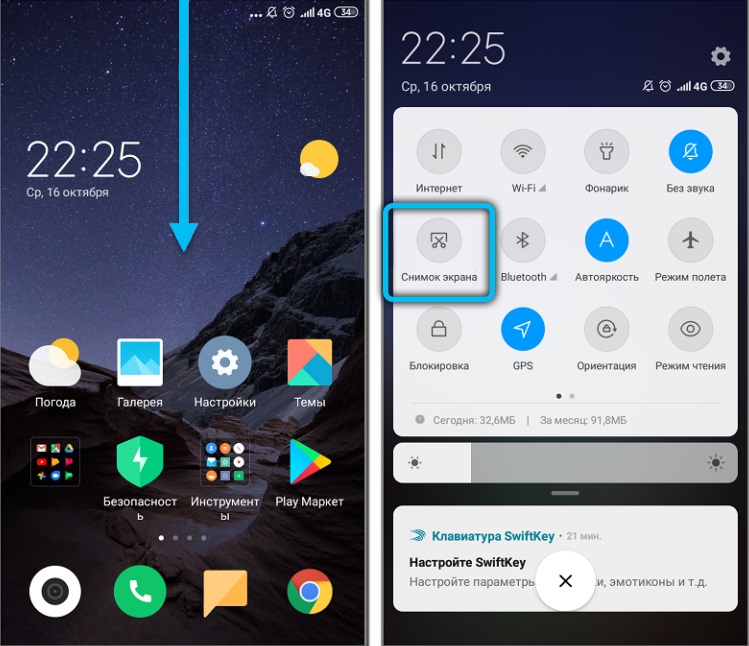
- Meizu. In smartphones that have a physical Home button, a screenshot can be taken by holding it together with Power (until a beep).

- HTC. Combinations “Home” + “Power” and “Home” + “Volume-” also work in these devices.
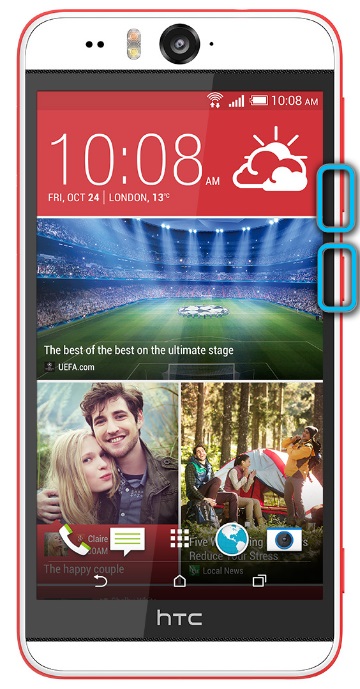
Third-party screenshot software
There are many third-party apps for taking screenshots on Android smartphones. Most of them are free, you can download them directly from PlayMarket. One of the most popular of these is “Screen Master”. Its main advantage is that you can create a “virtual” on-screen button to quickly create a screen screenshot. It will be useful for owners of those gadgets whose physical buttons “Home”, “Power” or “Volume-” are broken. You can also add the ability to take a screenshot by shaking your smartphone (available in gadgets that have a gyroscope or accelerometer).
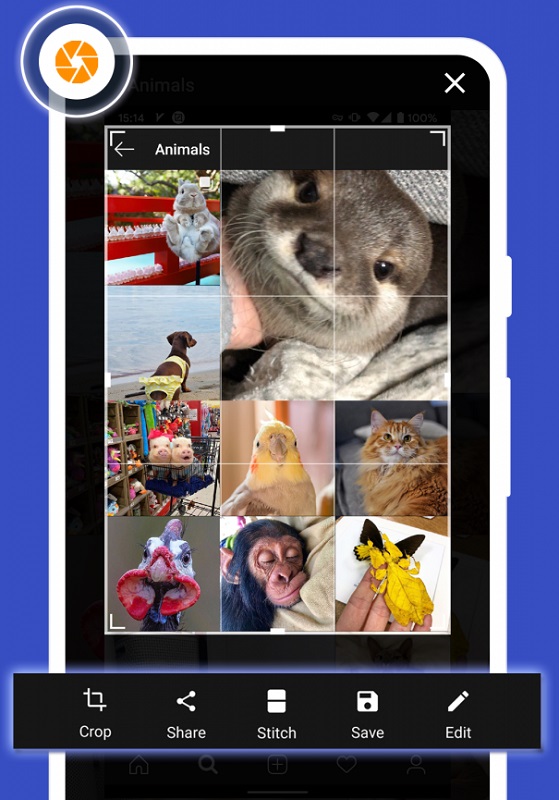
Also “Screen Master” is a simple image editor. Using the utility, you can:
- crop the picture;
- combine several screens into one image;
- add subtitles, markers, stickers.
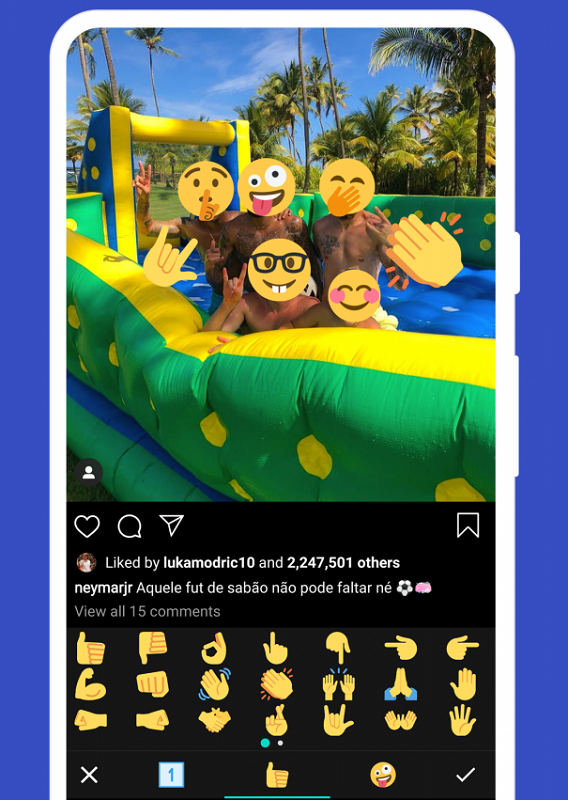
In the free version, the user is shown advertising, for an additional fee (just over 200 rubles), it can be turned off.
How to take screenshots on Windows Phone
As for devices on Windows Phone, in the case of using the eighth version of the OS, you must press and hold the Start and Lock buttons together. If you have 8.1, then you need to press the power and volume up buttons together. A new folder will be created on your Windows smartphone in the Photos section, so don’t worry, your screen photos will not be lost.
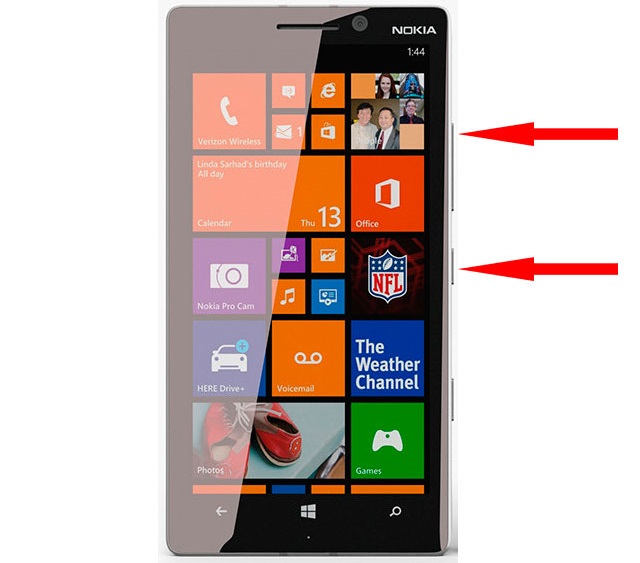
As you can see, taking screenshots from your smartphone screen is pretty simple. All you need is to know which method corresponds to which brand. Make screenshots, write comments and leave your opinion on which methods are more convenient for you personally.