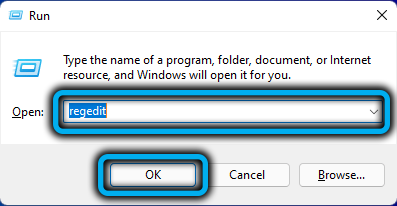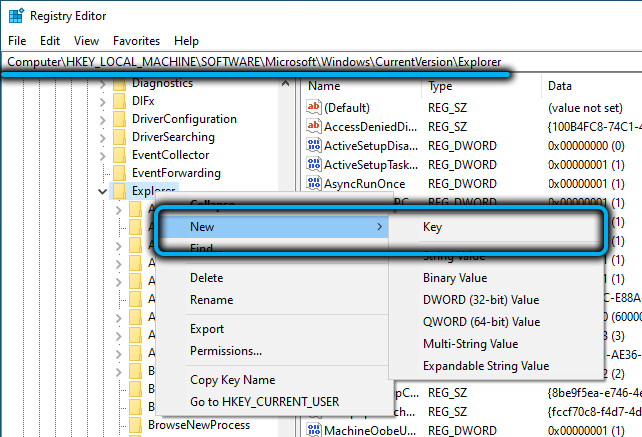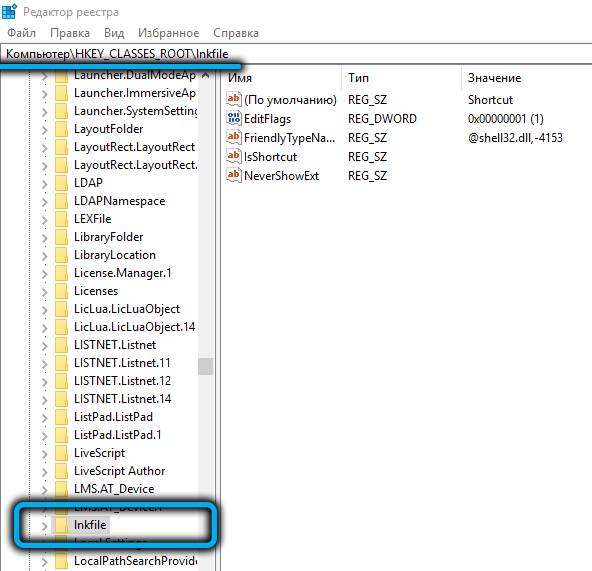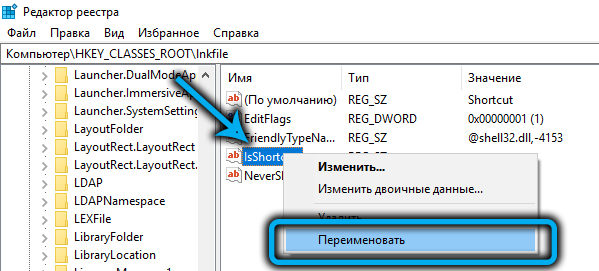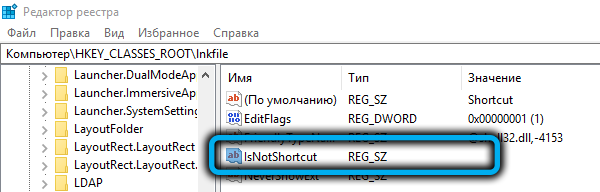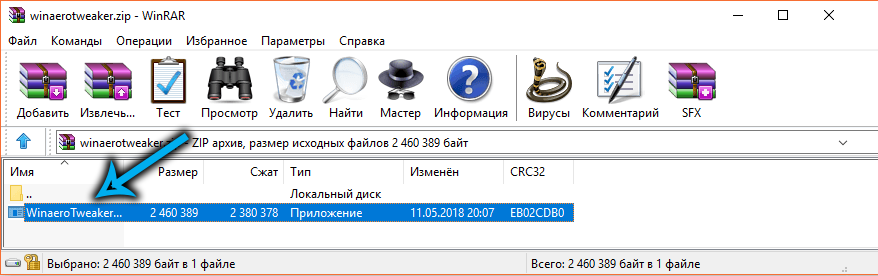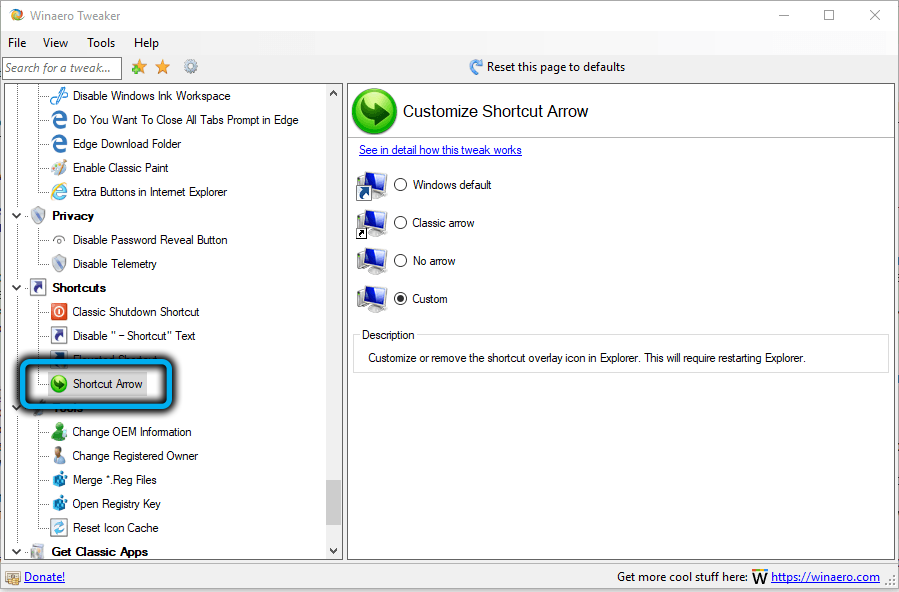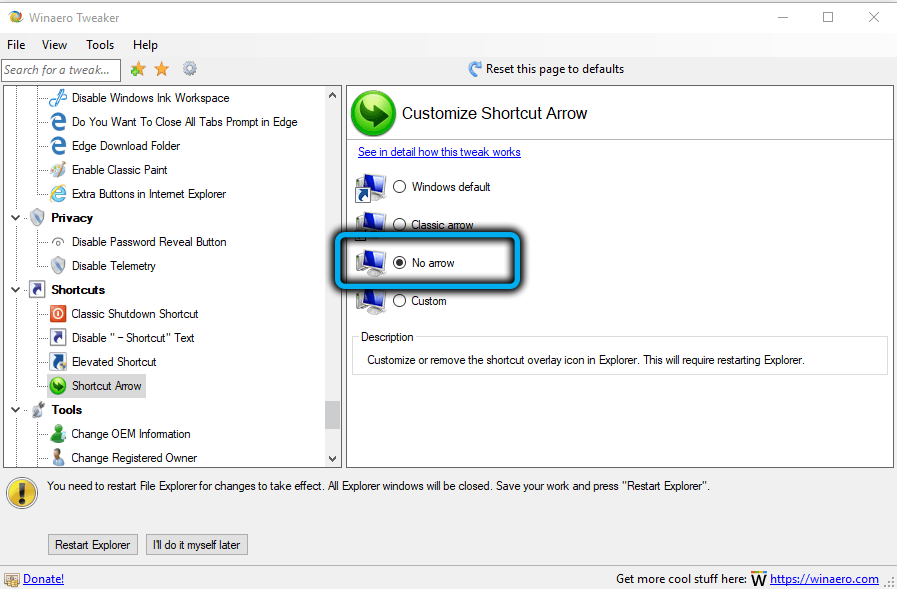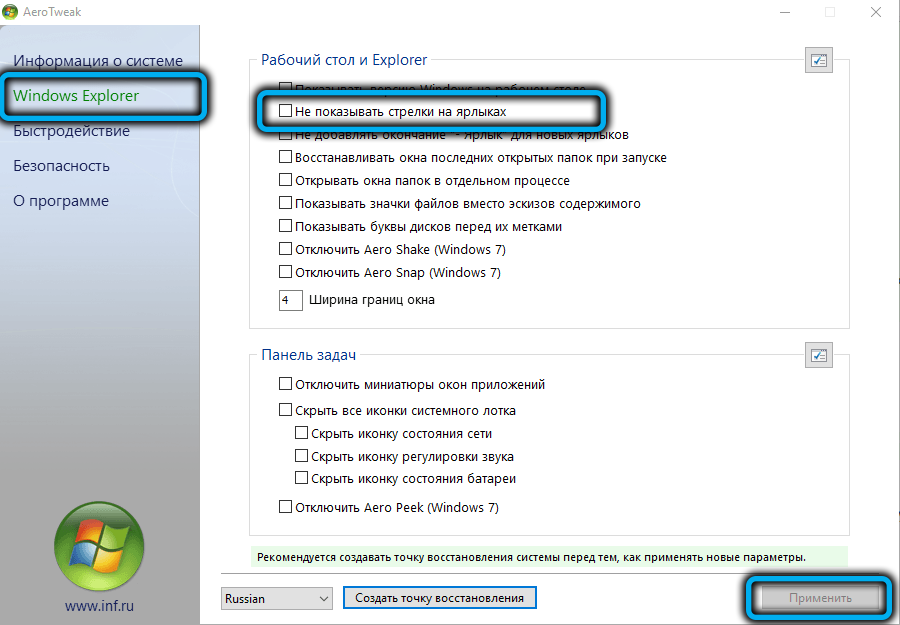By installing frequently used applications on a computer, we give a positive answer to the question of whether it is necessary to create a shortcut on the desktop for the program to launch it quickly. That is, almost all the icons on the desktop are links to programs, documents or media files. The shortcut mechanism allows you to open applications or specific types of files as quickly as possible, but you need to understand that a shortcut is a file containing a link to the application, possibly with parameters, but it is not the application itself. So that users do not get confused in this matter, all the icons of the created shortcuts have an attached arrow in the lower left corner.
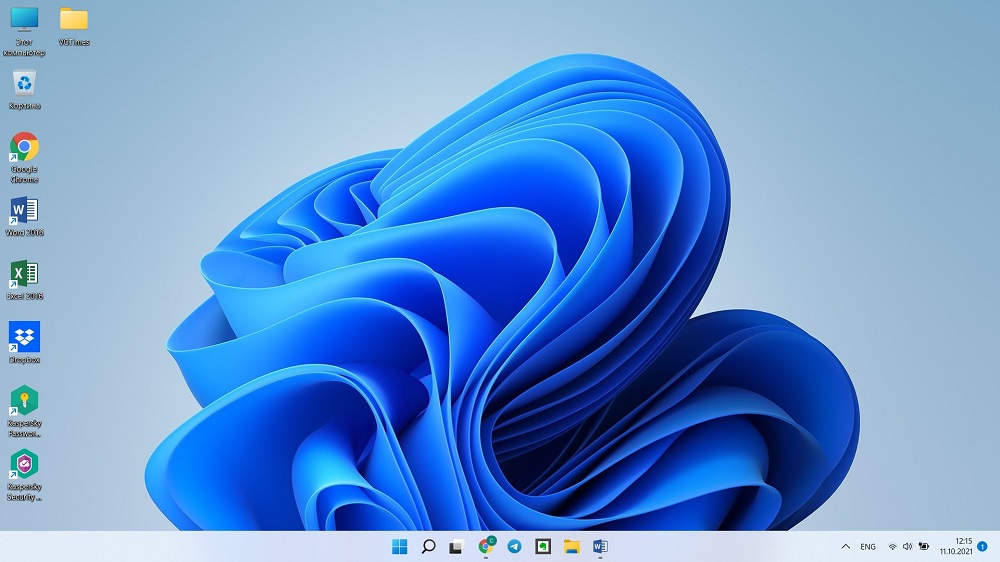
To many, it seems unaesthetic, spoiling the appearance of the pictogram. Is there a way to get rid of such an arrow in Windows 11? It turns out, yes, and not one.
Contents
Removing an arrow in the system registry
In all versions of Windows, including 11, the system registry contains settings related to the operation of both the operating system itself and all installed programs. And quite often, changing these parameters is available only through the registry – there are simply no other standard tools. In the case of arrows on shortcuts, the situation is similar: the main ways to remove the arrow from Windows 11 shortcuts involve making changes to the system registry.
Method number 1: editing the registry
You can download a ready-made reg file from the Internet, and we will consider this method below, and now we bring to your attention a step-by-step algorithm for directly editing the registry:
- in the Run console (Win + R), enter regedit, press Enter and agree that the utility being launched is allowed to make changes on the computer;
- open branch
HKEY_LOCAL_MACHINE/SOFTWARE/Microsoft/Windows/CurrentVersion/Explorer/ Shell Icons - if the last branch of Shell Icons is missing, it must be created by placing the mouse cursor on the Explorer line and right-clicking in the right block on an empty space;
- the “Create” button with an arrow will appear, click it and select “Section”;
- we are now looking in the Explorer branch for the newly created section with the name “New Section”, right-click on it, select the “Rename” item and name the section Shell Icons;
- right-click again on an empty space in the right block, this time choosing to create a string parameter;
- right-click on the name of the created parameter (“New parameter”) and rename it to 29;
- double click on this name and enter the string as the value
%windir%System32shelldll,-50 - instead of the value -50, you can write -17;
- close the registry editor window, restart the computer.
The disadvantage of this method is that instead of arrows on the icons, just transparent squares will appear, that is, we have removed the arrow itself, but not the frame. To correct the situation, you need to specify the “29” parameter so that instead of the regular imageres.dll image, it takes the blanc.ico icon, which you must first download from the Internet or create an empty icon yourself, giving it this name.
Next steps:
- run regedit again, look for the “Shell Icons” branch along the path described above;
- double click on the “29” parameter and change its value to the path to the Blank.ico file, for example, C:Blank.ico,0;
- close the editor, restart the computer.
Label icons will now contain only the native image, arrow bases and frames.
Method #2: Renaming the IsShortcut Parameter
This method is easier to apply:
- open the registry editor by any convenient method;
- go to the path HKEY_CLASSES_ROOT/lnkfile;
- right-click on the IsShortcut parameter, select the “Rename” option;
- change the name to IsNotShortcut;
- close regedit.
As you can see, it’s ingeniously simple, but for the changes to take effect, you need to restart your computer.
Method number 3: using a ready-made reg file
This method is even simpler, but the finished file still needs to be found, usually it is called remove_arrow.zip, but you need to download only from trusted sources, otherwise there is a high risk of catching a virus.
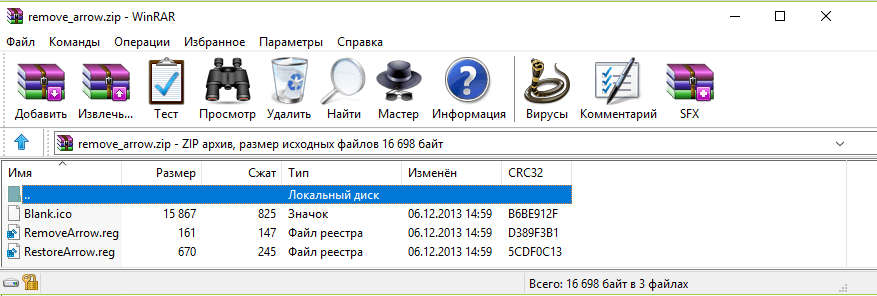
It is for this reason that we brought this method last in our list. Since the downloaded file is an archive, it must first be unzipped into any folder that contains three files: Blanc.ico icon, RemoveArrow.reg, RestoreArrow.reg.
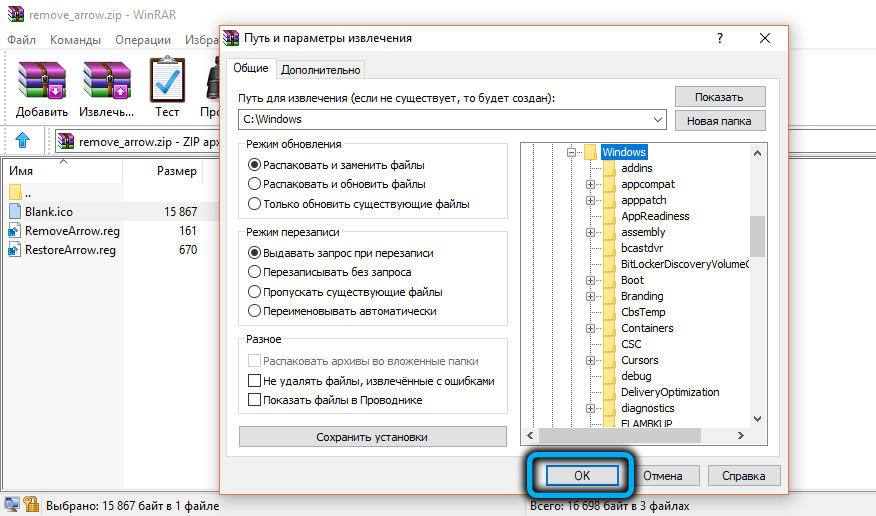
We are interested in RemoveArrow.reg – we double-click on it, a window will appear asking for permission to make changes on the computer – we confirm with the “Yes” button, and then “Yes” again.
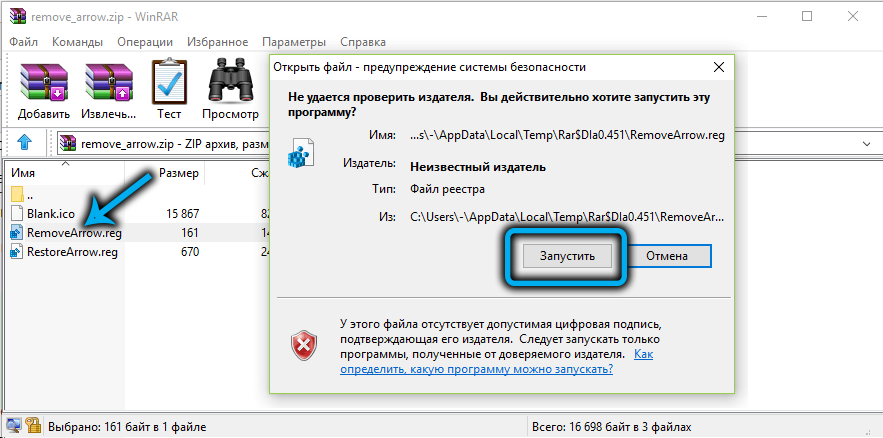
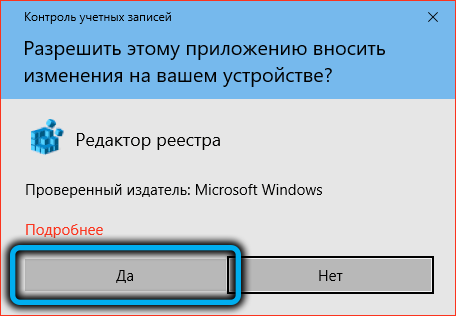
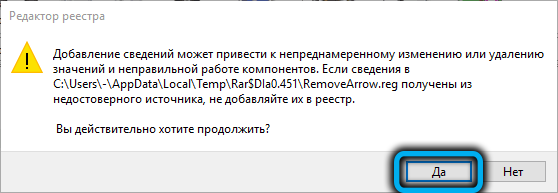
As a result, the contents of the .reg file will be successfully entered into the Windows registry.
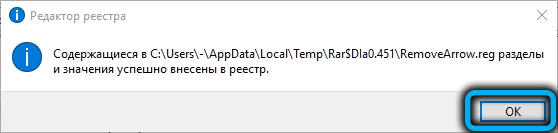
Removing an Arrow Using the Command Line
You can also remove arrows from Windows 11 shortcuts through the command line by running it with administrator rights.
In the console itself, enter the command:
REG ADD "HKEY_LOCAL_MACHINESOFTWAREMicrosoftWindowsCurrentVersionExplorerShell Icons" /v 29 /t REG_SZ /d "" /f
and confirm by pressing Enter. The computer must be restarted for the changes to take effect.

Using third party software
Both editing the registry and manipulating the command line require manual entry of parameters, which is critically demanding on the correctness of the entered character sequence – even an extra or missing space can cause the method to not work, and this is at best.
Therefore, many work in the registry editor prefer the use of specialized utilities. There are also programs for removing arrows on shortcuts that can also be used for Windows 11.
Winaero Tweaker
A utility designed for all versions of Windows, starting with the “eight”. She is able to change a large number of parameters of the operating system, primarily cosmetic, but not only. The main drawback of this popular utility is the lack of a Russian-language interface.
Consider how to get rid of the arrows in the Winaero Tweaker program:
- download a free distributed utility from the official site;
- install it on a computer, run it;
- in the left menu block in the Shortcuts tab, select the Shortcut Arrow line;
- in the right block, set the switch opposite the No Arrow line;
- a warning will appear below that for the changes to take effect, you need to restart the Explorer, for which click on the Restart Explorer button.
AeroTweak
This is a specialized utility with a Russian-language interface that can be used for the same purpose as the previous one: to fine-tune Windows. True, there are fewer configurable parameters here, about 50, but among them there is also the ability to remove the arrows from the Windows 11 shortcut icons. Another advantage of the utility is the absence of the need to install it: it comes exclusively in a portable version.
There is also a drawback: the program was developed not by a company, but by a private individual (Ilham Z is listed as the author), so the utility does not have an official website, you will have to look for it on third-party resources, which has a certain risk.
The procedure for removing the arrow is as follows:
- run AeroTweak.exe (in Windows 11, this can be done directly from the archive if the utility is downloaded in an archived form);
- in the left block, select the Windows Explorer tab;
- in the right block in the list of available parameters, select “Do not show arrows …” and put a checkmark for it;
- press the “Apply” button.
Thus, the principle is approximately the same as in Winaero Tweaker, but in order for the arrows to actually disappear, you must restart your computer.
Change the shape of the arrows
If you don’t mind the presence of an arrow on the labels, but you absolutely don’t like its appearance, you have the opportunity to correct the shape of the arrow.
So, in order to change the style of the Windows 11 shortcut arrow, we search the Internet for a suitable icon (or draw it ourselves using a specialized editor), assign the name Blank.ico and perform manipulations with the “29” registry parameter, as described above, so that this parameter gets the value C:Blank.ico,0. In principle, the name of the icon may be different, as well as the location, but then it is necessary to make appropriate changes in the registry.
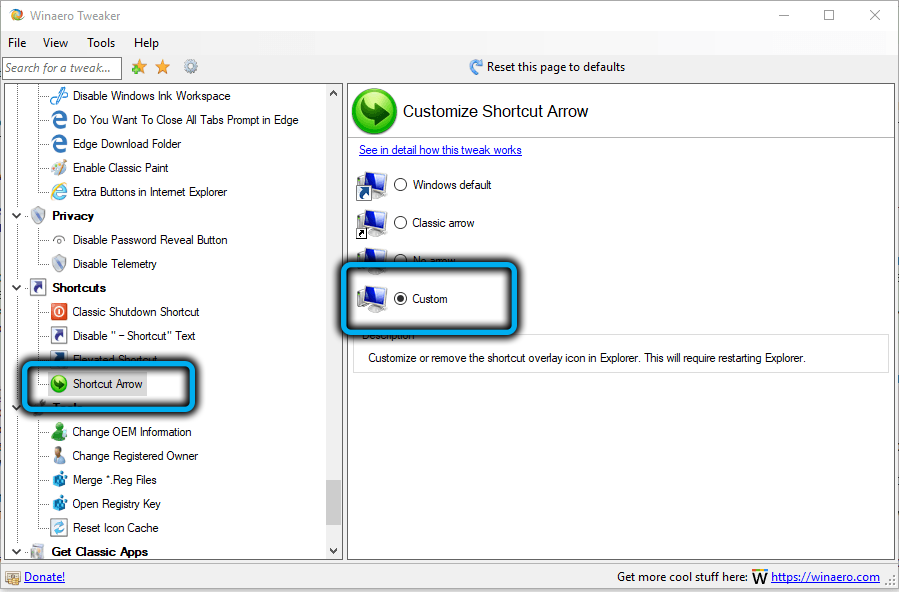
Winaero Tweaker allows you to change the shape of the arrow without having to go into the registry, for which, in the Shortcut Arrow parameter, select the Custom line and specify the path to the icon file that you want to use instead of the standard arrow.
How to return the arrow
When deleting the arrow with the registry editor with the parameter “29”, you can return it to its place in the same way by changing the value of the parameter to:
%windir%System32shell32.dll,-30
The operation is reversible, that is, by changing the value of the last digital parameter, you can remove or return the arrow as many times as you like.
If there are no more intentions to delete the arrow, simply delete the “29” parameter from the registry.
If you use the Winaero Tweaker utility, set the Shortcut Arrow parameter to Windows default. In AeroTweak, it is enough to uncheck the previously checked box.
Conclusion
We hope that aesthetic users of Windows 11 are satisfied with the proposed methods for removing arrows from shortcut icons, since there are both complex and relatively simple options for how to do this. But if we put aside the aesthetic component, which the vast majority does not pay attention to, then we do not see much point in this operation.