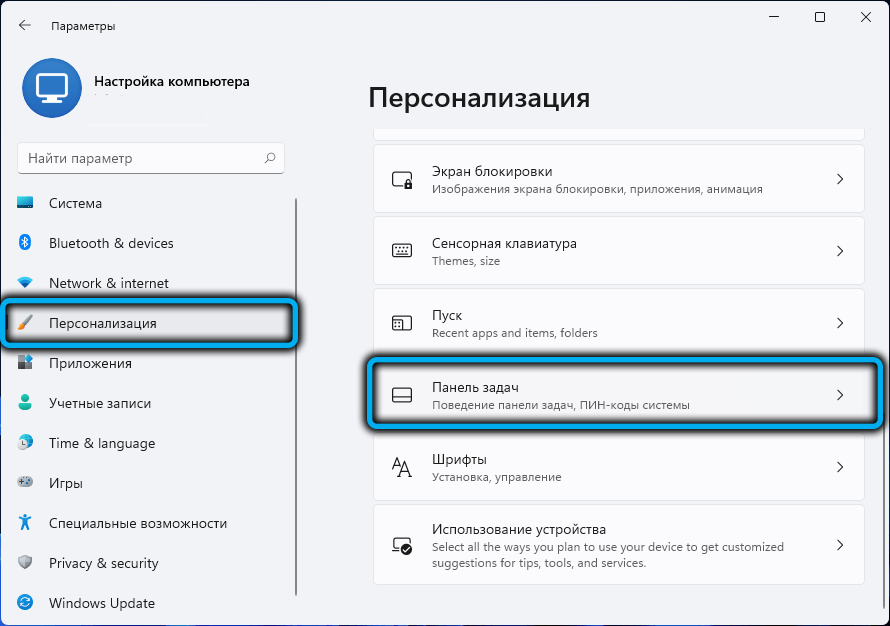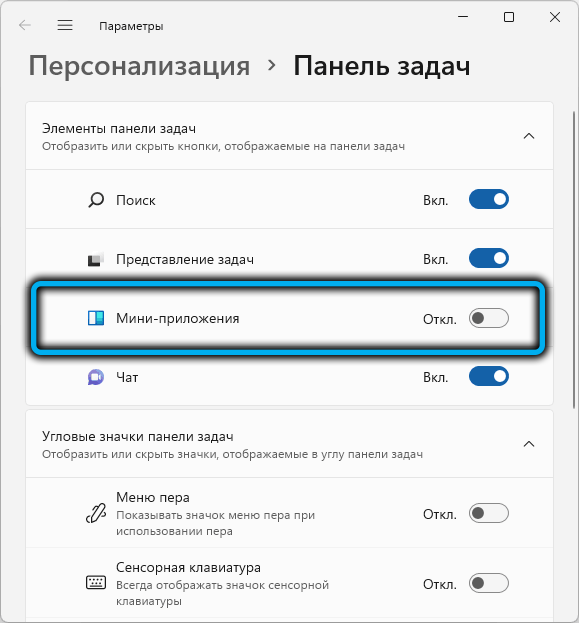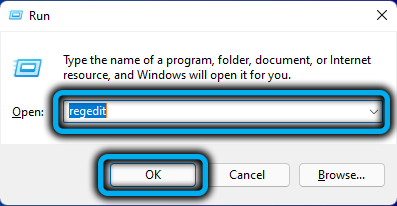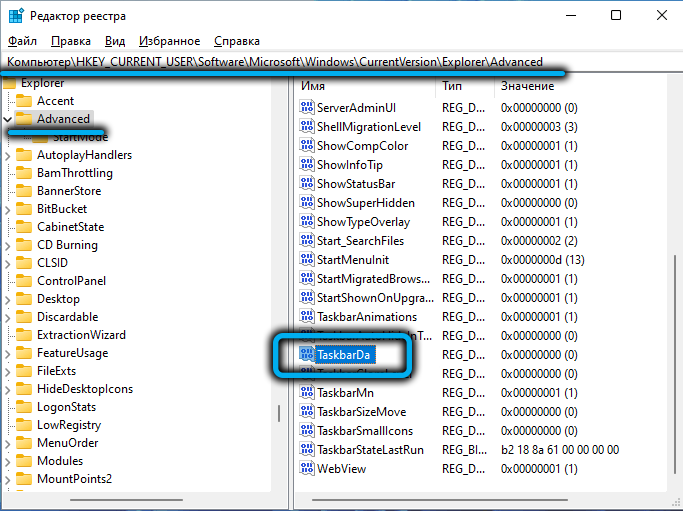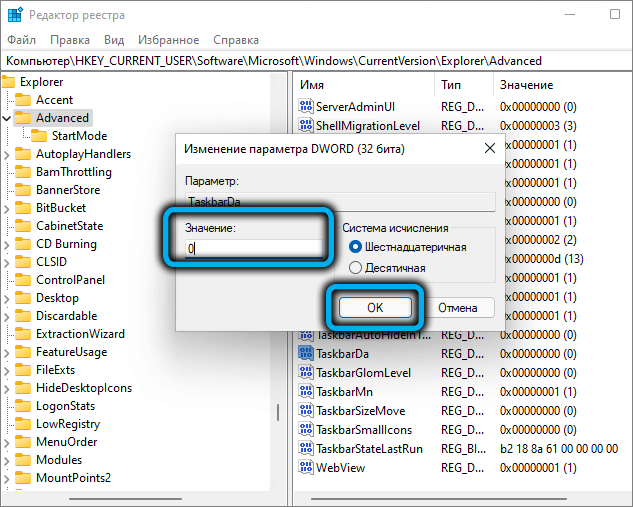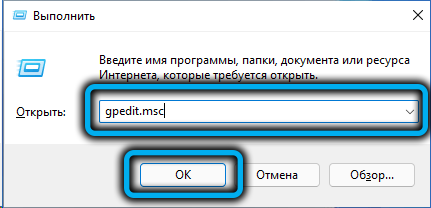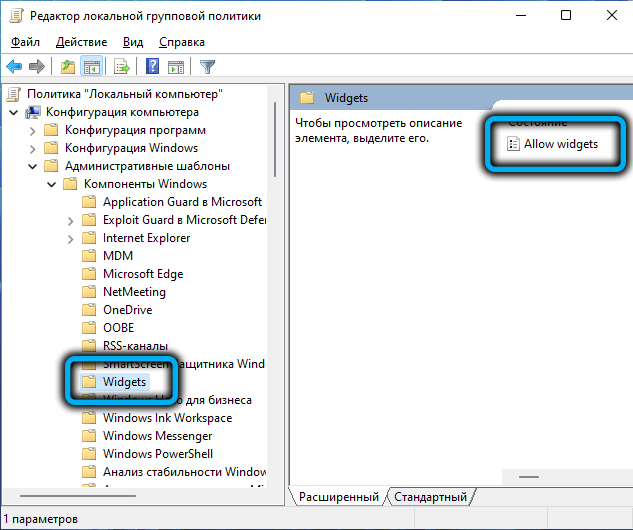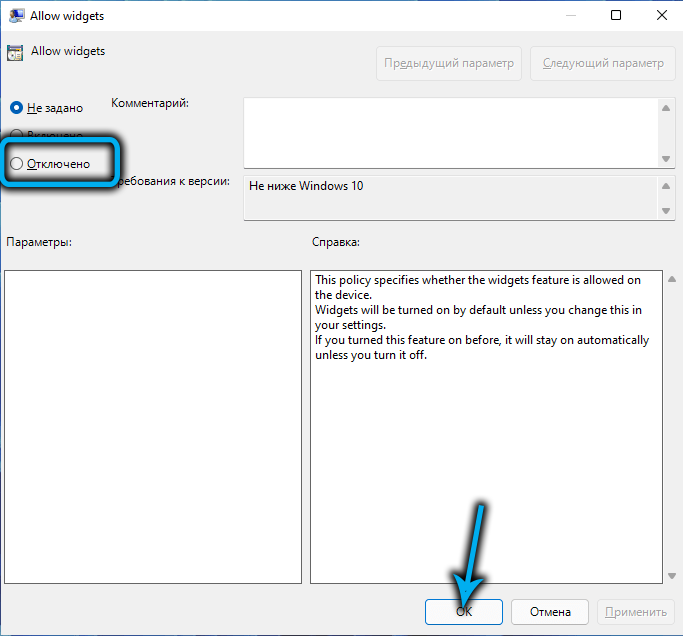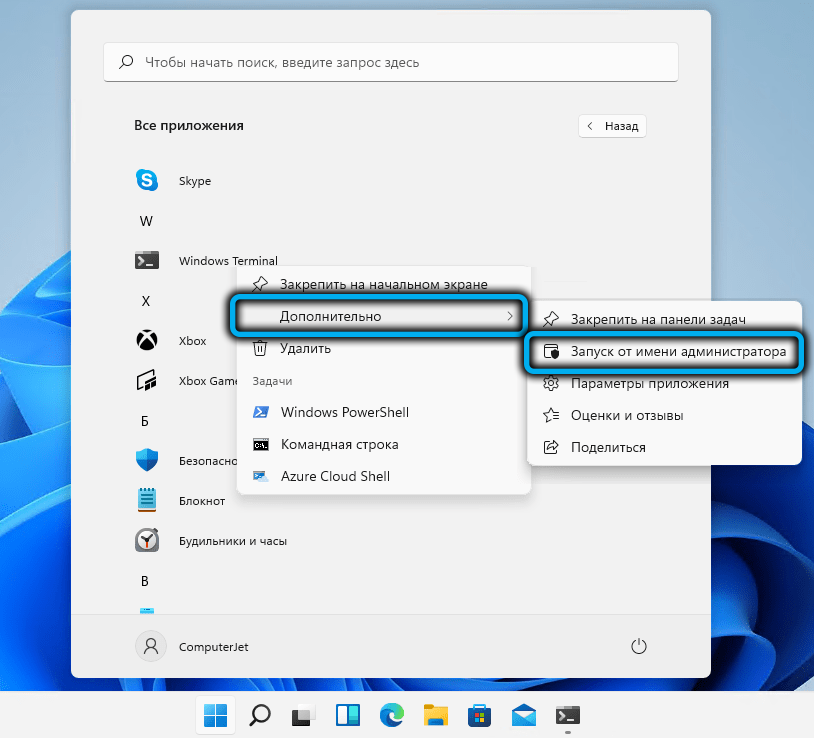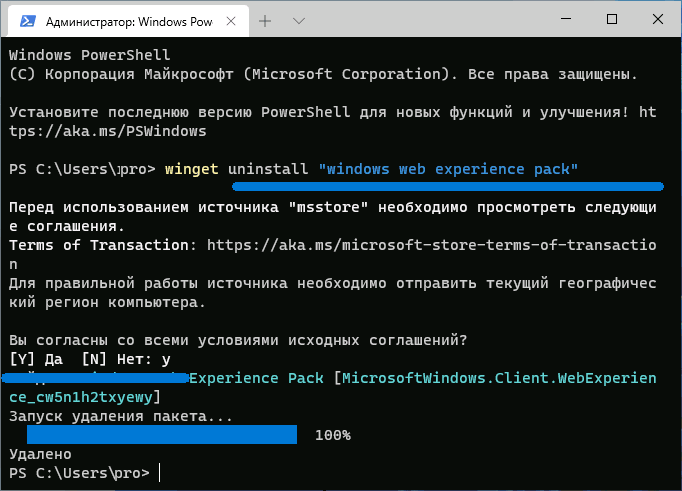What a widget is, you don’t need to explain even to a schoolboy – these small applications have long and firmly settled in smartphones and other wearable gadgets. Starting with Windows 10, these miniature apps have also made their home on the desktop OS, attracting the attention of PC owners with useful information such as the weather, news bulletins, tips for all occasions, or a convenient and informative calendar.
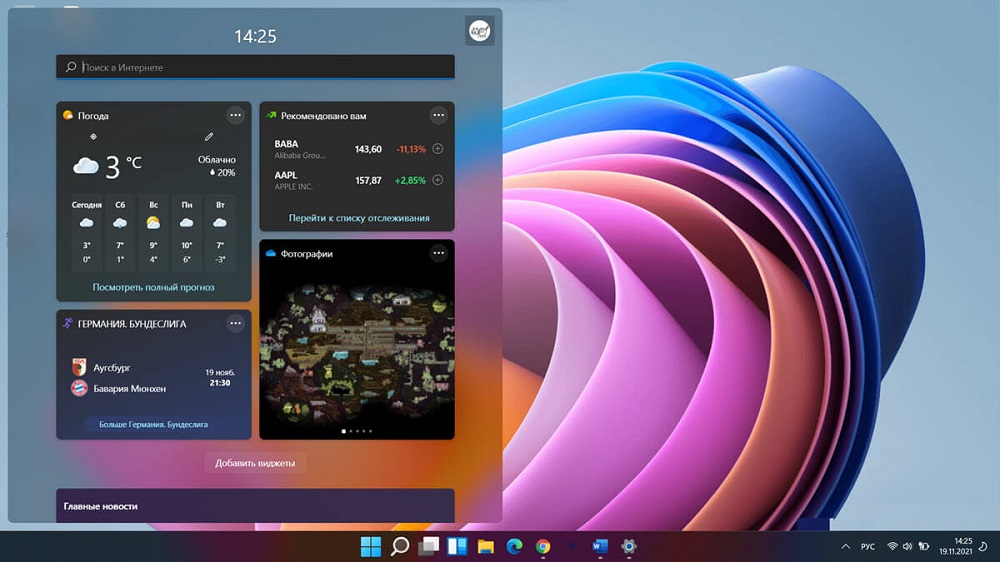
All this economy is managed by a separate button located on the taskbar. Today you will learn exactly how you can manage widgets: add, enable/disable, delete.
Contents
Where to get new gadgets
As in the previous version of Windows, a separate panel is used to show widgets, but there are changes. If you do not touch on the rounded corners, a proprietary feature of Windows 11, then here the widget button is not located on the right, but is pinned to the taskbar, like other applications. The weather forecast has been removed from the taskbar to save space, and the widget window itself is not activated when you hover over it, as it was before.
To launch mini-applications, the Win + W combination is used (in the “top ten” this combination launched Windows Ink).
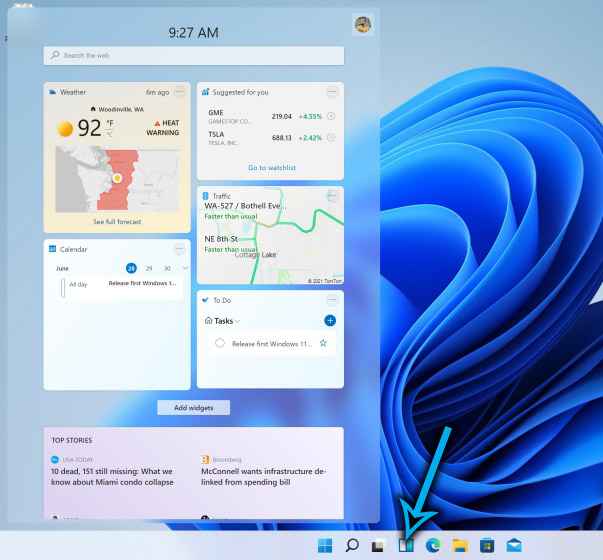
As for ways to update the Widget Bar, downloading third party widgets is not allowed here for security reasons. That is, the ability to change the composition of the mini-application panel is present, but the widgets themselves can only be selected from those offered by the operating system.
How to install gadgets
The composition of the widget panel, which you will receive after installing the operating system, can later be changed by adding new widgets from among the available ones. To do this, just use the “Add Widgets” button.
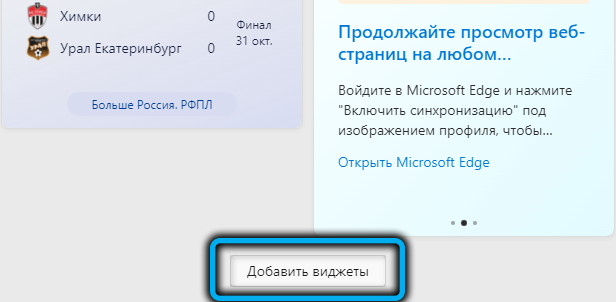
A mini-applications settings window will open, where you can change the composition of the panel: next to those that you want to add, you need to click the icon with a plus sign.
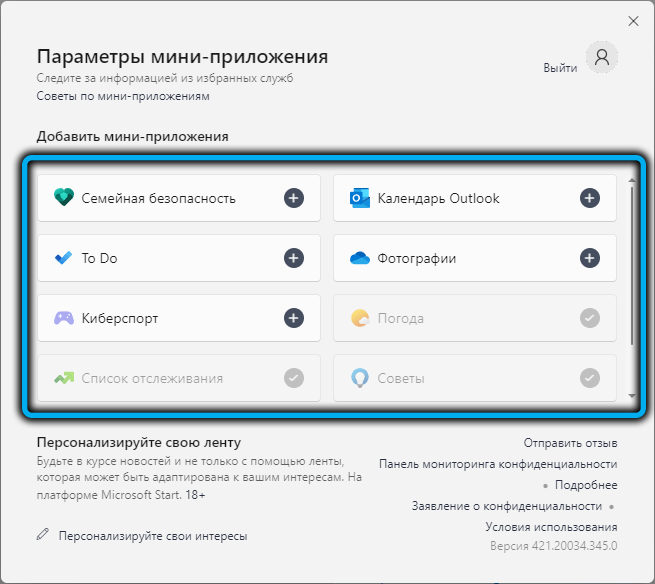
After the widget appears on the panel, you can change its presentation by clicking on the three horizontal dots in its window in the upper right corner (this is the call to the “Other options” menu).
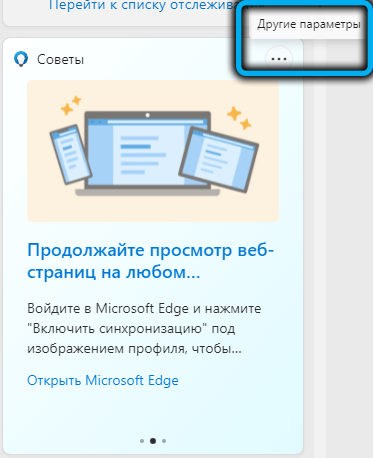
Here you can set the desired size of the window, find the associated application where information will be drawn from, or remove the mini-application from the panel if it does not suit you.
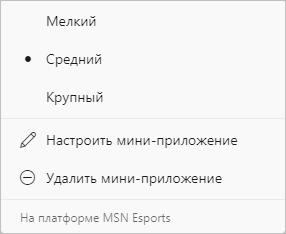
It is also possible to combine the arrangement of widgets in the panel by simply dragging their windows to the desired location.
How to enable remote gadgets in Windows 11
If you accidentally or intentionally delete this tool and need to bring it back, you will be required to take the following steps:
- First you need to download the Web Experience Pack to your computer, which also includes mini-applications. To do this, go to the official website and click the “Get” button (this package is distributed free of charge);
- go to the Microsoft Store application window, start the installation of the package;
- after installing the application, its icon will not appear in the taskbar. To return the widget icon to its rightful place, you need to go to the taskbar settings and in the Applications tab turn off the toggle switch opposite the Widgets option, and then turn it back on. This sequence of actions will return the icon to the panel.
On this, setting up widgets in Windows 11 will not be completed, you will need to click on the icon you need in the taskbar, then press the Win + R keys and finally click the mouse anywhere on the desktop outside the widgets panel.
How to disable
One can understand those users who decide to disable this tool: it really takes up a lot of space on the screen, and if it is, say, an office computer, then this will only distract from work. However, the information that the panel provides will be completely useless for someone, and at the same time there will be no opportunity to use the desired gadget: take only what is given. Let’s take a look at how widgets are disabled in Windows 11.
Using the Options Menu
This is the easiest way to achieve what you want – to remove the widget panel from the desktop. It can also be used if the need arises to return it to its place.
Step-by-step instruction:
- to call the “Taskbar Options” menu, click on the empty space of the panel;
- an alternative option is to use the Win + I combination, select the “Personalization” menu item and the “Taskbar” sub-item;
- turn off the toggle switch opposite the “Mini-applications” parameter by moving it to the leftmost position;
- close the “Parameters” window.
Disabling the panel through the registry
This method is more complicated than the first, but there are users who prefer to make changes to the operating system in this way. For them, the instructions will be as follows:
- launch the Run panel (Win + R combination), enter regedit, confirm by pressing Enter;
- go to the branch HKEY_CURRENT_USER/Software/Microsoft/Windows/CurrentVersion/Explorer/Advanced;
- in the right panel, look for the TaskbarDa parameter, change its value from one to zero;
- if there is no such parameter in the list, it must be created (type – DWORD), renamed correctly and assigned a value of 0.
After exiting the registry editor, do not forget to restart your computer.
Shutdown via components
Owners of the Pro version can configure many things through the Group Policy Editor, including disabling / enabling the widget panel.
Consider how to remove the widget bar in Windows 11 in this way:
- we call the “Run” console with the Win + R combination, enter gpedit.msc, confirm by pressing Enter;
- the Local Group Policy Editor window will open – go to the “Local Computer Policy” tab;
- click on the “Computer Configuration” option;
- select “Windows Components”;
- look for the line “Widgets” in the list;
- in the right block, click on the line “Allow Widgets”.
- turn off the parameter;
- exit saving the settings.
Complete removal
All previous methods disabled the display of the widget panel on the desktop. The application itself remains in the system and uses a lot of resources (disk space, registry settings, etc.). Consider how to completely remove gadgets if you firmly decide that they are not needed on your computer:
- right-click on the Start menu, in the menu that appears, select the line Windows Terminal (Administrator), the presence of privileges when performing this operation is required;
- The PowerShell application window that is part of the Terminal will open. You can use it, or you can use the command line window. We enter a command with the following syntax: winget uninstall “windows web experience pack”, confirm by pressing Enter;
- you will need to confirm the removal of the Windows 11 component again by pressing Y;
- wait for the Application Installer to complete, close the Terminal window.
If, after running the winget uninstall command, an error message appears about the absence of the winget applet, you need to open the Microsoft Store, find the “Application Installer” there, download and install it on the system.
Conclusion
How many users – so many opinions. This hackneyed truth is also true for widgets. Those who used the “ten” and are used to the presence of mini-applications are unlikely to want to lose this tool, which can really provide interesting and useful information, just like on smartphones.
Here, unlike wearable gadgets, there is much more space, so the panel is much more informative, especially when using monitors with a large diagonal.
Notebook owners, as well as those who do not find anything interesting for themselves in the existing widgets, the widget bar may not like it. It is quite safe from the point of view of the operation of the operating system that they can disable this panel or even remove it from the computer, knowing that the operation is reversible.