Universal apps (UWP) in Appx and AppxBundle formats in Windows 10 Mobile or the desktop version of the OS can be downloaded from the official store or software developers’ sites. By default, installing software on a device from unreliable sources is prohibited in order to avoid accidental downloading of malicious programs, but at the same time it is possible to download and install software from third-party resources. Few have come across the format (usually, acquaintance occurs directly when downloading from sites), and therefore not every user of the mobile version of the operating system knows how to download a file with the extension “.appx” or “.appxBundle”. Let’s take a closer look at what tools you can use to download packages to your smartphone and what you need to consider during the installation process.

Contents
What are the differences between application installation file formats?
Windows 10 Mobile provides interoperability with the format of the software supplied in the Appx and AppxBundle installation files. These are universal applications for the 10 version of the system and written for Windows Phone 8.1. We will analyze the installation methods for the “dozen” as for version 8.1, in which case the installation of files, including XAP, is performed through a computer.
Possible options for installation files for Windows 10 Mobile:
- Appx – standard software installer;
- AppxBundle is an installation file that includes several Appx packages for different devices. Installation is similar to Appx;
- The ZIP archive contains multiple files and directories. Most often used for test versions of software that is not available in the official Microsoft store.
Installing software in the formats under consideration implies certain manipulations with this file, for which you will need to perform the following steps:
- unpack the archive (from the phone using an archiver program, for example, 8 Zip, or on a computer, after which we transfer the files to a mobile device);
- go to the Dependencies directory, go to ARM and install the Appx files present here;
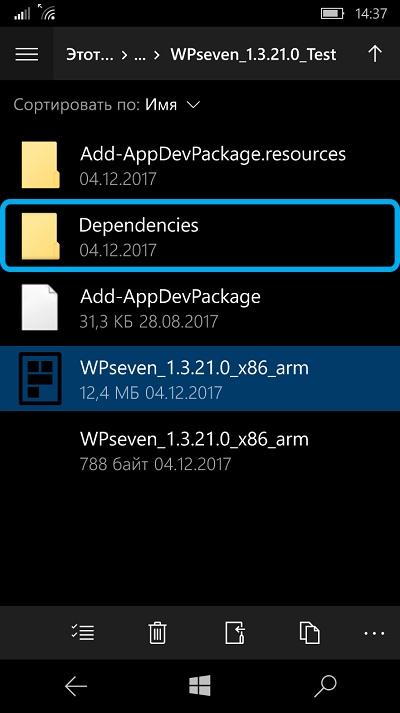
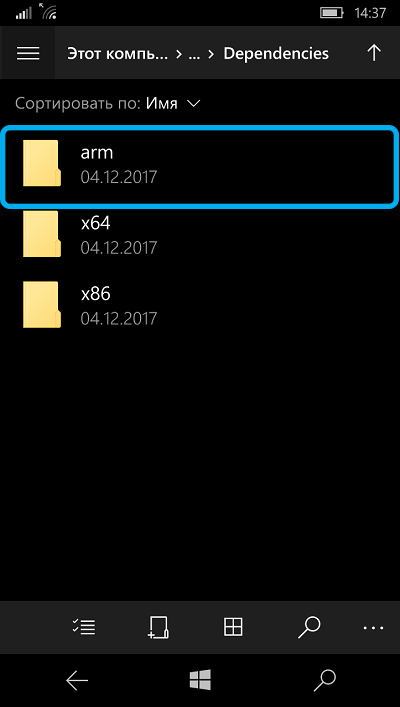
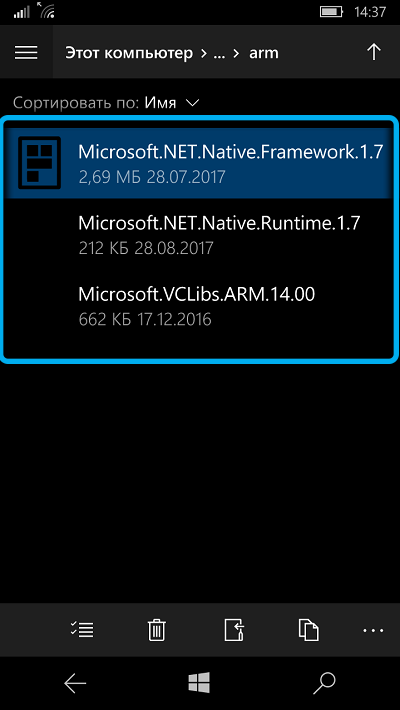
- go back to the previous directory and install the Appx object or AppxBundle from there.
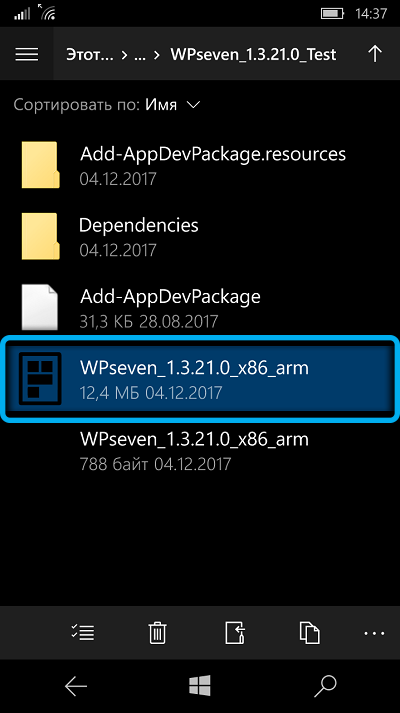
How to install an Appx or AppxBundle file via Explorer
The easiest way to complete the task is to use the standard Explorer. How to install Appx / AppxBundle on Windows 10 using it:
- go along the path “Options” – “Update and Security” – “For Developers” and activate the developer mode here in order to be able to install all kinds of software;
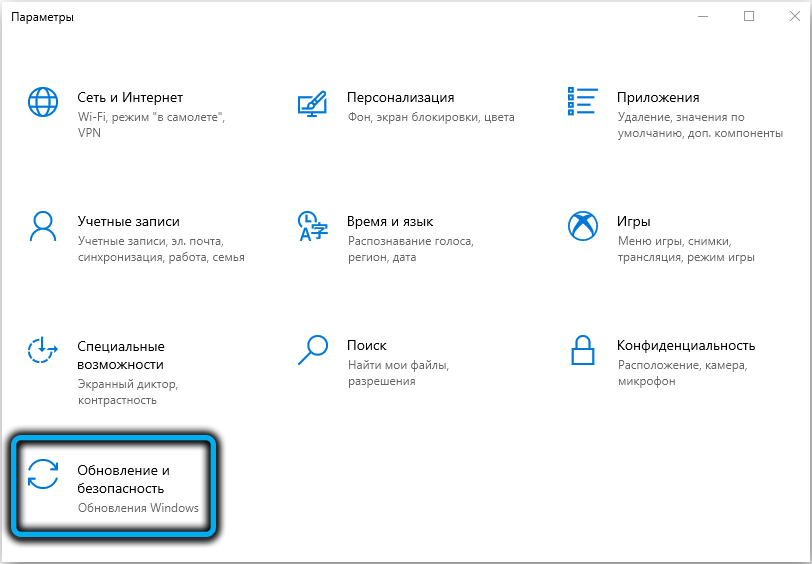
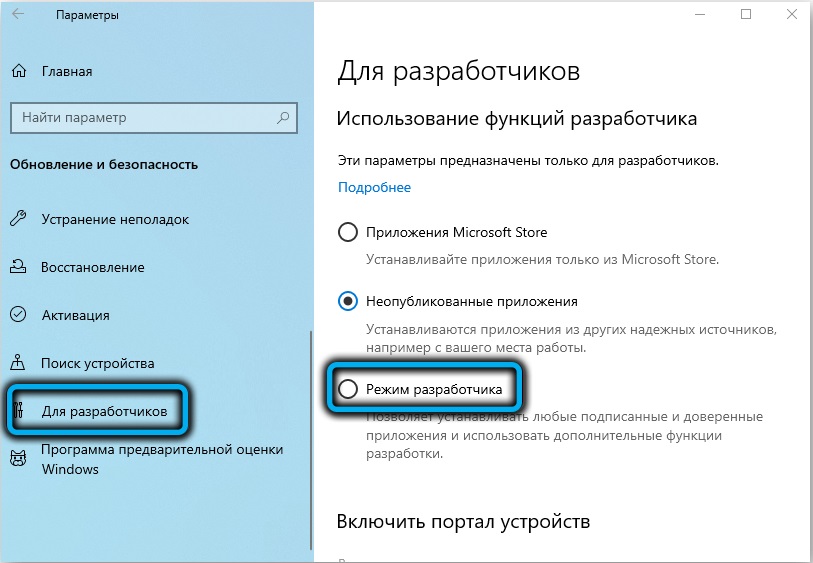

- go to Explorer, find the required file in the Appx / AppxBundle format, click on it and confirm the installation;
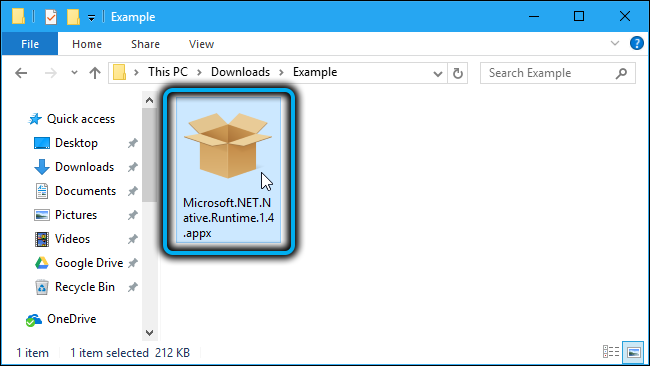
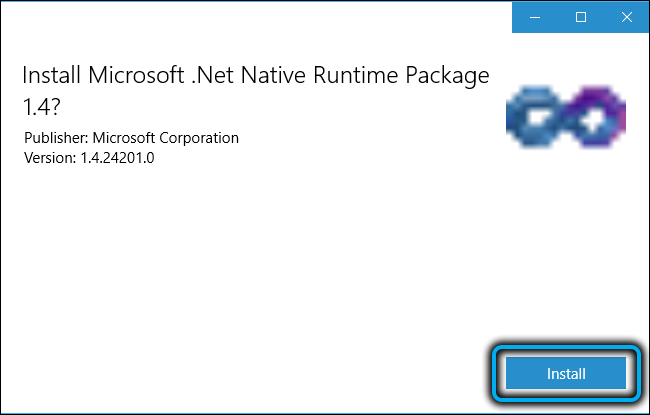
- you will need to wait a little (installation progress is not displayed) before the installed application appears among the recently added software. If we are talking about system software, it will not be visible.
The lack of a progress bar and other information related to the installation process, such as error information, is a drawback of this method. You can find out that the result of your work is positive only by making sure that the application being installed appears in the list of installed programs, while in the case of system components, you will not be able to find out about the error.
How to install an Appx or AppxBundle file through the Device Portal
Developers have access to a special tool, the functionality of which also allows you to install software on Windows 10 Mobile both with and without a computer. Thanks to the service, you can monitor the progress of the installation process and get the necessary information when errors occur. Let’s look at how to enable the service and open the appx file using a computer or smartphone.
How to enable device portal
To activate the service, we do the following:
- we connect the smartphone and the computer to the same network (in the case of using a PC to install the AppxBundle file);
- go along the path “Options” – “Update and Security” – “For Developers”;
- mark the item “Developer mode”;
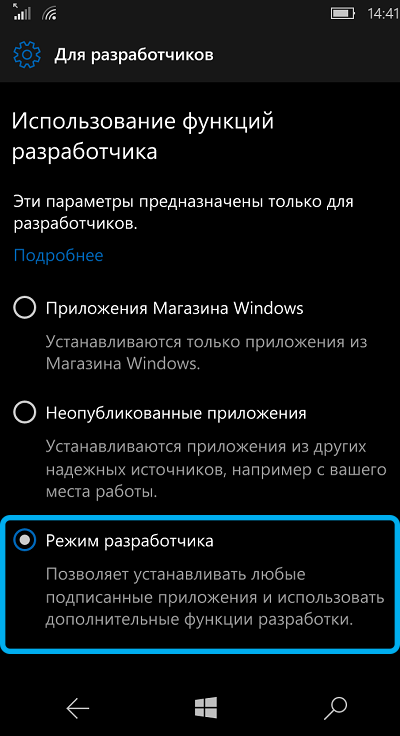
- we activate the parameter “Device Discovery” and “Device Portal”;
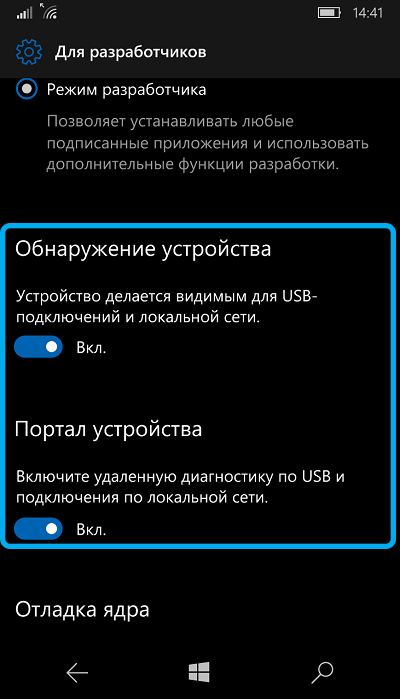
- deactivate authentication;
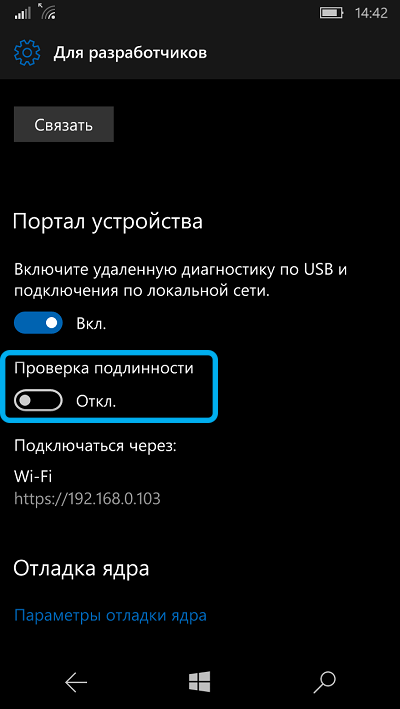
- in the case of connecting from a computer, we need an IP address (remember or rewrite), you can see it below in this section.
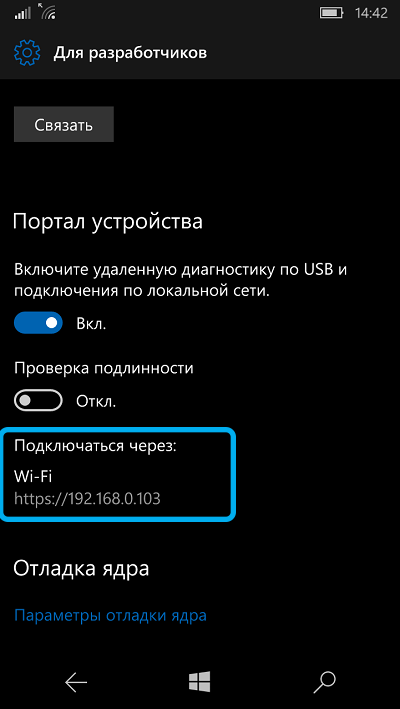
How to install the app using a PC
Installing Appx using a computer is as follows:
- in the browser line, enter the IP address, which we take from the smartphone settings section, and go to the Device Portal;

- in the software installation section under the App package item, click “Browse” and specify the path to the desired application or system component. The file address will appear in the line;
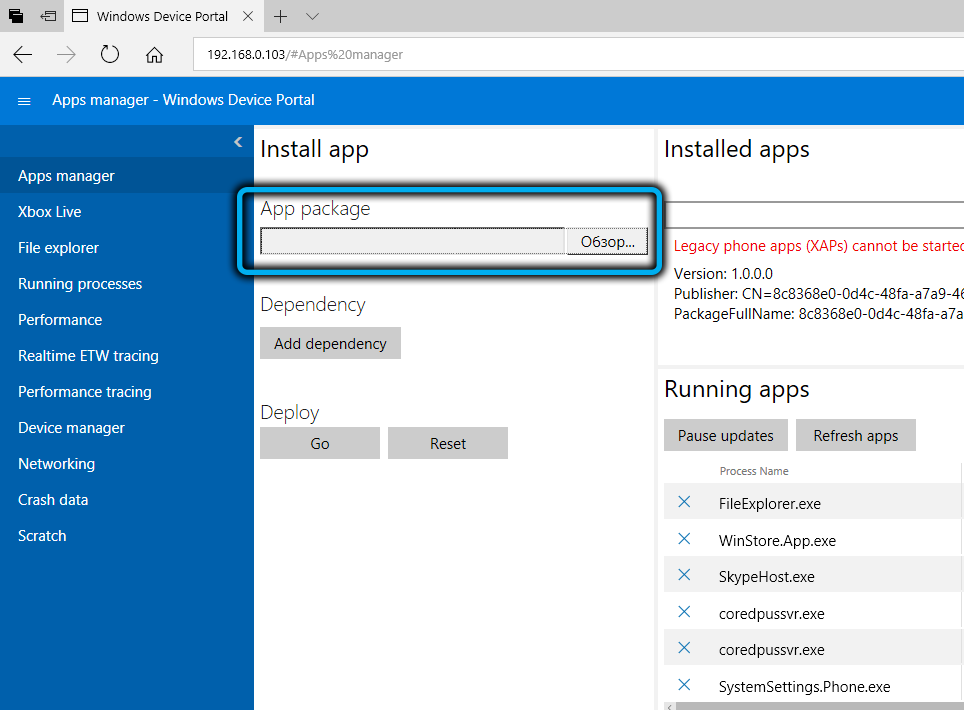
- below we press the “Go” button and wait for the installation to complete;
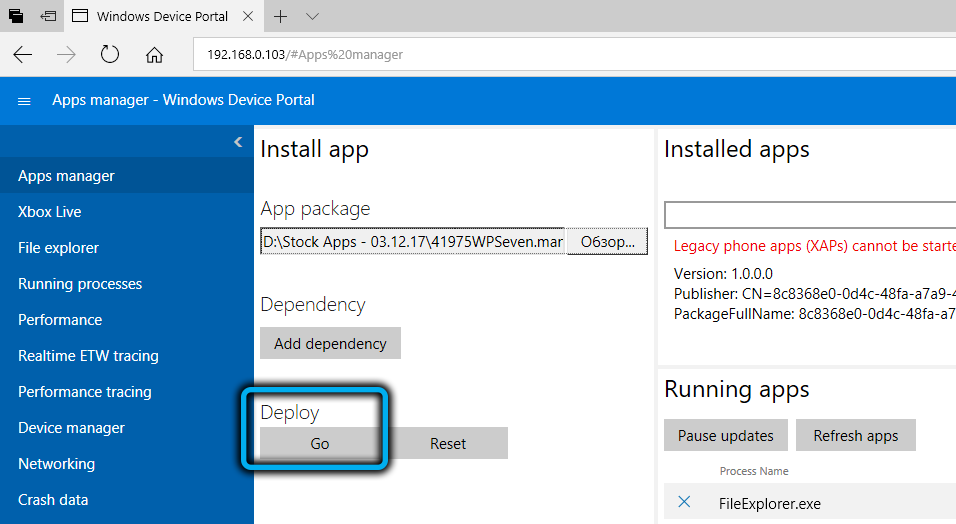
- the success of the procedure will be indicated by the inscription “Done!” under the button, in case of an error, a message will appear with a description of the problem.
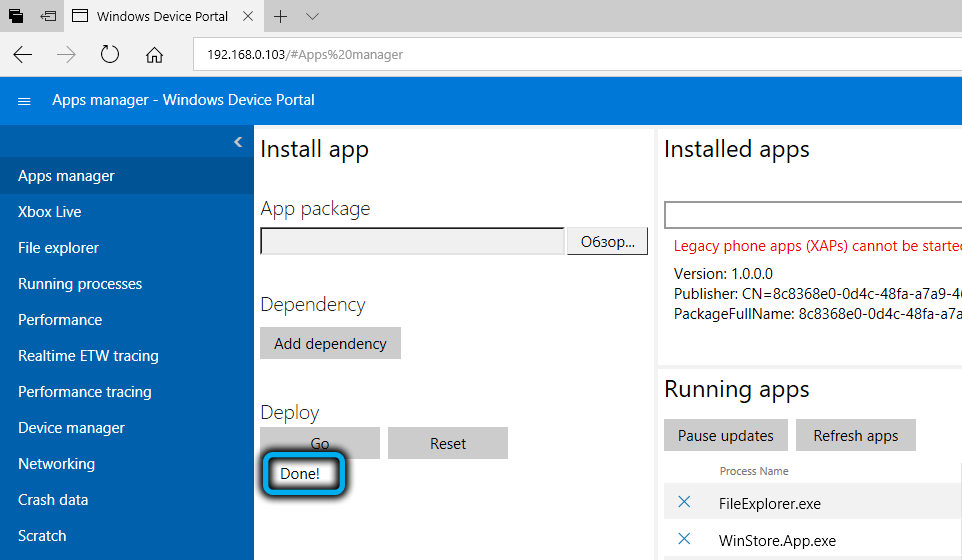
How to install an app from a smartphone
Installing Appx using only your phone is also possible. To do this, do the following:
- open the Microsoft Edge web browser, write 127.0.0.1 in the address bar and go to the page;
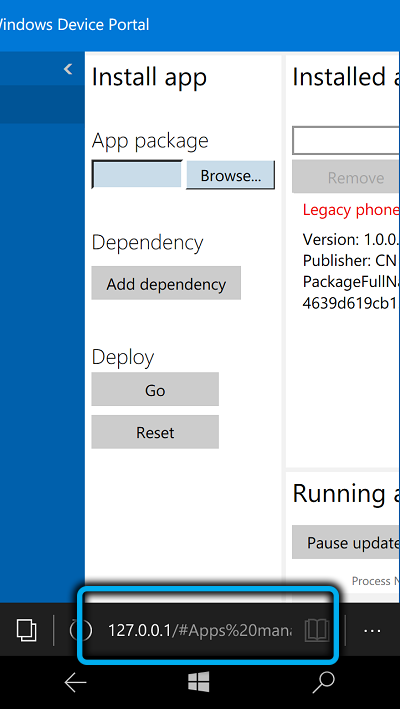
- in the line under the App package item, set the path to the element (click “Browse” to select the location of the object);
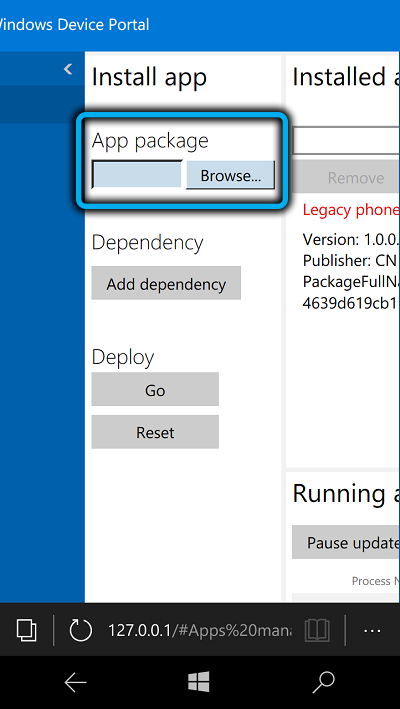
- after specifying the address, press the “Go” button and wait for the appearance of the inscription “Done!” below, which indicates the completion of the installation, otherwise a notification will appear with information about the error.
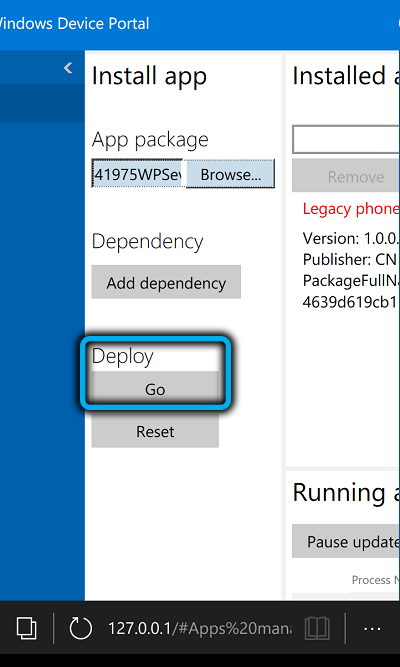
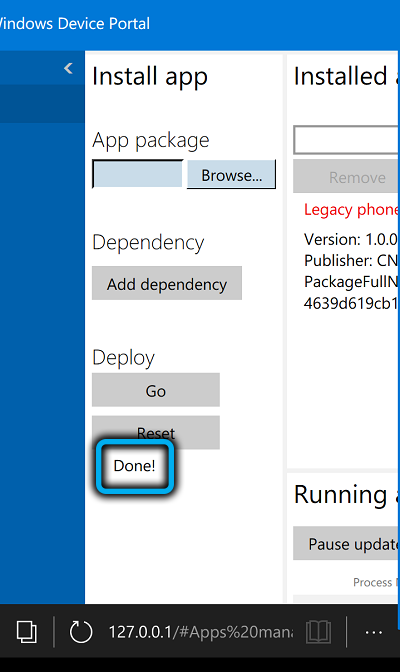
How to install an Appx or AppxBundle file via the App Installer
You can also install files of this format on Windows 10 using a special software tool. In the desktop version of the OS, the question of how to install appx does not arise, since the files are opened through the Application Installer. The tool allows you to see information about the installed application, monitor the progress of the installation process, and also report an error if it appears. The program also works on a smartphone, for which it will need to be installed on the device.
How to install the App Installer on a smartphone
Let’s take the following steps:
- download the AppxBundle Installer file;
- install using Explorer or Device Portal (the methods are described above).
How to install programs on Windows 10 Mobile using the App Installer
Now let’s see how to install appx using the installed tool:
- go to Explorer, find the required Appx / AppxBundle file;
- click on it and select the “Application Installer” option from the menu;
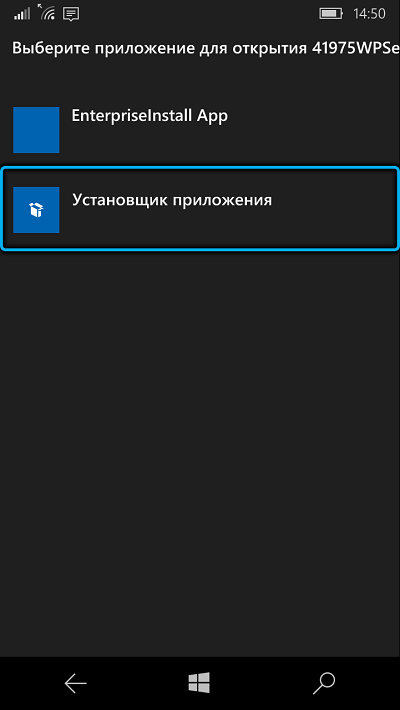
- put or uncheck the box “Start when ready”, click “Install” and wait for the end of the procedure.

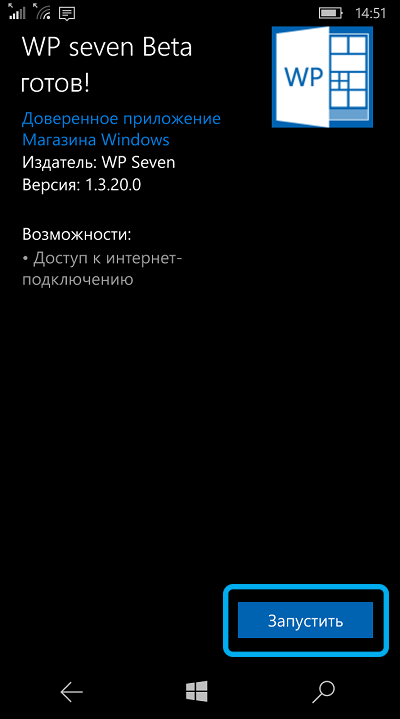
How to Install Appx or AppxBundle File via Package Installer
There is another installer program, through which, by analogy with the standard installer on Windows 7, 10, Appx is installed in the mobile version of the OS.
How to install Package Installer on a smartphone
Before considering how to install appx using this utility, let’s first figure out how to install it. Like any third-party software, this application will need to be installed on a mobile device to work:
- download the archive with the installer;
- install using one of the above methods, not forgetting about the system components from the Dependencies directory.
How to install programs on Windows 10 Mobile using Package Installer
How to install appx:
- open the application;
- press “Load File” and indicate the location of the file of the required software;
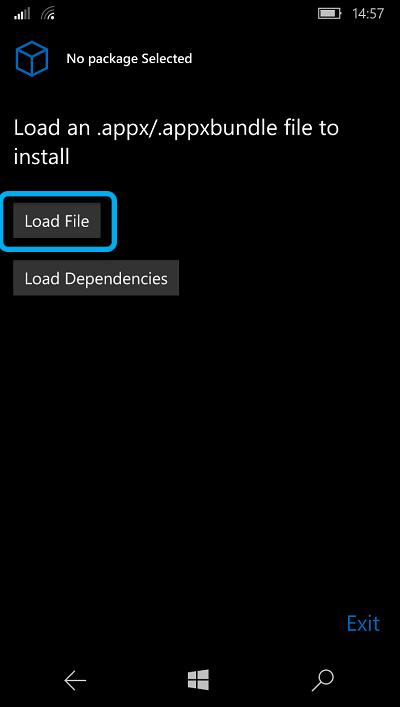
- click “Install”, after which you can see a message with installation details in the notification curtain;
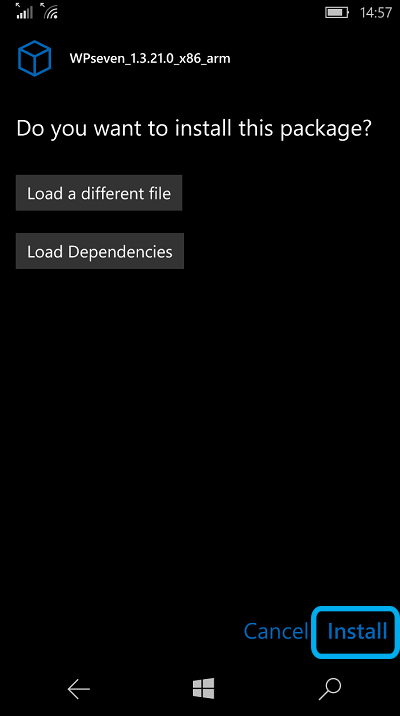
- at the end of the process, the inscription “Packagehas finished installing” will be displayed, informing about the successful completion of the installation.
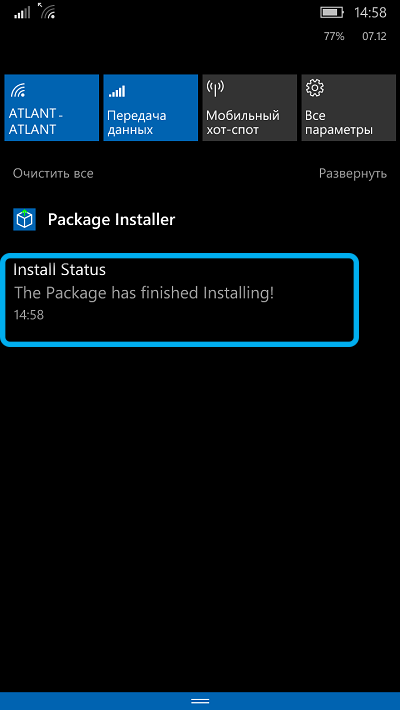
How to install Appx or AppxBundle file via Interop Tools
This method is suitable for those smartphone users on whose devices this service is installed and Interop Unlock is performed. Among other options, the tool offers the ability to install AppxBundle files in Windows 10 Mobile, for which you need to launch the application and follow these steps:
- in the “General” section, select the “Applications” item;
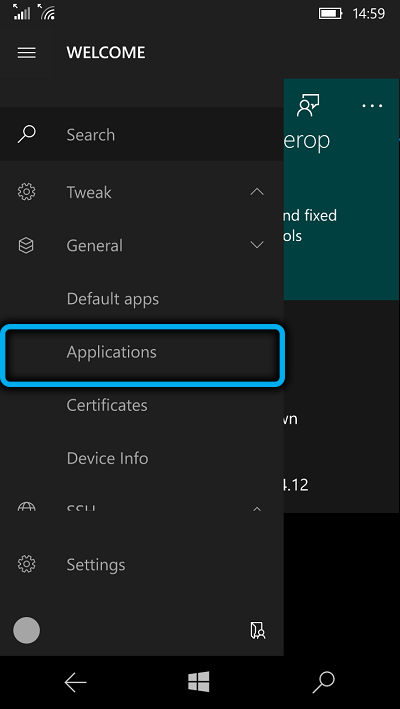
- select “Install” in the top menu;
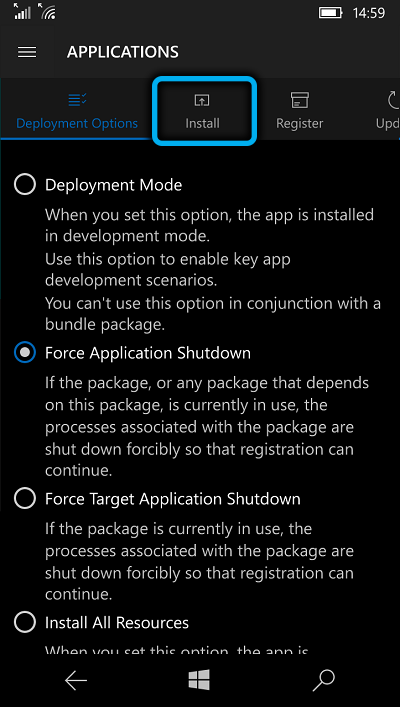
- press “Browse” and indicate the location of the object;
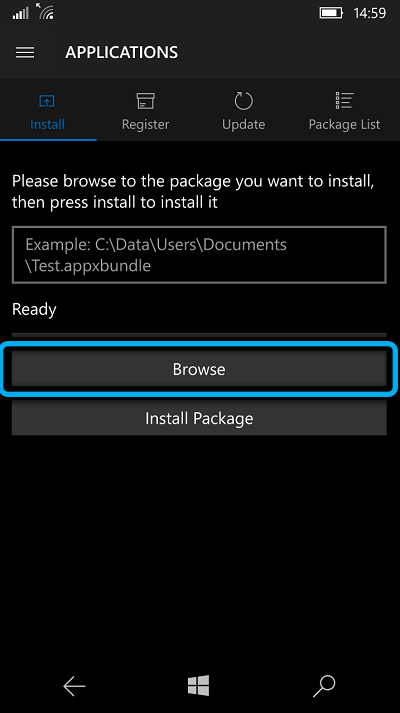
- press the “Install Package” button and wait for the end of the process;
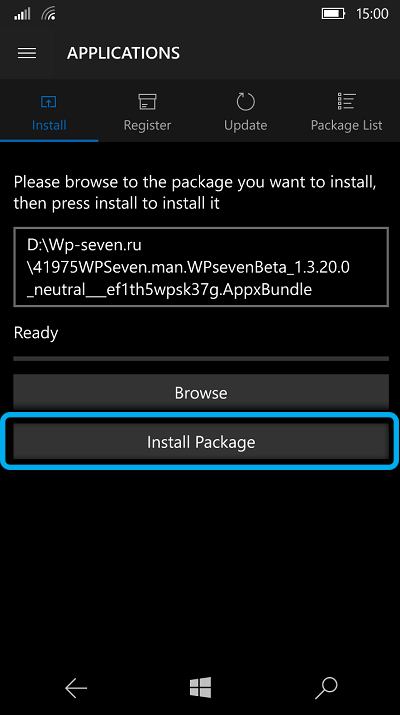
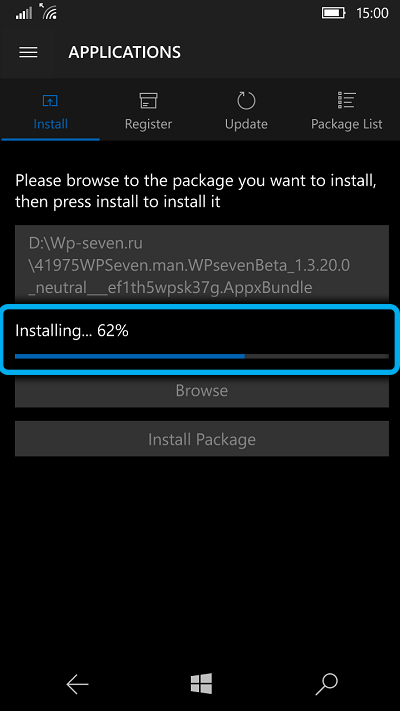
- if the procedure is successful, the message “Installation Succeeded” should appear.
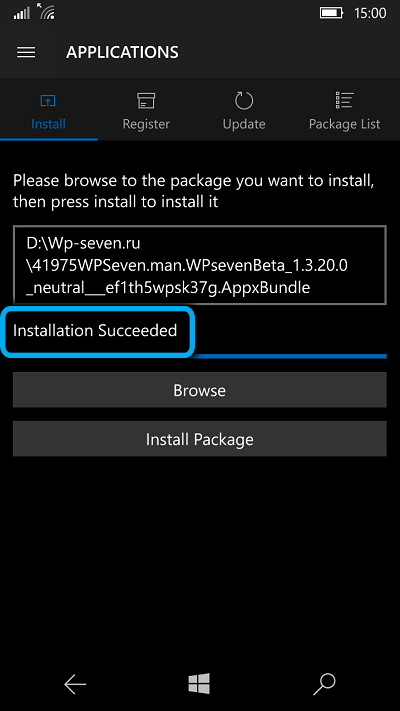
Each of the above methods is working, but if an error occurs during the task, you should find out the cause of the failure and fix the problem.