Blogging as a phenomenon has been known for a long time. Maintaining a website with daily addition of content, usually text, diluted with graphics, has become a great way to promote on the Internet. With the rapid growth of network bandwidth, the global blogosphere realized that video content in this aspect is much more effective, allowing you to increase the number of subscribers several times, or even an order of magnitude. It is for this reason that streaming is so popular today, and it is already difficult to find a young man who has not tried himself at least once as the main character of his own show.
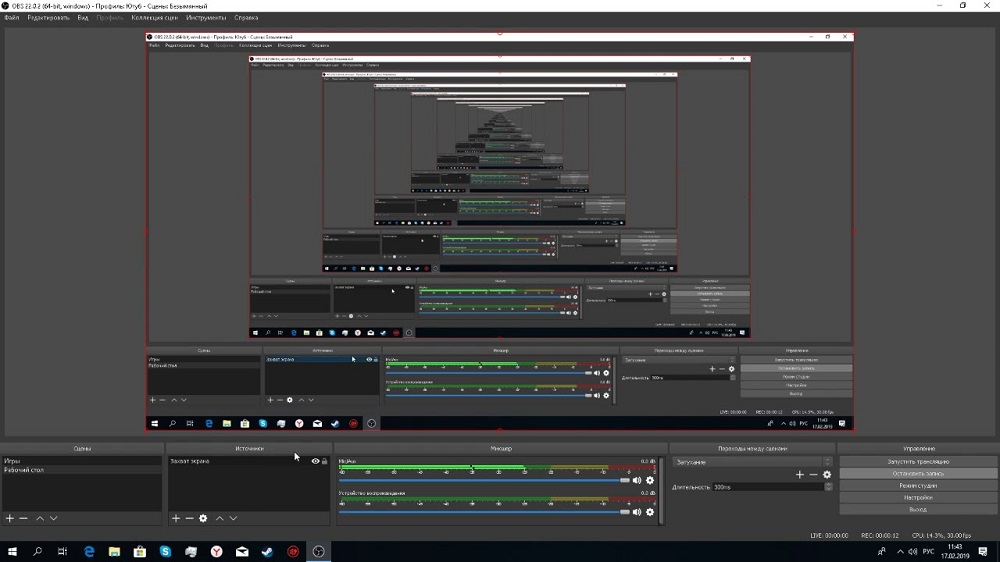
OBS Studio is considered one of the most popular software products for organizing a high-quality stream. This is a free program from the video encoder category, which is notable for its ease of use, which is important for a huge army of users, which is replenished with thousands of new recruits every day.
Unfortunately, OBS isn’t perfect. The most common bugs of the program are a black screen when trying to capture a screen, as well as an error “Encoder is overloaded”, which does not allow streaming or makes it intermittent, which is also unacceptable.
Today we will look at the causes of this error and the most effective ways to eliminate it. So let’s get started.
Contents
Reducing output resolution
The high speed of the Internet is by no means the only factor that makes it possible to transfer video streaming. Much more weight is given to the performance of the computer that is the source of the stream. And in case of OBS Studio error “The encoder is overloaded. Try lowering your video settings ”The first thing you can try is to lower the output resolution of the picture, if this is not critical for you. The fewer pixels the processor has to process, the more efficiently it will cope with the work.
Step by step algorithm:
- on the main OBS screen in the lower right corner, click on the “Settings” button;
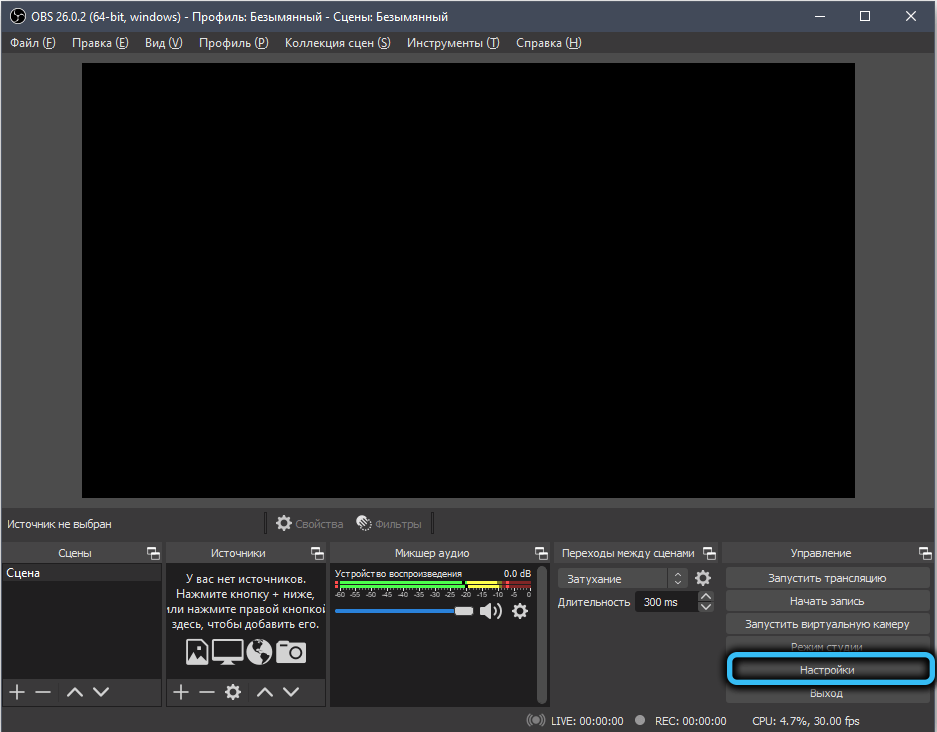
- in the menu on the left, select the “Video” tab;
- in the right block, try to decrease the current value of the “Output (scaled resolution)” parameter;
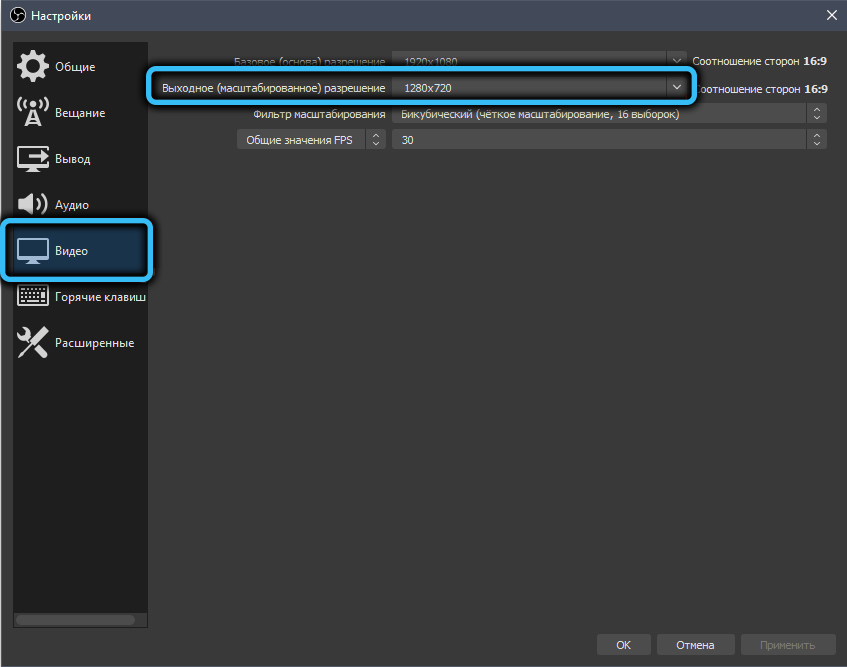
- save the settings by clicking OK;
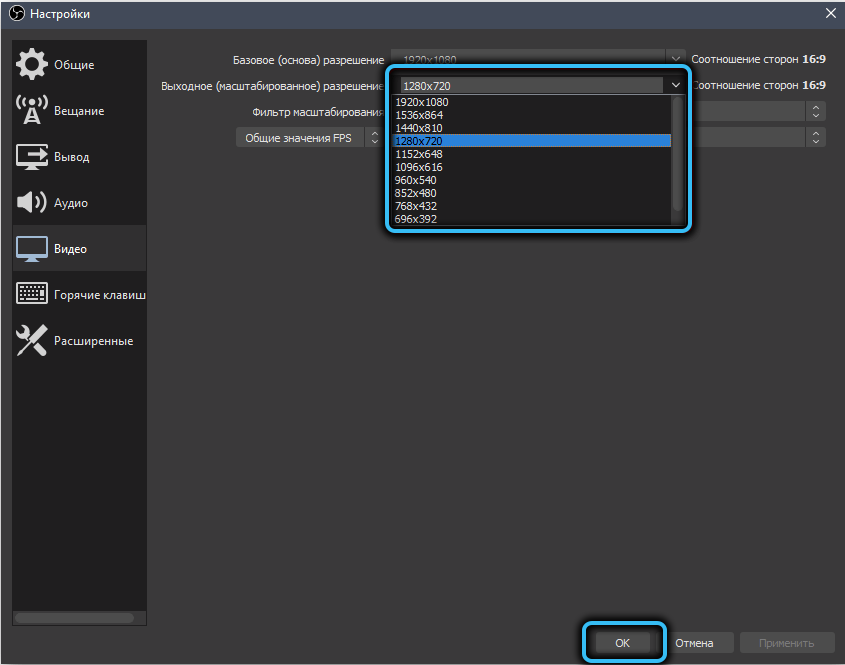
- we try to start the stream again – with a high probability the broadcast will be carried out without interruptions.
If the encoder still fails, you can try other solutions to reset the output resolution to its original value or keep it lowered.
Decrease FPS
The second most important parameter affecting the broadcast quality is the frame rate of the output video. If the FPS is too high, the processor may not cope with the load, which will eventually lead to microfreezes or the “Encoder overloaded” error. As a result, instead of improving the clarity of the picture, you will get the opposite effect – the impossibility of its normal perception.
Therefore, it makes sense to lower the FPS, for example, to 30 frames / second, and see how the PC will cope with the stream with such output parameters.
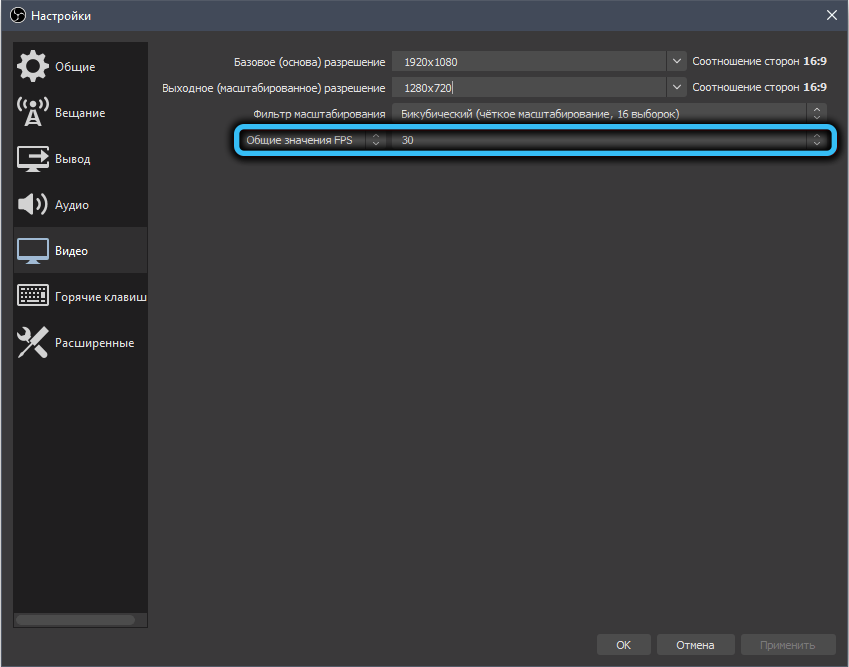
You can decrease the frequency in the same “Video” window (line “General FPS values”, the change is discrete, that is, you need to select from the list of available values).
Change encoder preset
Another parameter that has a significant impact on the CPU load when OBS Studio is running is the speed of parts processing. You can change it in the “Parameters” by clicking on the “Output” tab.
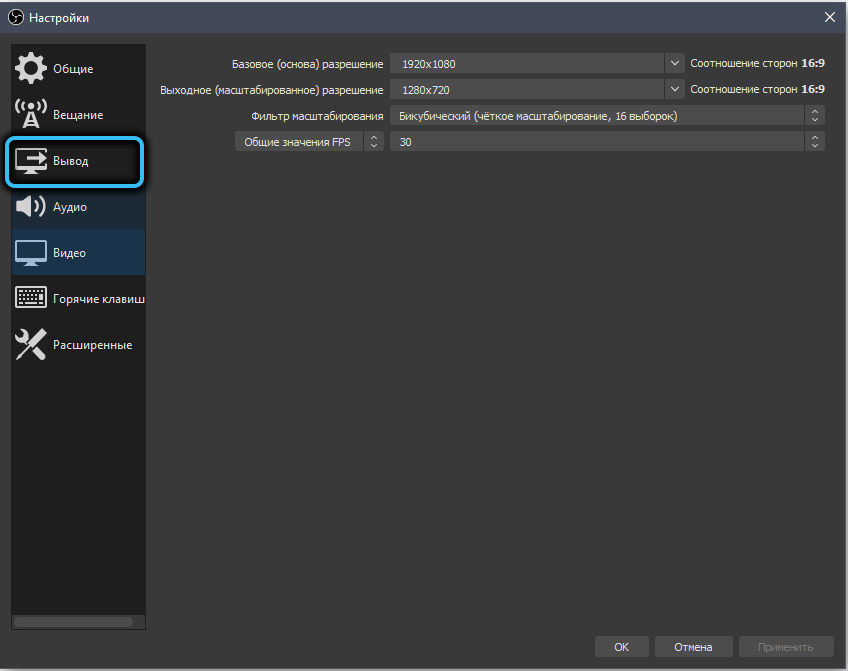
Here we leave both bitrates as they are and make sure that the “Encoder” column contains the value “Software (x264)”.
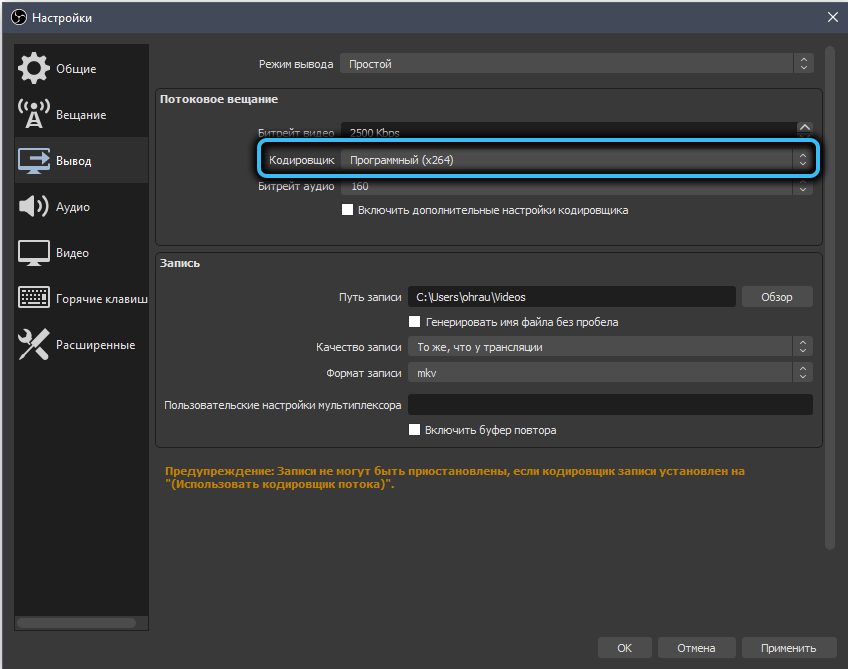
Now we put a tick in front of the “Enable advanced encoder settings” option. A few more lines will appear at the bottom, for us the “Preset encoder” is of interest. It is she who is responsible for the speed of processing the details of the footage. But here you need to be careful: the higher the speed, the less load on the central processor. The fact is that at a very high speed, small details are not processed, and the lower it is, the greater the level of detail.
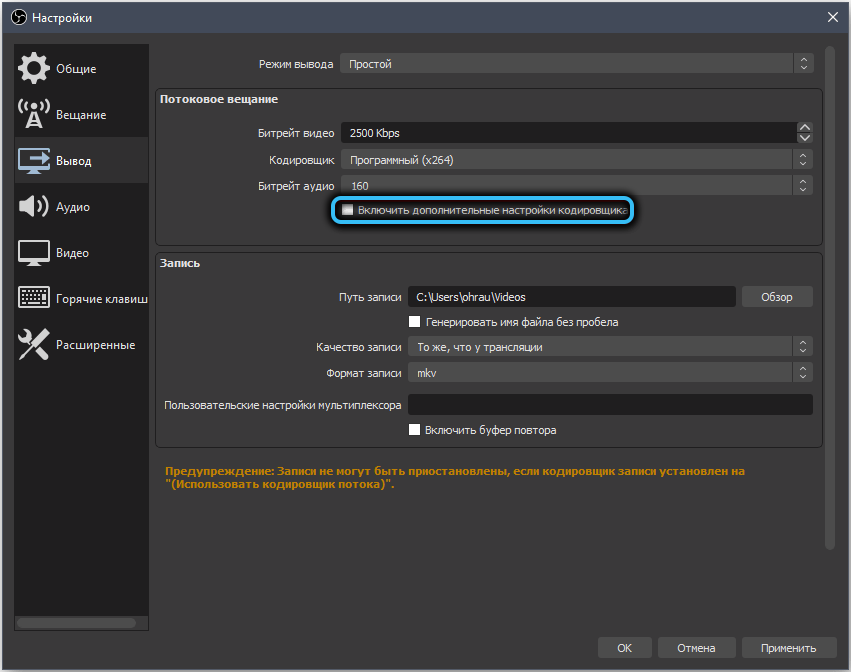
Trying to increase the speed: if it is “fast”, you can try to set “veryfast”, save the settings and restart the stream.
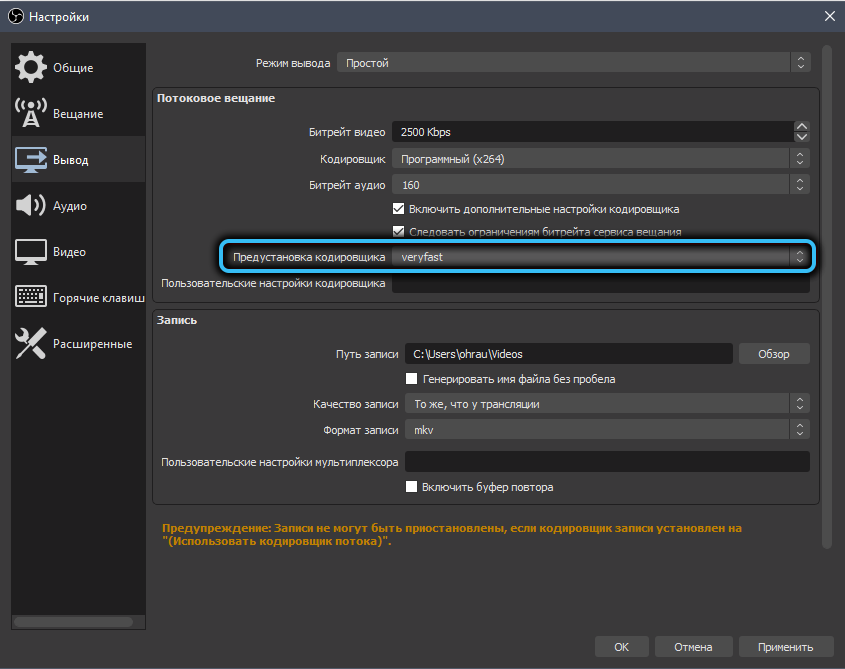
Usually this step is enough to broadcast without friezes, but if the error “OBS encoder is overloaded” appears again, you will have to make more radical changes.
Changing the encoder
We are talking about partial unloading of the central processor by shifting part of the data processing load to the video card. For the most part, this applies to computers with a weak CPU, but which have an external and powerful enough graphics accelerator. As a rule, such configurations are typical for gamers.
To change the encoder, go to the same settings as in the previous section and change the “Encoder” parameter to “Hardware (NVENC)”. In this case, video encoding is partially taken over by the video adapter, unloading the central processor, but the picture quality at the same bitrate becomes somewhat worse. That is, this is again a sacrifice for quality for the sake of streaming continuity.
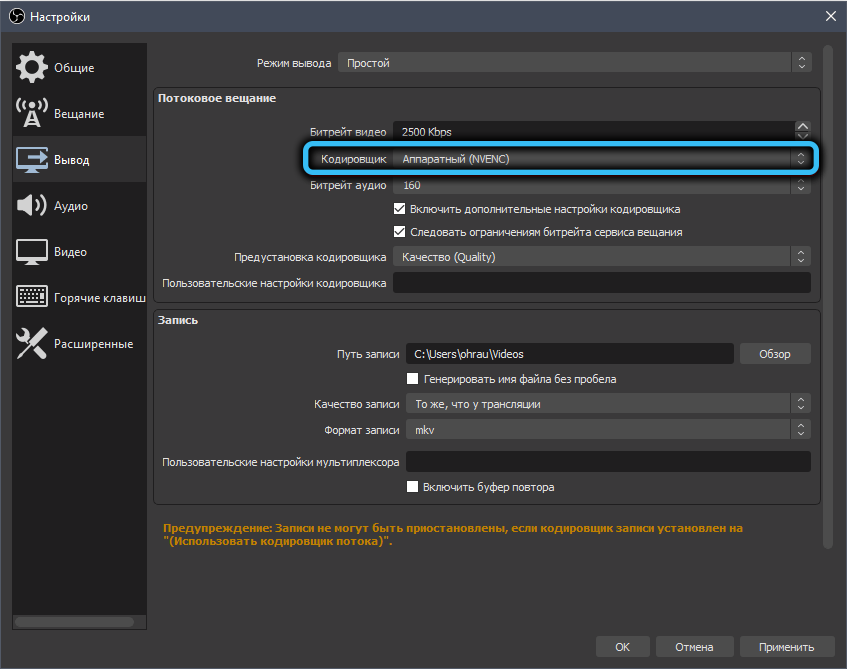
The same parameter has the value “AMF”. You can use it to transmit streaming video, but if we are talking about broadcasting a game, then the GPU will be loaded to the eyeballs with rendering, and if you add video encoding to this, the situation will only get worse – the video adapter will simply not cope with the increased load, and the number friezes will only increase.
It is also possible to use the “Encoder” parameter with the QuickSync value (it is also hardware), but only if it is configured correctly. The recommended ICQ value is within 20-23. If this value is not listed, it is most likely that integrated graphics is disabled in the BIOS, which can be corrected.
Disable Game Mode (Windows 10 only)
It was in the top ten that the so-called game mode was integrated, which allows optimal distribution of PC resources, allocating most of them for a running game application. At the same time, the priority of all other programs, including OBS, is lowered, which becomes the reason for the slowdown or the appearance of an encoder overload error.
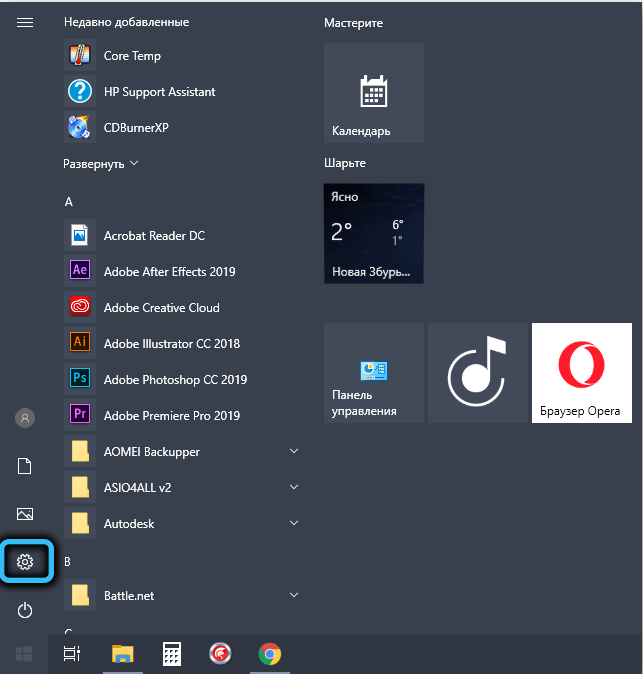
If you disable this game mode, the encoder will have enough processing power to stream the stream smoothly.
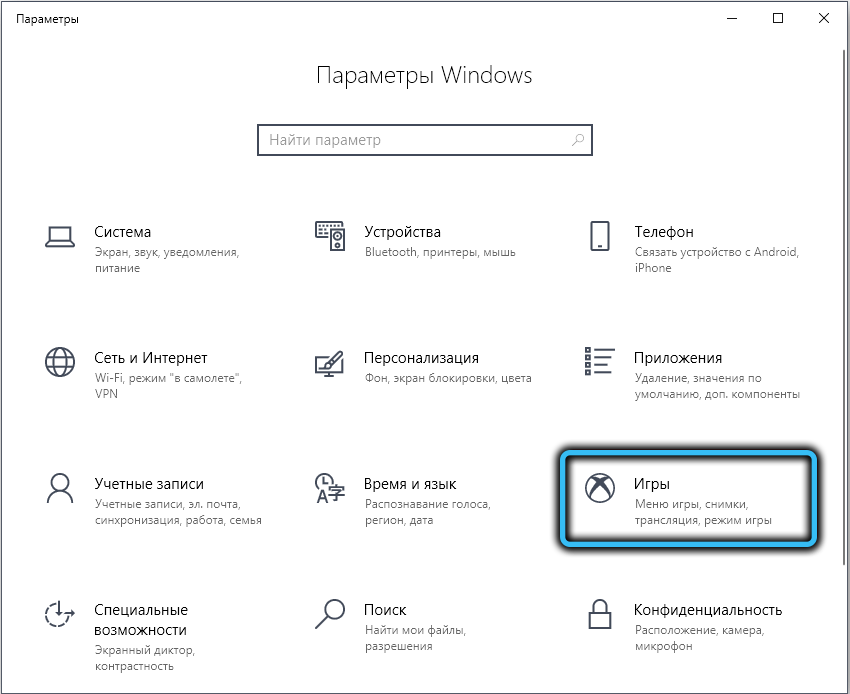
To do this, in the “Start” menu, go to the “Options” tab (gear icon), click on the “Games” tab, select the “Game Menu” item.
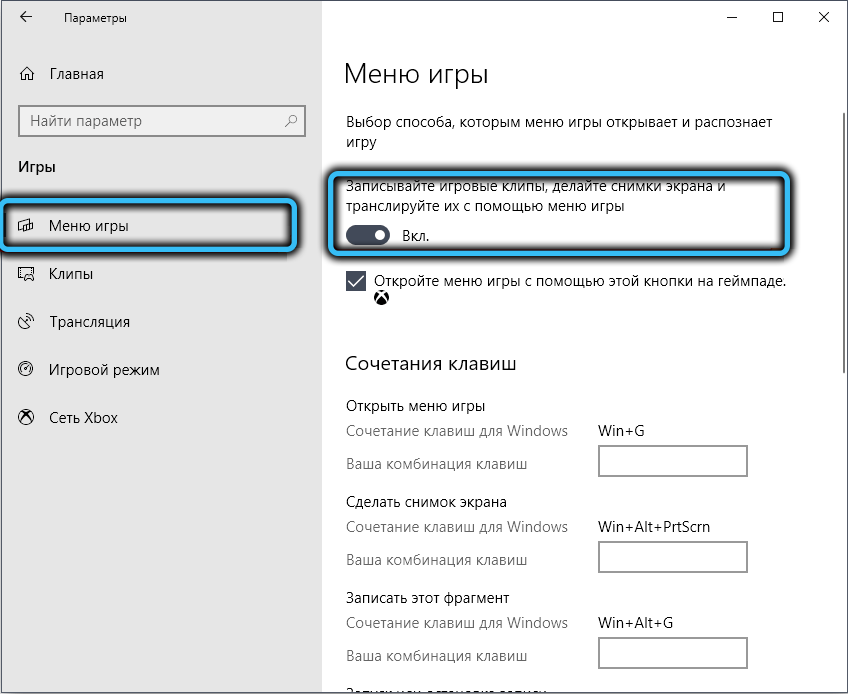
Here you need to move the slider of the switch to the “Off” position. We do the same by clicking on the “Game Mode” tab, turning off the “Game Mode” slider.
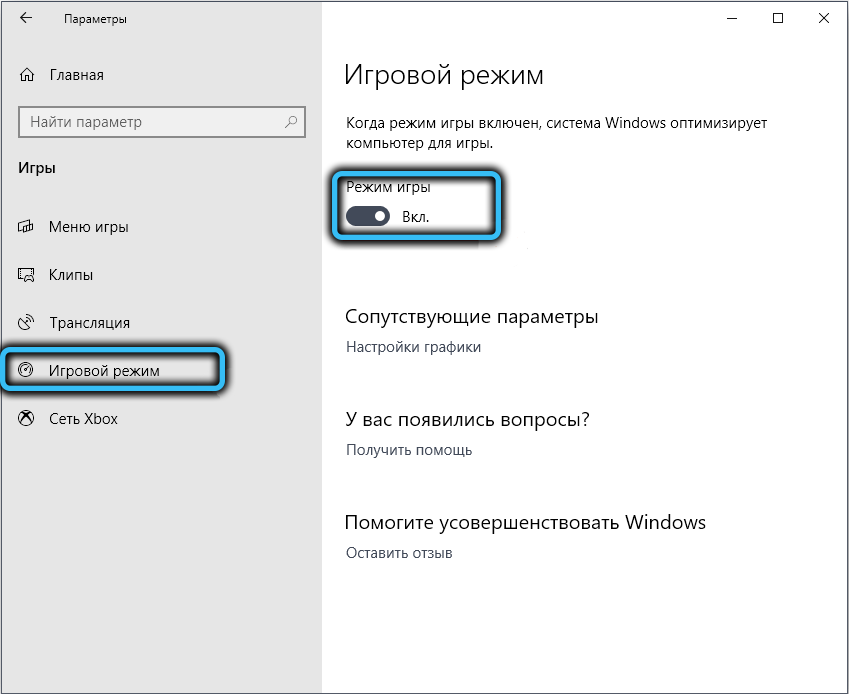
Raising the priority of OBS
If this step did not work, you can try to manually increase the priority of the encoder program, in some cases this helps OBS to cope with the load. Increasing the priority of any application can be performed by means of the operating system, but the encoder provides the ability to perform this operation inside the program.
This can be done through the “Settings” menu item, which is also called by hot keys (the combination “Alt + F” and then pressing the “S” key).
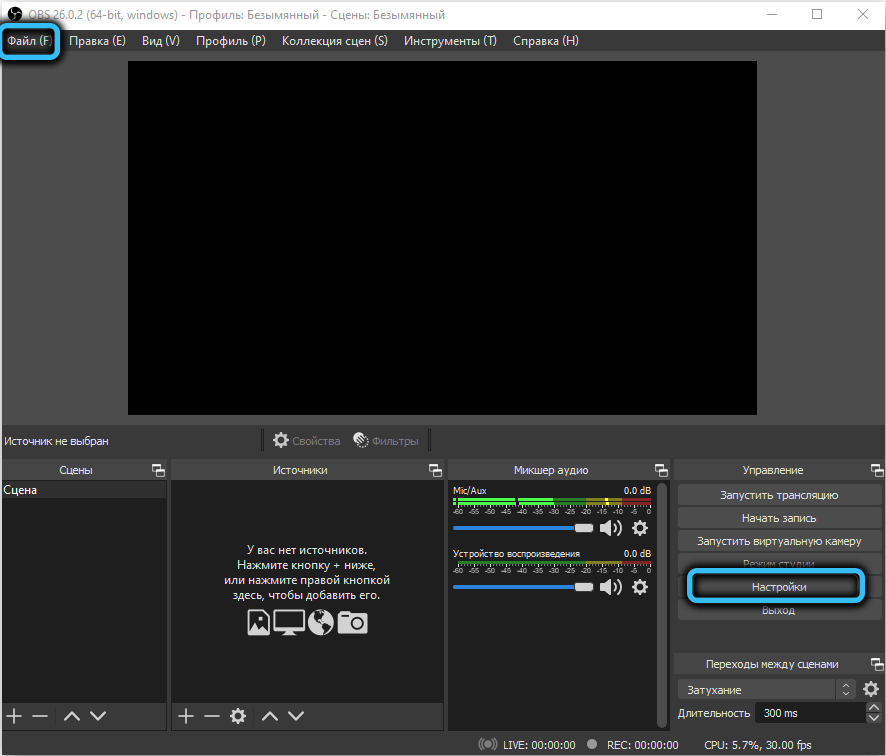
Now select the “Advanced” tab, and in the right block, change the “Process Priority” parameter to the “High” value. We confirm the changes made by clicking the OK button.
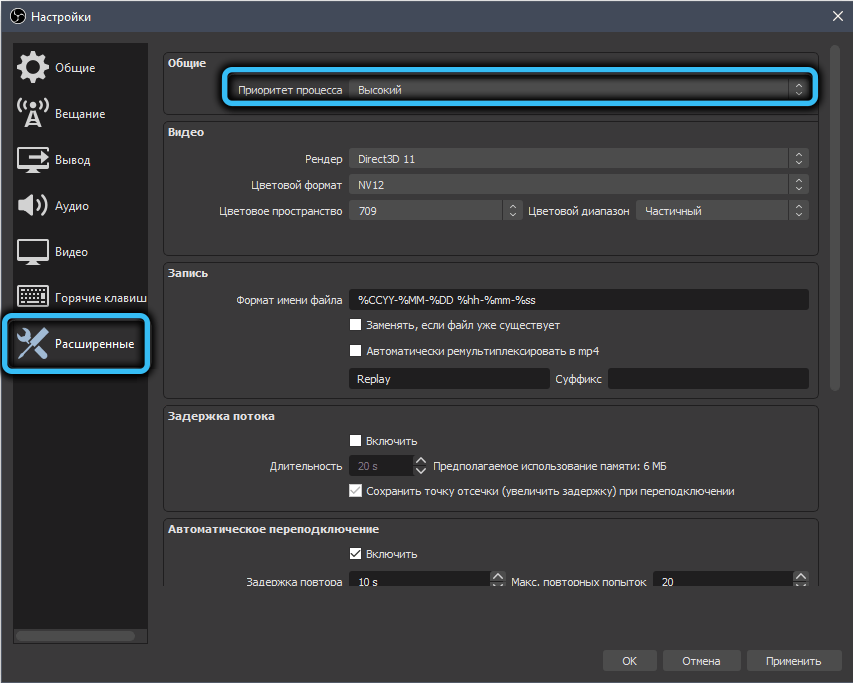
In Windows, changing the priority of programs is done through the “Task Manager”, and this applies to any application. Click on the “Processes” tab and select the “obs64.exe” process (for 32-bit systems it will be called “obs.exe”). Right-click on it and select the priority item in the context menu. A window will open with a list of available values, select “High”, confirm our actions by clicking OK.
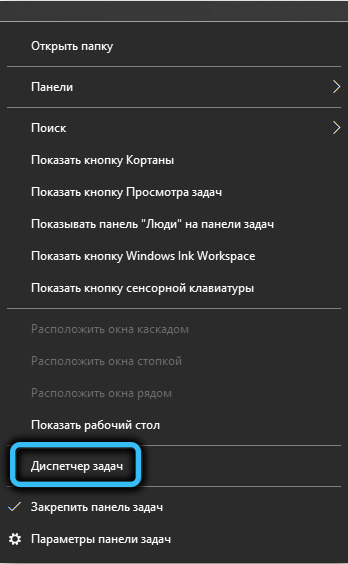
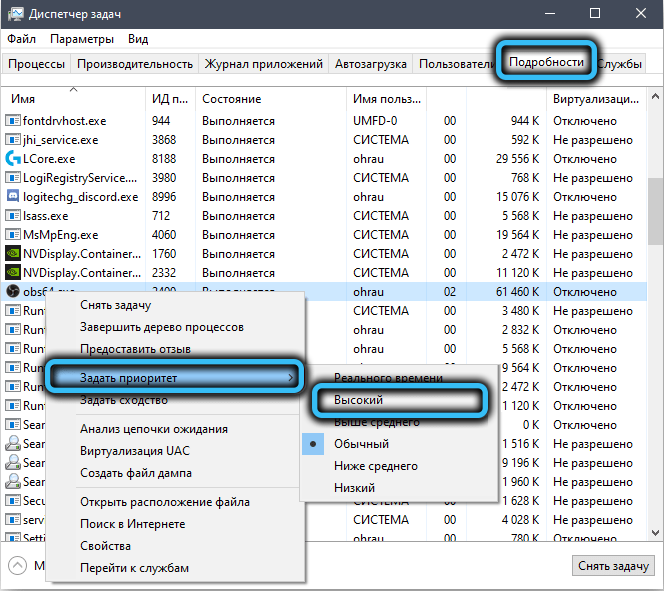
We check if this helped to avoid the “Encoder overloaded” error.
Activating Compatibility Mode
Sometimes OBS Studio does not work as expected due to a mismatch between the version of the program itself and the operating system. In such cases, one speaks of incompatibility at the version level, which can be easily fixed.
To do this, click on the OBS icon on the desktop with the right mouse button, in the opened context menu of the encoder, select the “Properties” item.
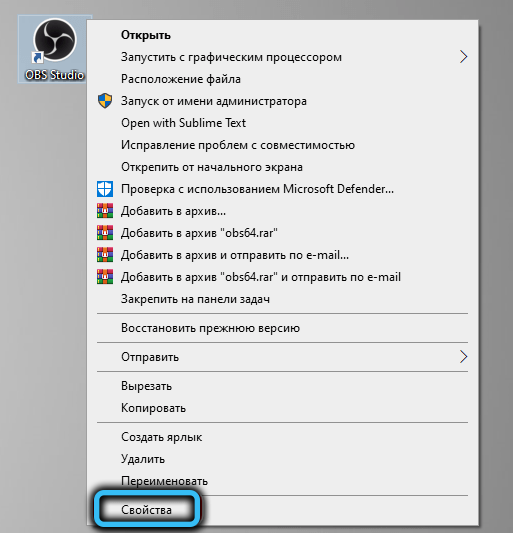
In the new window, select the compatibility tab and put a check mark in the uppermost block, next to the “Run the program in compatibility mode with …” option. Windows is able to independently determine the current version of the OS and will offer an option that is compatible with the previous version (for “dozens” it will be Windows 8).
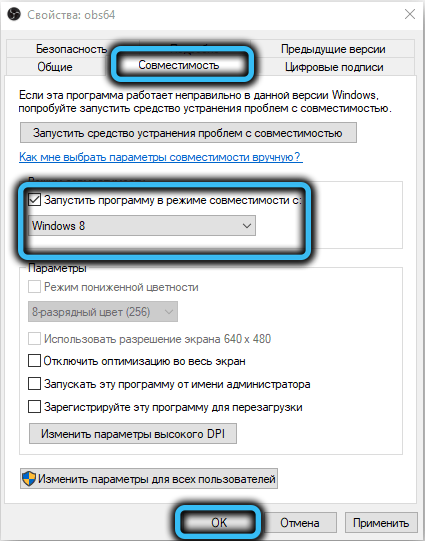
If all the previous steps were unsuccessful, then the likelihood that fixing the compatibility will help to cope with the problem is high enough.
Running OBS Studio as Administrator
In principle, the program does not require privileged rights at startup, but many users argue that if you run the encoder with system administrator rights, the load on the processor will decrease.
Anyway, it’s worth a try. To do this, just right-click on the OBS shortcut and select “Run as administrator”. If, as a result, streaming will occur without freezes, you can make sure that the program is always launched as an administrator. To do this, again right-click on the OBS icon (or the name of the executable file in Explorer) and select the “Properties” item.
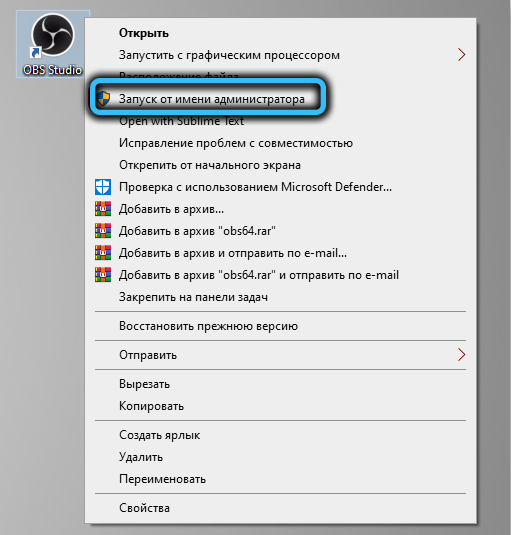
In the “Compatibility” tab in the lower block, tick the text “Run the program as administrator”, confirm by clicking OK.
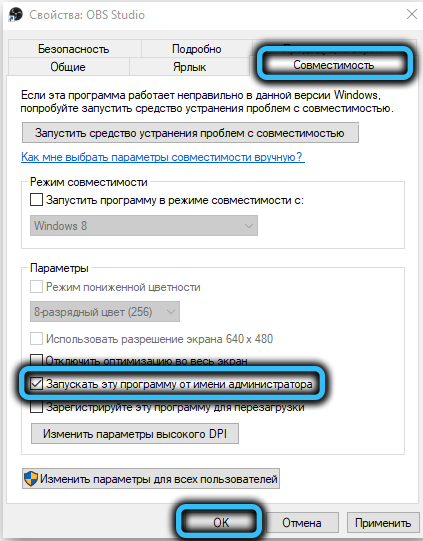
Reducing the number of sources
The feature of OBS that makes its table popular is the ability to use multiple sources of video, audio, graphics or text at once. Sources along with scenes consume computer resources, some more, others less. If there are a lot of sources, this may well lead to the appearance of friezes, a black screen or the error “The encoder is overloaded!”.
So carefully review the list of encoder sources, and if there are unnecessary ones among them, try to delete them. The list of sources used can be seen in the lower block of the program, in the “Sources” tab.
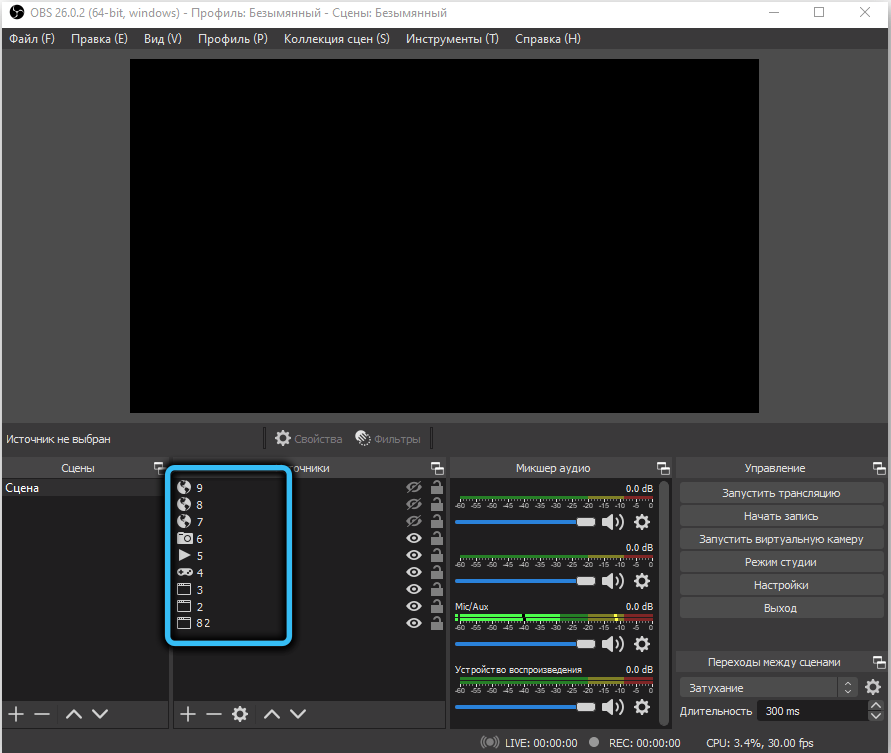
To remove an “extra” source, select it with a single mouse click, and then click the button with the minus icon at the bottom of the block. Group operations with sources are not provided here, therefore, if necessary, you will have to repeat the procedure for each unnecessary source.
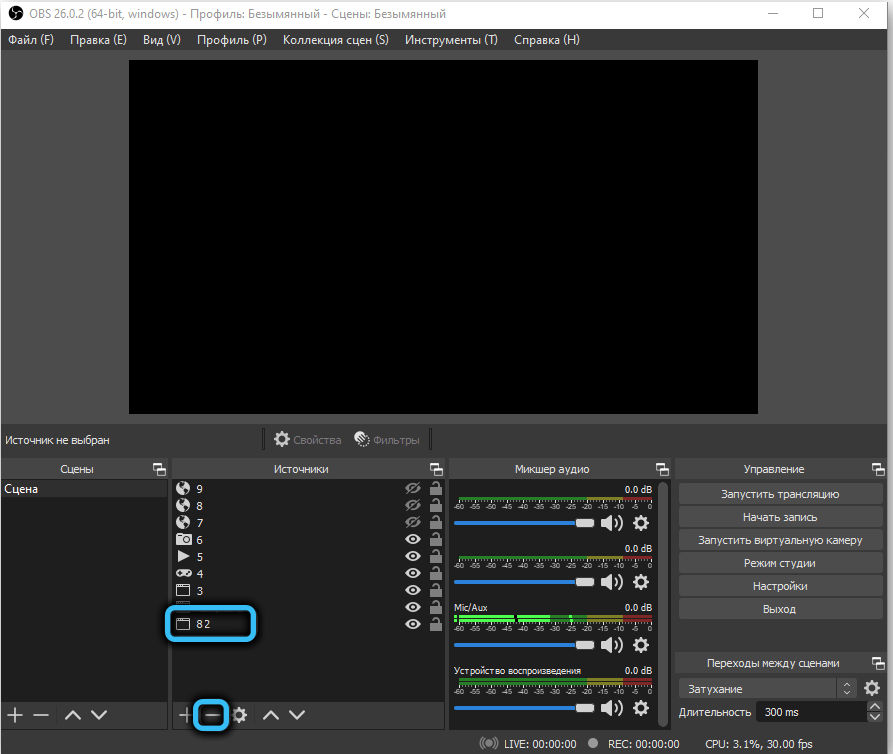
We’ve listed the most popular OBS Studio overload solutions. It is possible that our readers will be able to offer more exotic options. Provided that they helped them.