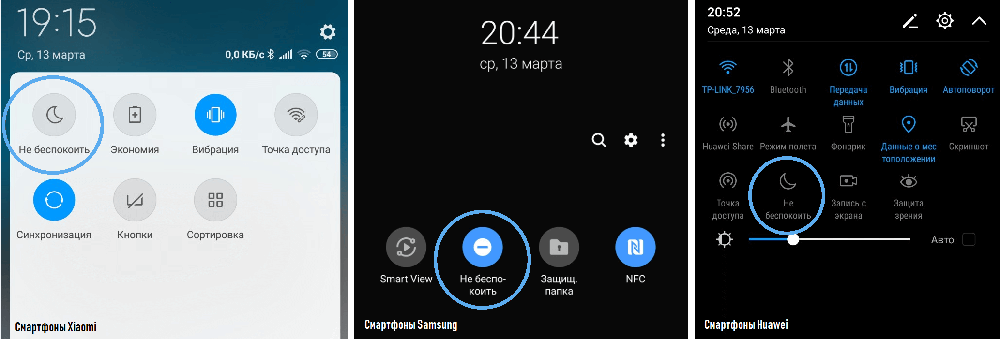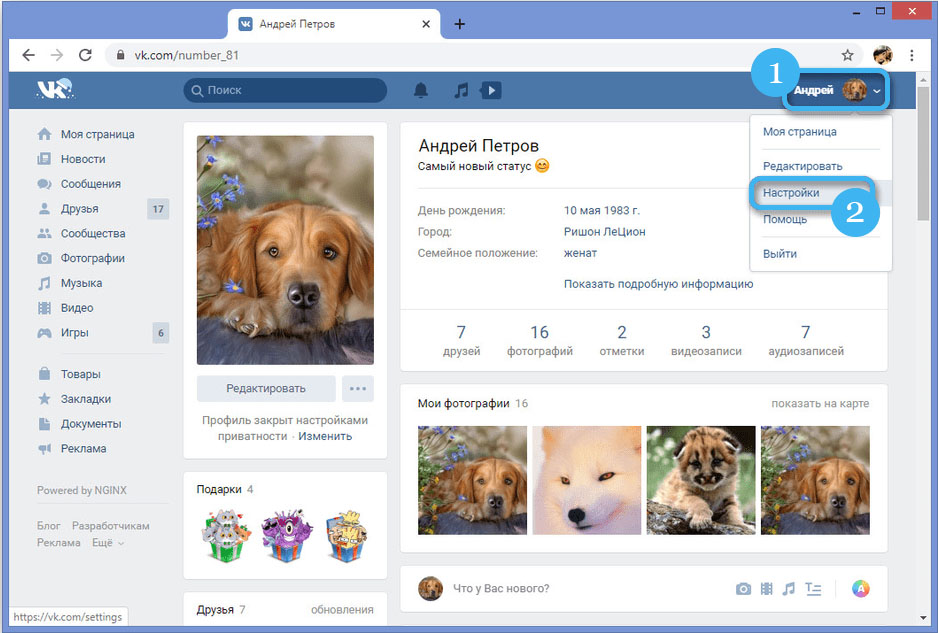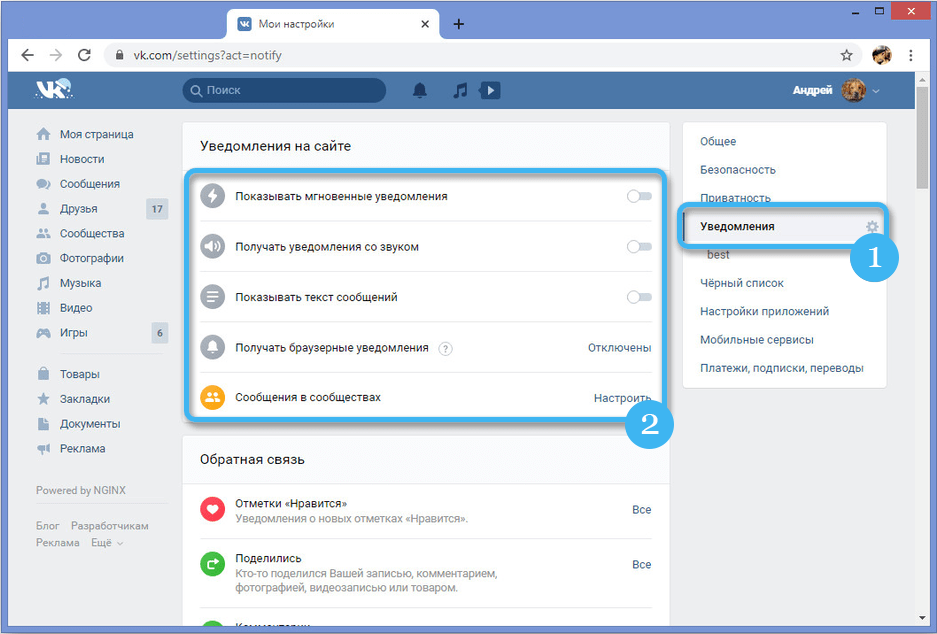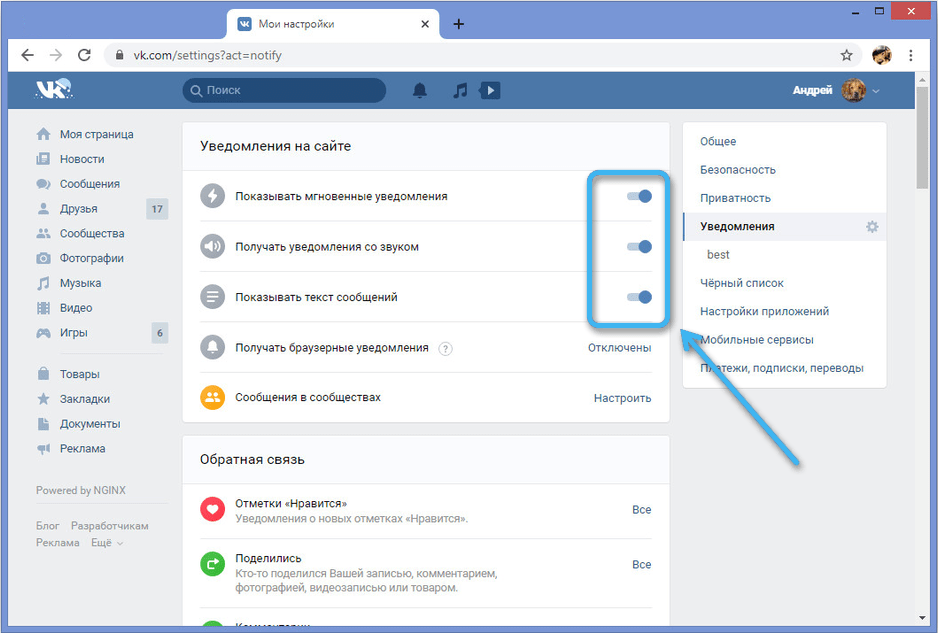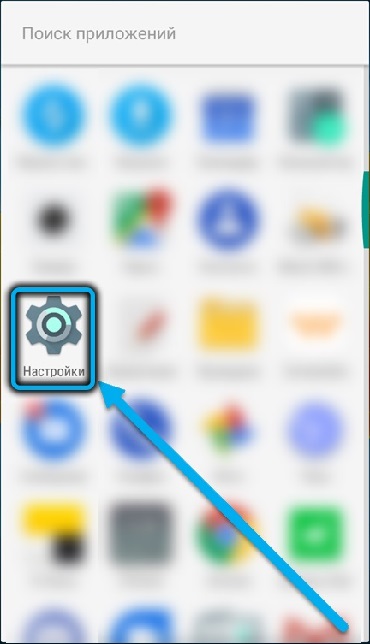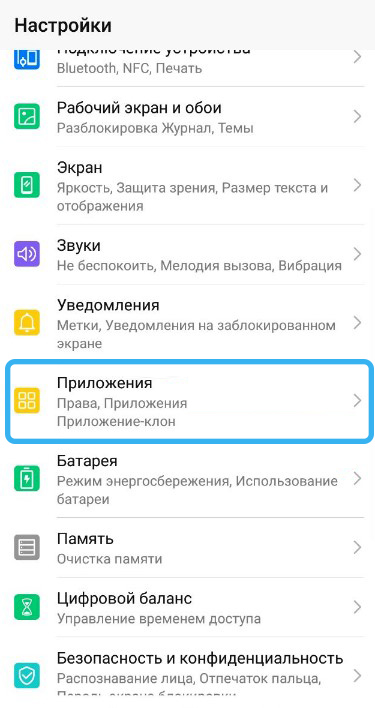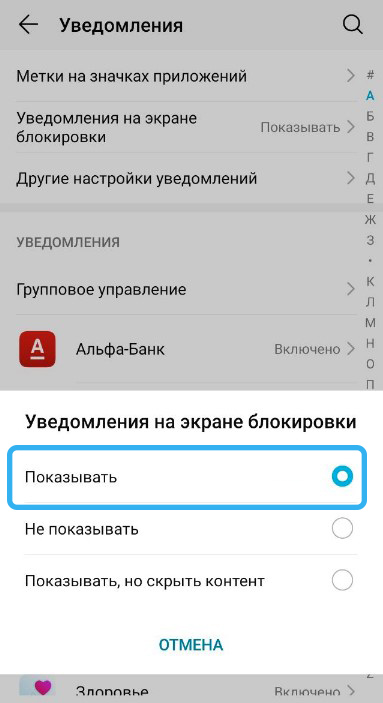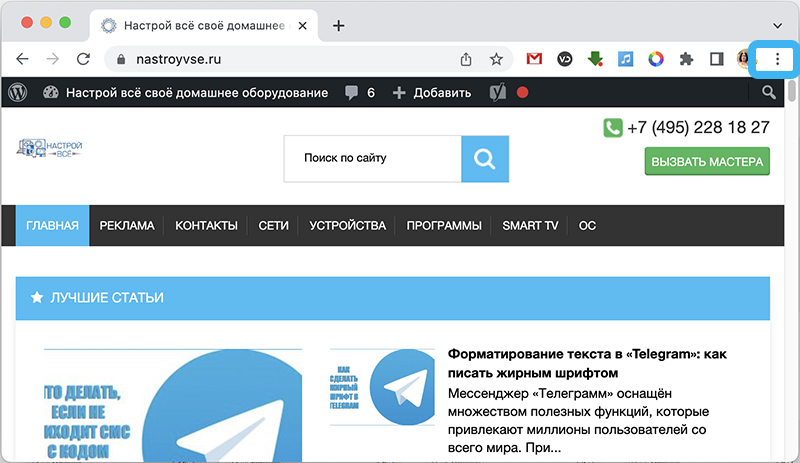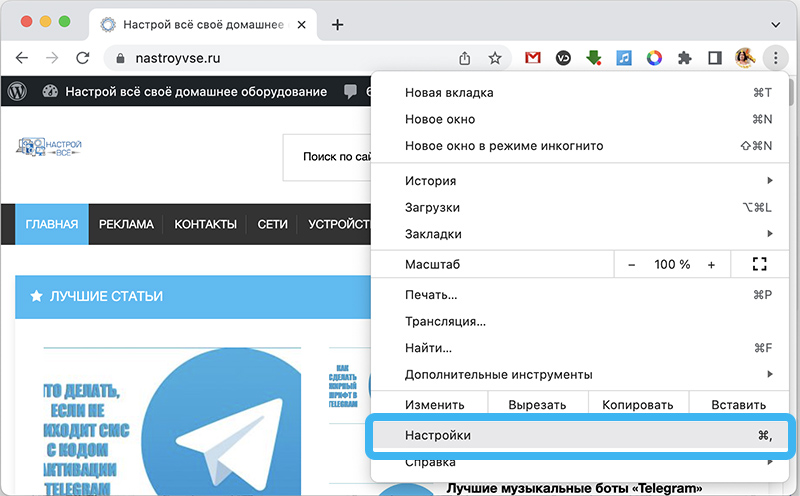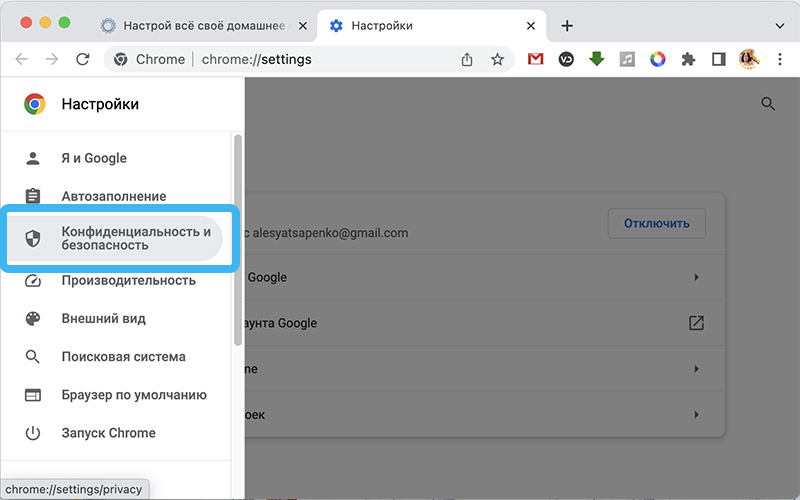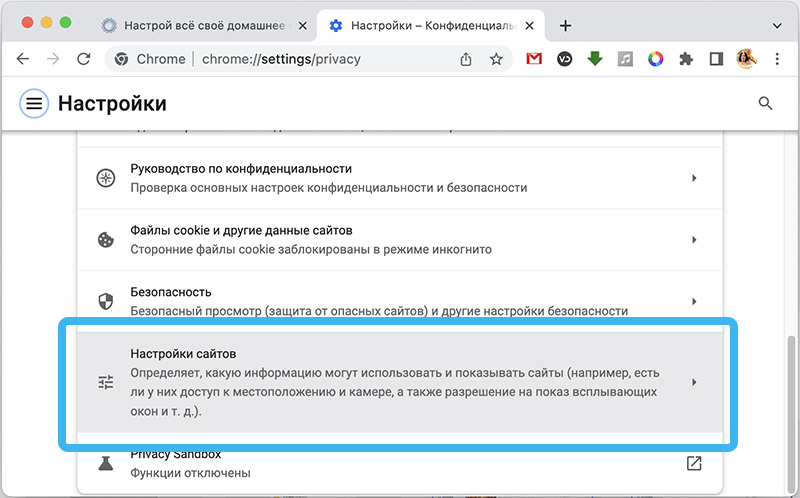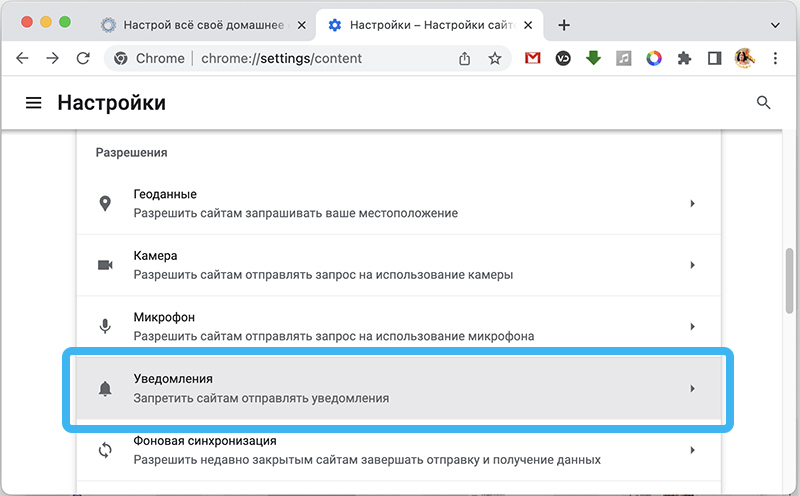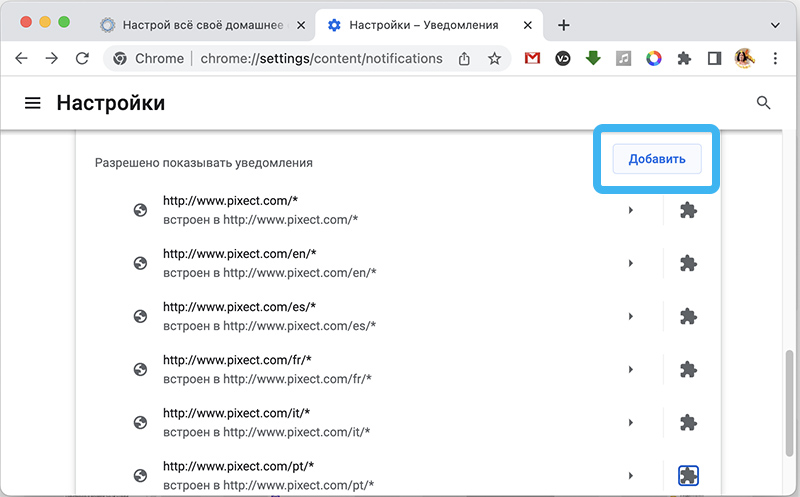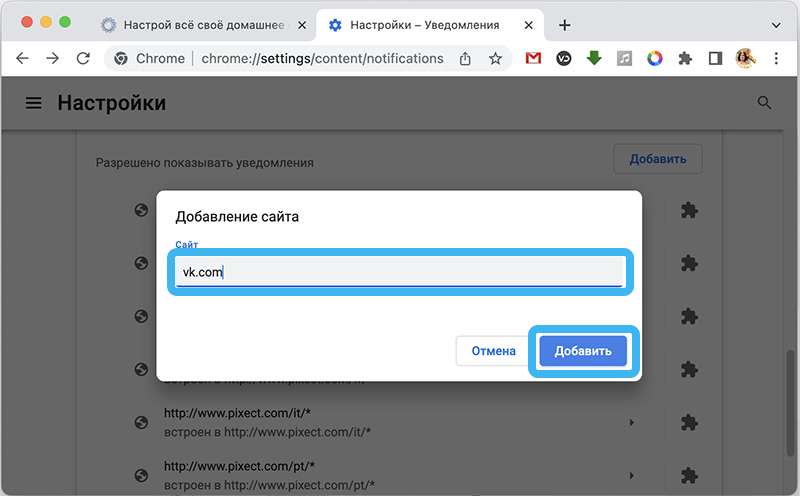Social networks have firmly entered the life of modern people and have become its full-fledged part. It is very important for many users to constantly follow the news and receive notifications of messages on VKontakte in time. However, sometimes such notifications simply do not appear on a computer or on a phone, which creates certain inconveniences. Below we consider the main causes of the problem and how to fix it.
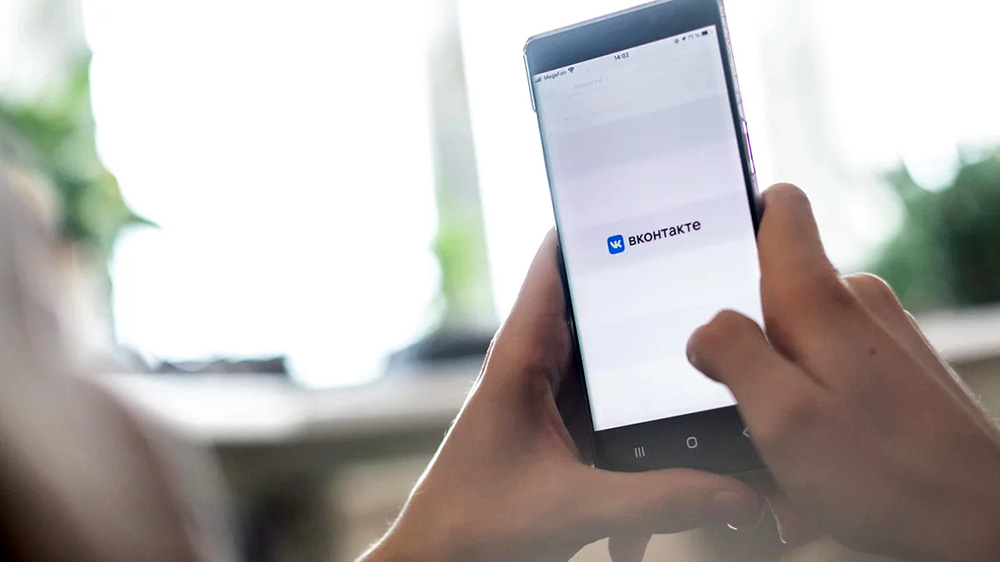
Contents
Top Reasons for No Notifications
Notifications about messages on VKontakte may not appear for a variety of reasons:
- disable notifications on the main profile page;
- deactivating notifications in the application settings;
- specific operating system settings;
- activated Do Not Disturb mode, preventing notifications from appearing;
- errors in the operation of the service or application;
- blocking of some program functions by built-in energy saving systems.
If the application is blocked or does not work properly on a smartphone, it is often enough to restart the device. In some cases, you may need to reinstall the application and then log into your account.
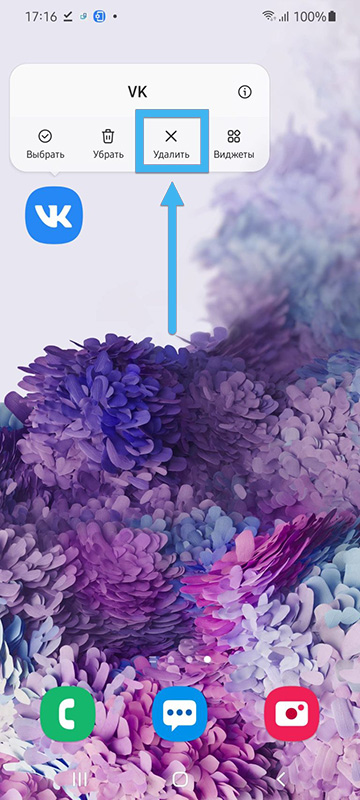
But making changes to the settings of a profile or a specific device includes the execution of certain algorithms.
The most common reason for the lack of VK notifications is related to disabling the corresponding items in the social network profile settings. To fix this problem, it’s enough just to make some intervention and change the account settings.
Procedure:
- Open the VKontakte website through a browser.
- Left-click on the user’s avatar in the corner of the window.
- Select “Settings” from the drop-down list.
- In the right part of the window, open the additional menu “Notifications”.
- Activate all options located at the top of the list. It all depends on the specific goals and preferences of the user. It makes sense to leave some elements disabled.
- The new settings will be saved automatically, so no further action is required.
If everything is done correctly, now the user will receive notifications of new messages. And here you can separately activate push notifications, which will be displayed on the desktop even when the browser is minimized.
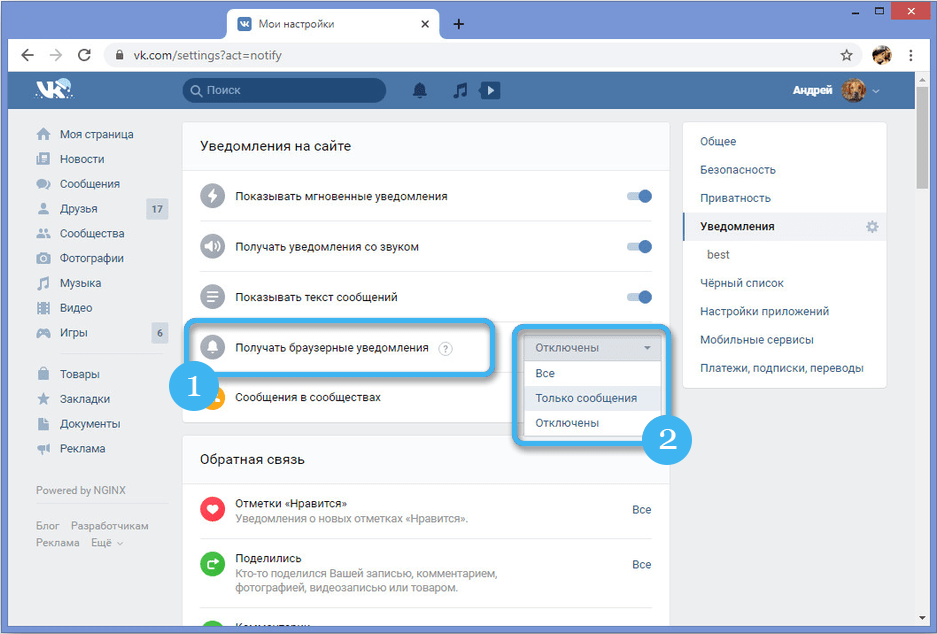
Individual settings require confirmation via a pop-up window. Here you need to click the “Allow” button.
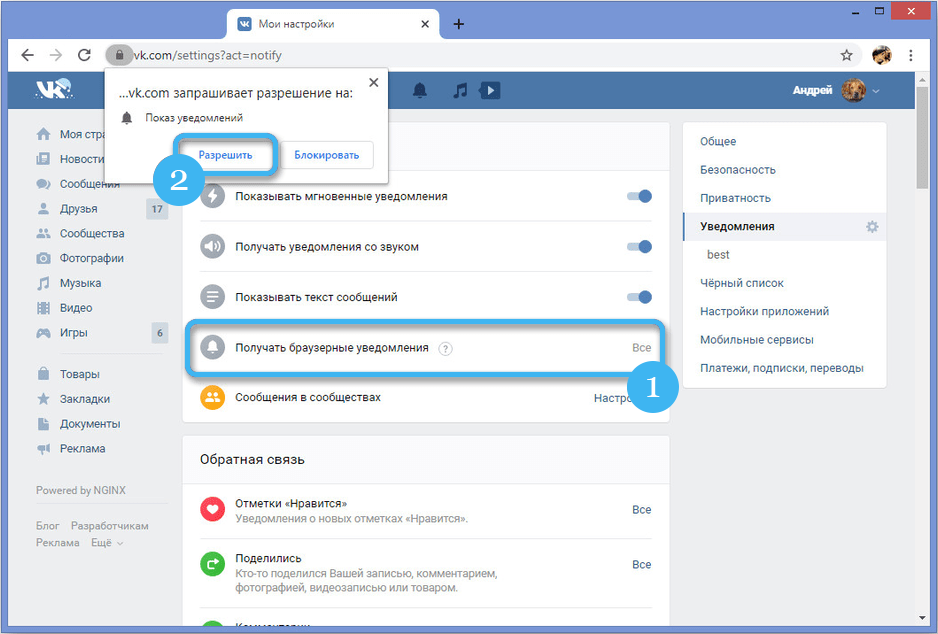
In addition to message alerts, you can set up notifications for any other events on the social network (broadcasts, friend requests, etc.). Separately, email alerts are included if it was previously linked to an account.
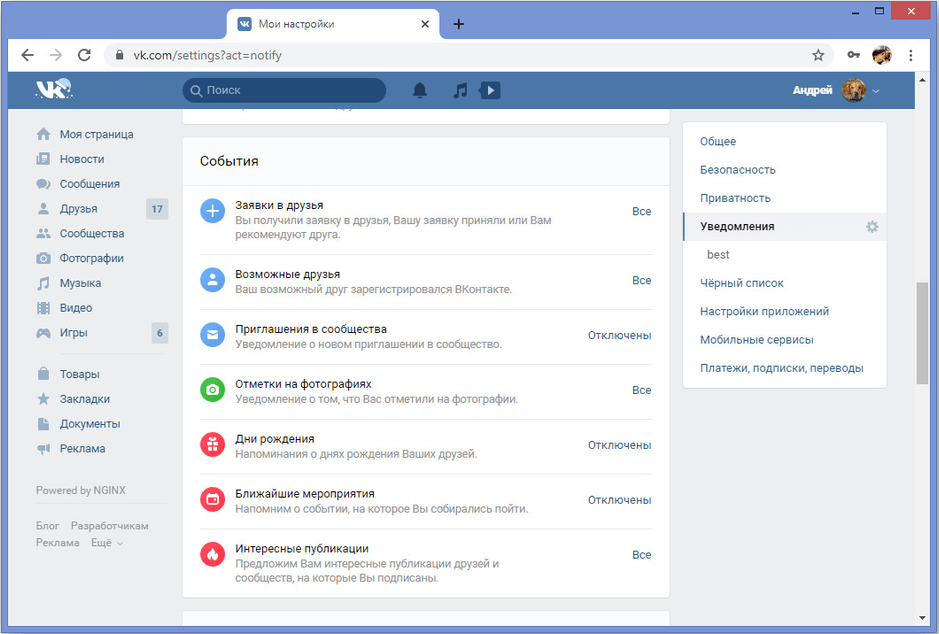
Enable notifications in smartphone settings
Often, notifications are missing due to disabling the corresponding option in the smartphone settings. In this case, it is necessary to act according to the following algorithm:
- Open “Settings” on your smartphone.
- Go to the section with a list of installed applications. You can also open the Permissions tab directly.
- Find the VK icon and open the program settings.
- In the “Notifications” tab, check that all permissions to display messages are activated. Otherwise, the operating system of the mobile device will prevent notifications from being displayed.
It’s best to check these settings as soon as a problem occurs, as sometimes you can accidentally turn off notifications and not even notice it.
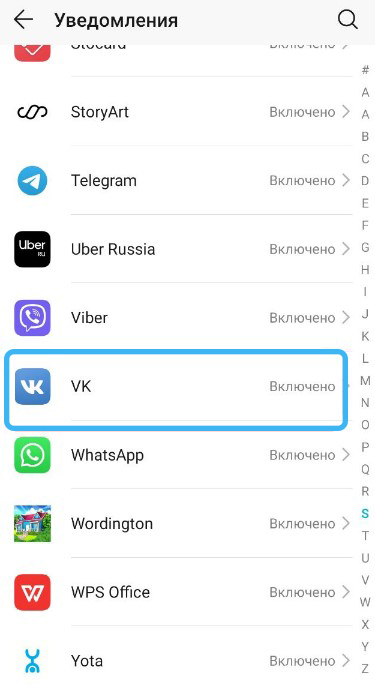
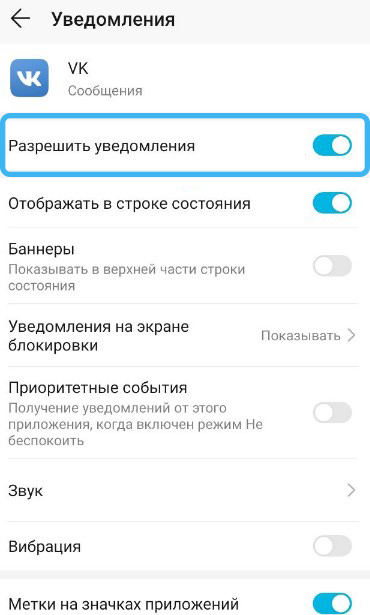
Browser settings
The absence of Push messages on the computer is usually associated with the use of a certain settings profile in the browser. To enable receiving messages on your PC, you must configure your browser accordingly.
Below is the procedure for working with the Google Chrome browser. Since all the popular browsers of our time are built on the same principle, the instructions in them will differ unprincipally.
Sequencing:
- Open a browser on your computer.
- Click on the button with three dots in the right corner and open the “Settings” section.
- On the left side, select “Privacy and Security”, and then open “Site Settings”.
- Examine the “Permissions” list and find the desired item there.
- Scroll down the page and select “Allow sites to show notifications.”
- Click on the “Add” button, then enter the vk.com address.
As you can see, any user can solve the problem with missing VK notifications even without special knowledge. You just need to make sure that all the necessary permissions are set in applications and browsers. What method helped you? Share in the comments.