There are no perfect operating systems, and Windows is somewhere in the middle in this regard. Most users are familiar with situations such as an unexplained slowdown of the PC, temporary freezes, unexpected termination of programs … This is the result of the disk and RAM being littered with “garbage”: code fragments and files that are not currently used, but affect the performance of the operating system. There are many programs designed to fix these kinds of problems. Today we will consider one of them – Advanced SystemCare, developed by the well-known company IObit.
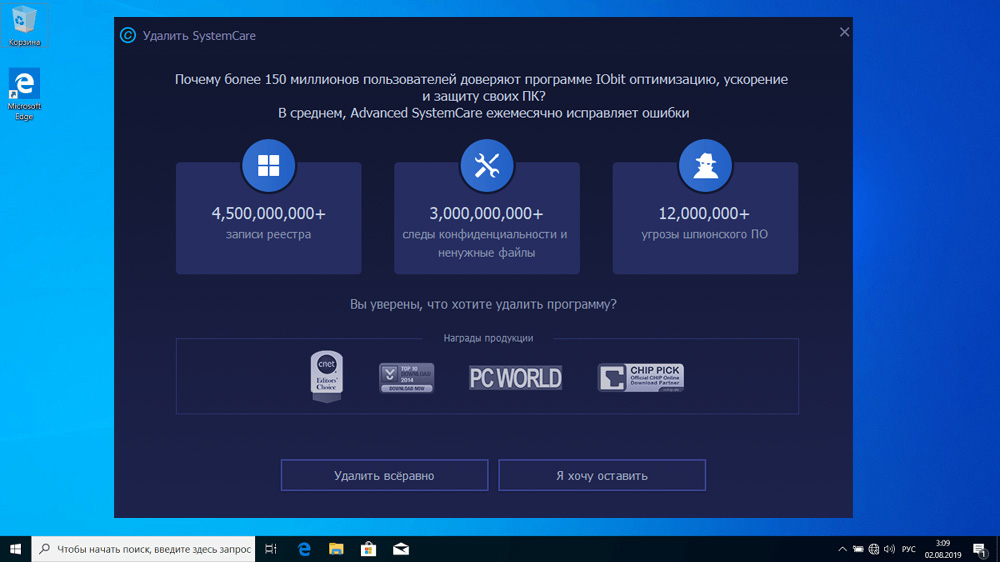
Contents
Advanced SystemCare – what is this program
Optimizing a computer is a rather multifaceted task that has many aspects that are often unrelated to each other. Advanced SystemCare can deal with most of the problems that slow down your PC:
- delete “unnecessary” files;
- clean the registry;
- clean disks and RAM from “garbage”;
- block suspicious sites;
- monitor the current state of the system.
In simple terms, Advanced SystemCare is an application whose main task is to optimize the performance of your computer. The free version has rich functionality and is not limited in time, which many competitors are guilty of, but some additional features are available only in the paid version.
Key features of Advanced SystemCare
You can download the program from the official website.
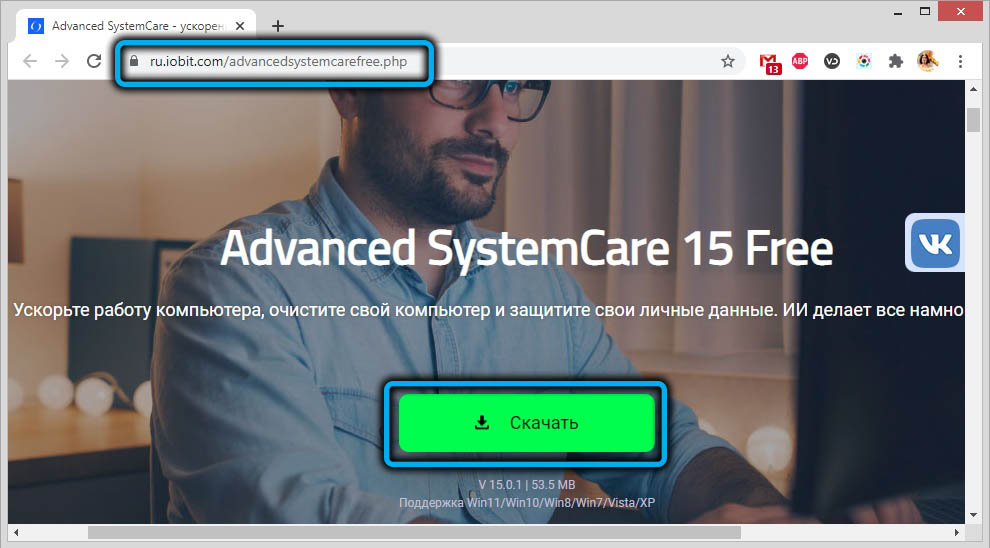
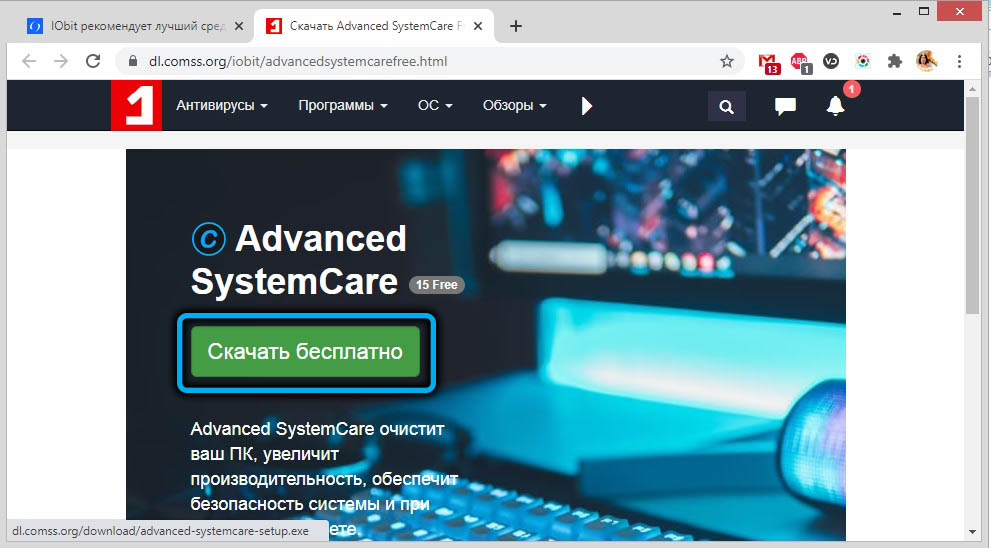
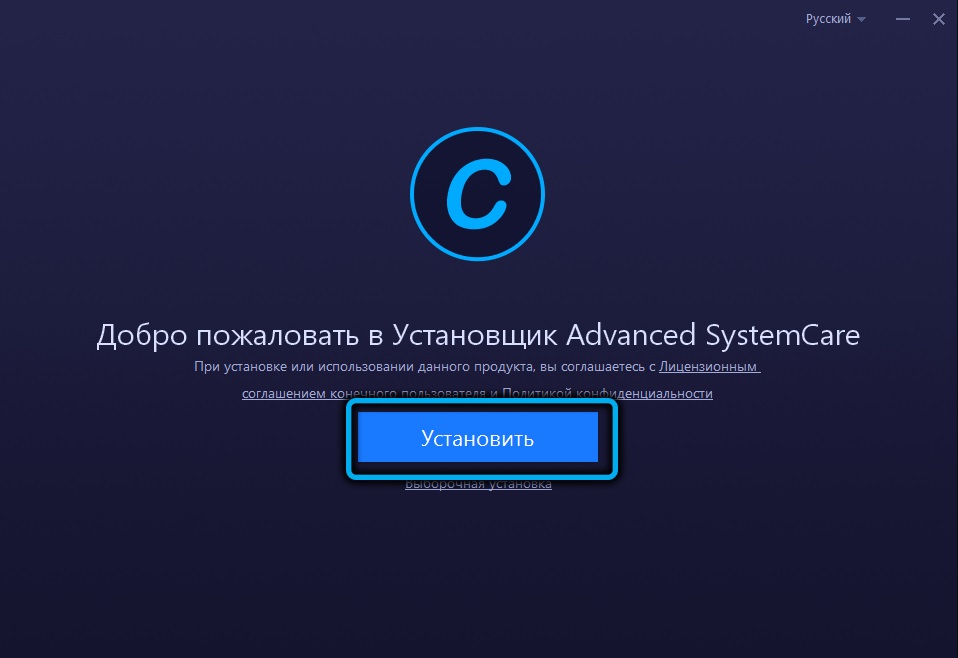
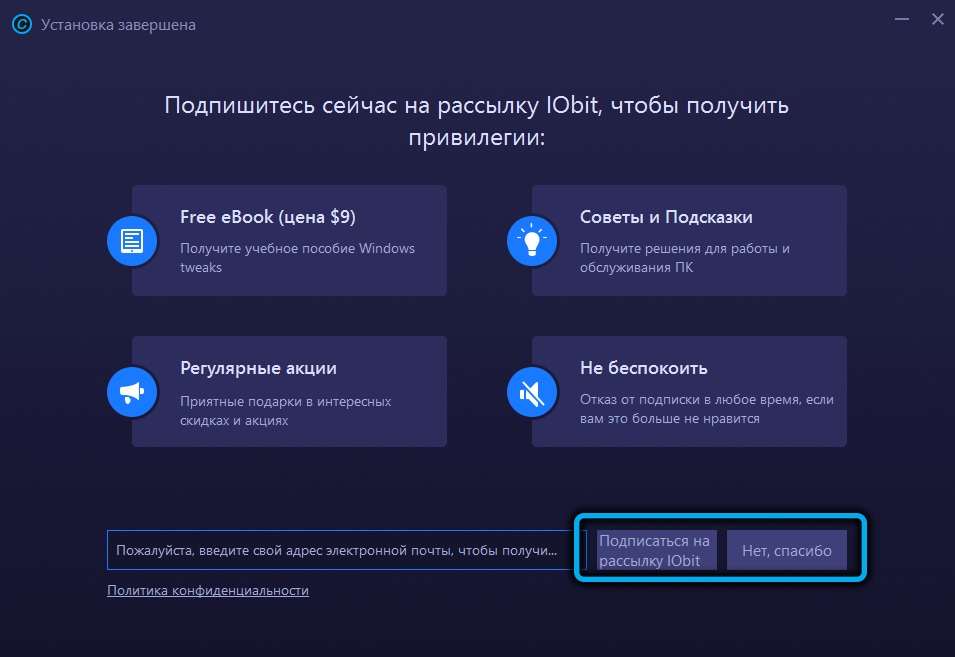
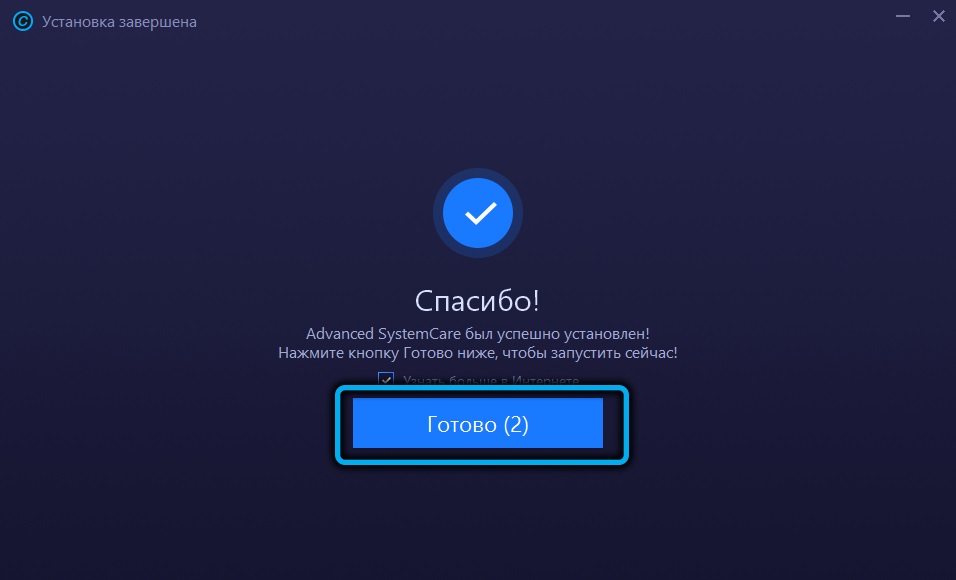
It is already Russified, so the question of how to change the language of Advanced SystemCare may arise only when you downloaded the application from a dubious source. This is done very simply through the Menu button located in the upper left corner of the main window (in the form of three horizontal stripes), Settings -> User interface -> Language.
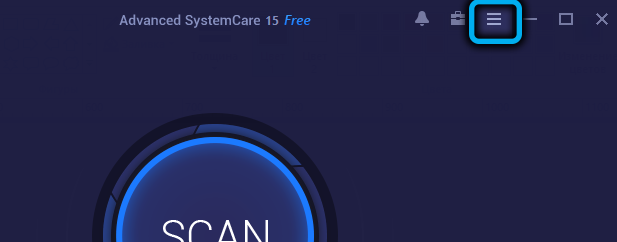
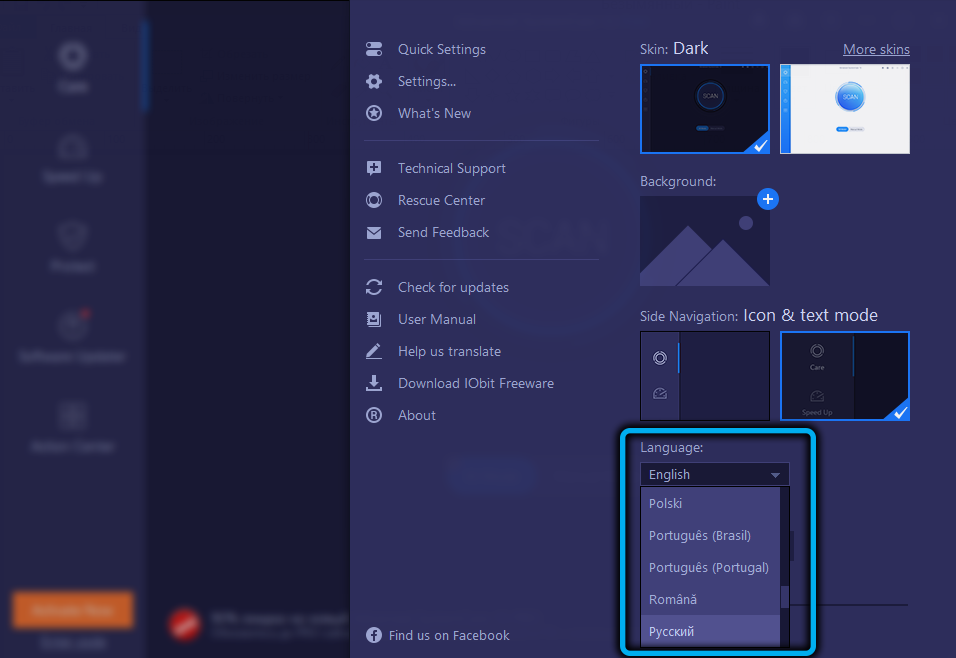
Let’s take a look at how to use the Advanced SystemCare program. The free version does not have all the features of the paid version, but the set of tools offered is still impressive.
Optimizing your PC
The utility start screen offers two main modes of operation: simplified (launched by pressing the “Start” button) and advanced. If the emoticon located in the upper left corner of the program is sad, it means that your PC has not been optimized yet. Advanced mode provides the ability to independently select the functions that will be included in the optimization process. By default, only some of them are activated.
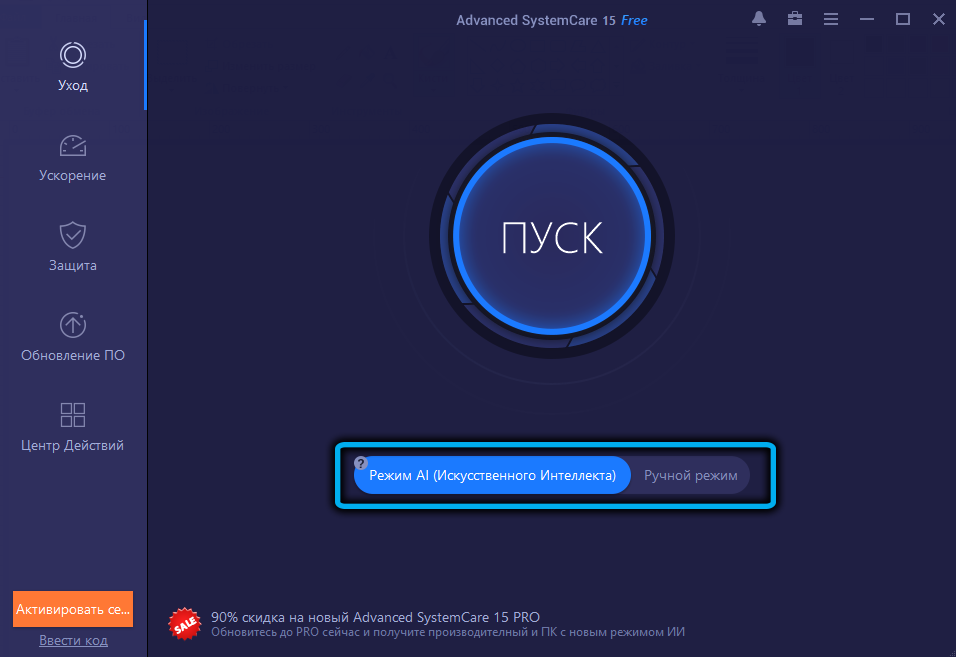
Loading elements
Checking applications launched at Windows startup. The program is able to determine which of the applications present in startup are not needed and will offer to exclude them from the list so that they do not take up RAM. Advanced users usually do this on their own, but for most, this feature will be very useful.
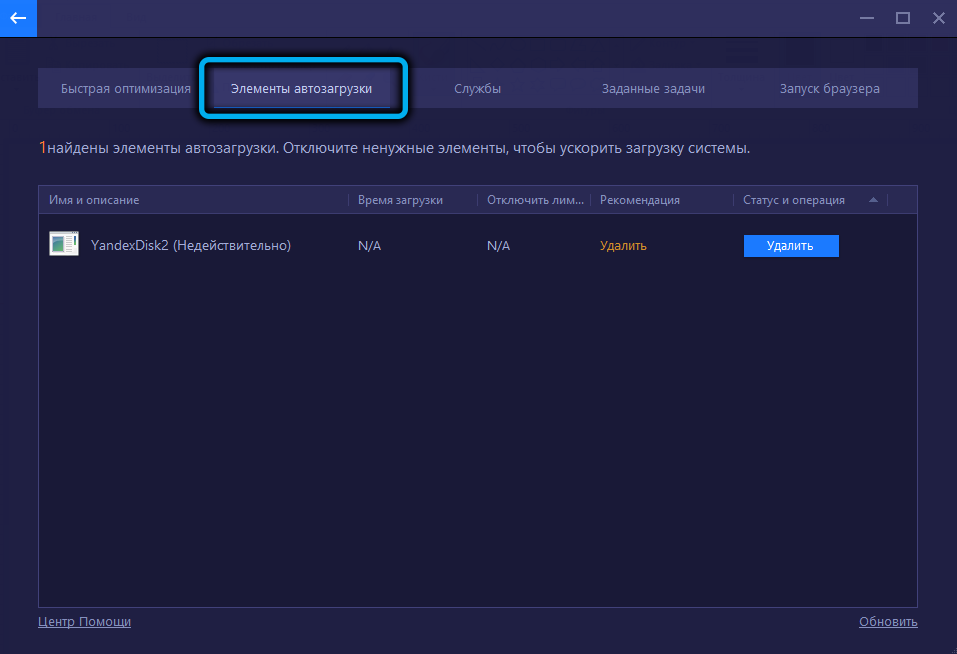
Privacy concerns
Surfing the Internet assumes that the user must leave traces on the computer after visiting sites – these are cookies, browser cache and other data that can be used by attackers. To be on the safe side, you need to activate the privacy protection feature. Note that you can only erase the browsing history in web browsers in the professional version.
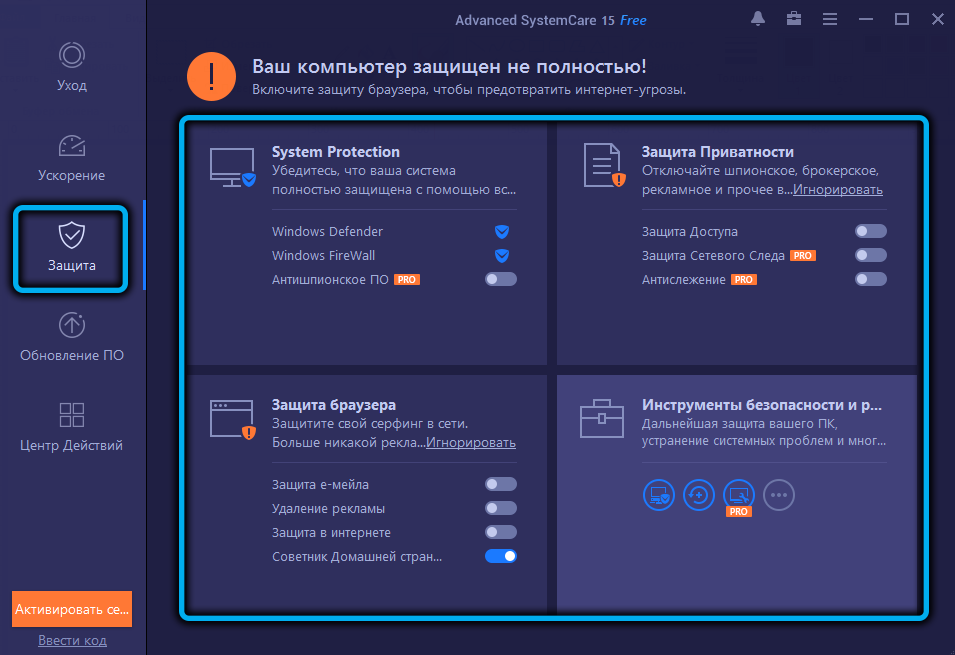
Cleaning up junk files
Advanced SystemCare copes well with finding and deleting files that are generated during the operation of the operating system and some applications (temporary files, logs, logs, reports) and can take up significant amounts of disk space.
Shortcut errors
A feature whose importance is questionable, but some users of non-working shortcuts on the desktop can get a lot. And in the Start menu, few people follow such shortcuts.
Registry errors
With prolonged use of the computer, the system registry in any case will contain a lot of unnecessary or erroneous data. The program is able to find many of these problematic entries – with empty parameters or keys, with links to non-existent components, with incorrect file extensions or incorrect firewall settings, etc.
Internet problems
Advanced SystemCare has a module designed for fine-tuning the Internet – testing the parameters of the current connection, increasing the speed, if possible.
Performance Issues
Also a very useful feature. Windows has a large number of services running in the background, which together can consume significant resources on your computer. The program is able to find those of them that are either not used or do not affect anything, offering to disable them.
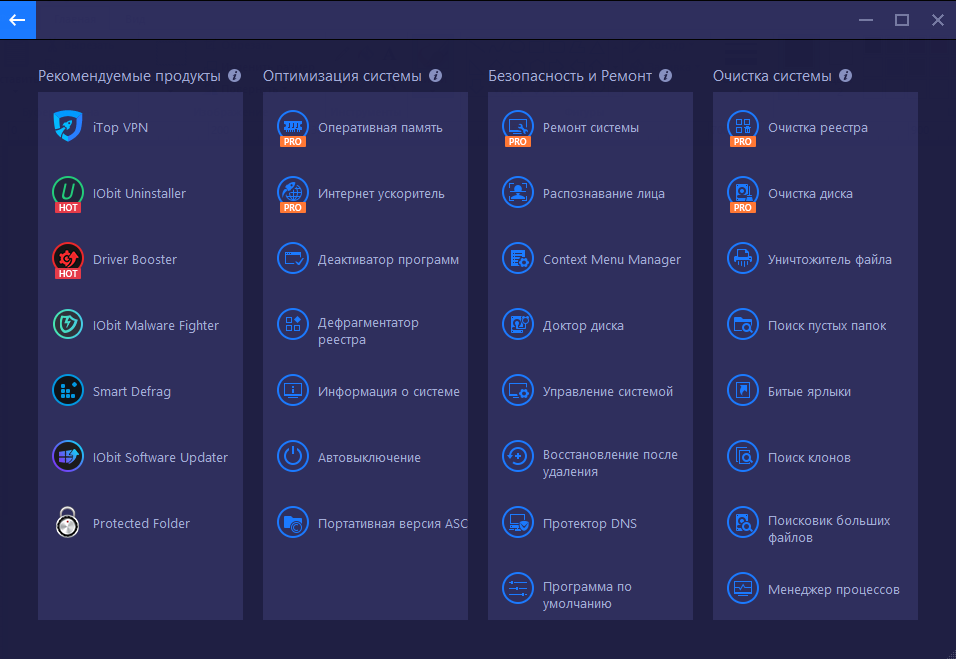
Disk and system errors
This can include disabling problematic updates that cause software and hardware conflicts, blocking the collection of information by Microsoft used to display contextual advertising.
Additional features of the program include backup, logging of user actions, maintaining an ignore list (directories and files that will not be included in the scan), a rescue center that provides backup copies of important data and their restoration.
Note that in some cases, a program, by analogy with antivirus software, can block the execution of programs or visits to sites that you consider safe. In such cases, it is recommended to temporarily disable Advanced SystemCare. To do this, you need to remove it from startup, and this possibility is available directly in the program (go to Settings -> General parameters and deactivate startup at system startup).
If for some reason you no longer want to use the utility, you can uninstall it from your computer, but this will not be easy.
Preparing to uninstall
You cannot uninstall Advanced SystemCare without administrator rights. You can get a higher status as follows:
- through the “Start” menu, launch the “Control Panel”;
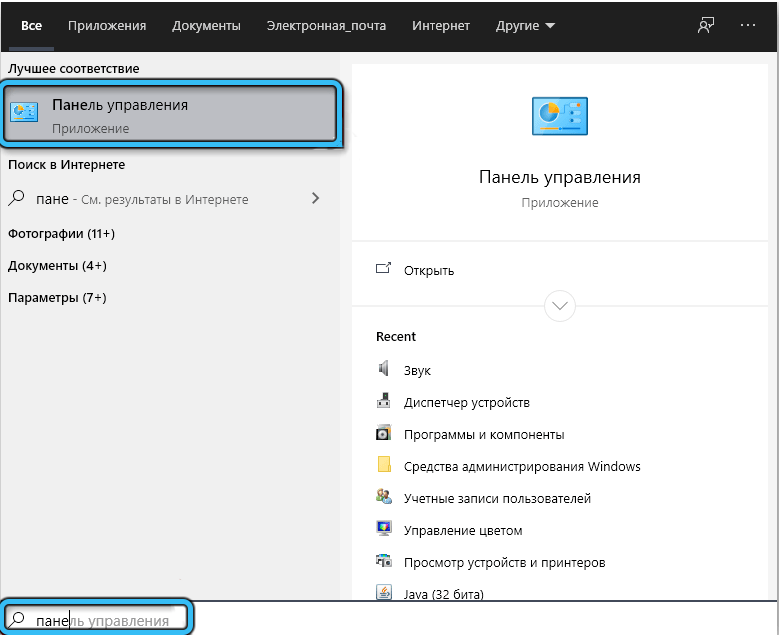
- go to the “User accounts” tab;
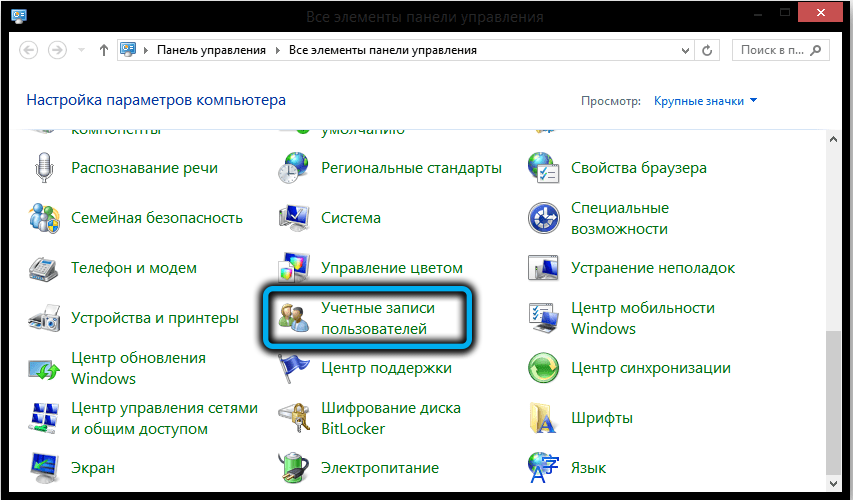
- click on the line “Manage another account”;
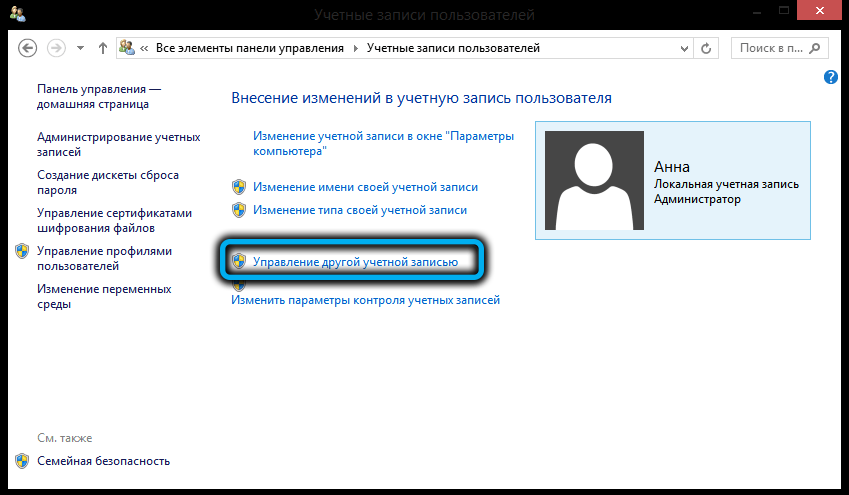
- change the profile to having the Administrator status;
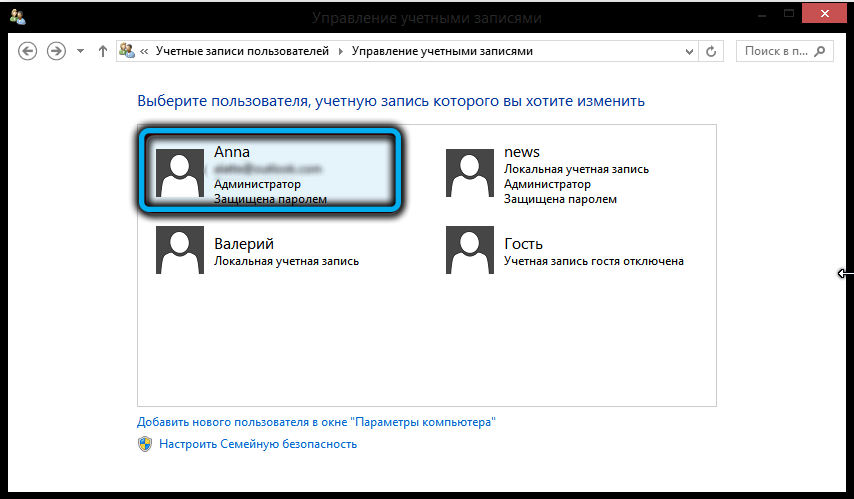
- enter the password for this account.
After that, you need to unload Advanced SystemCare from RAM by going to the Task Manager, selecting the Processes tab, finding the DiskDefrag.exe line there and completing this process (you need to right-click on it and select the End task option).
And now let’s move on to considering the questions of how to completely remove the Advanced SystemCare program from your computer. You can use either built-in tools or a third-party utility here. Let’s take a closer look at both options.
Windows built-in tools
Here, too, there are two ways to solve the problem: universal, which is suitable for all versions of Windows, and for “dozens”, although from the point of view of the effectiveness of uninstalling programs, they are identical.
Most users know it – this is the use of the standard Windows uninstaller:
- launch the “Control Panel” using the “Start” button panel or by typing this phrase in the “Search / Run” field of the console;
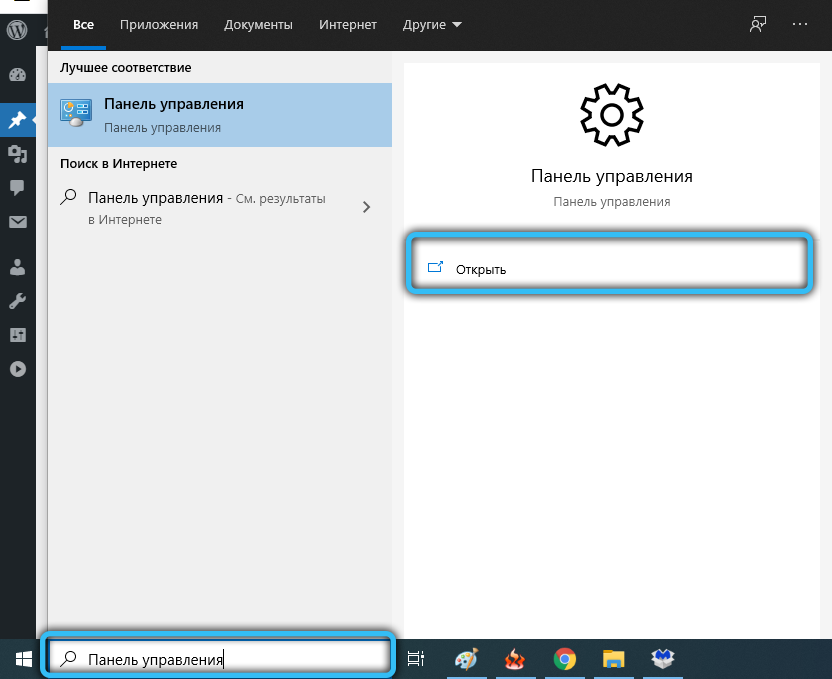
- go to the “Programs and Features” tab;
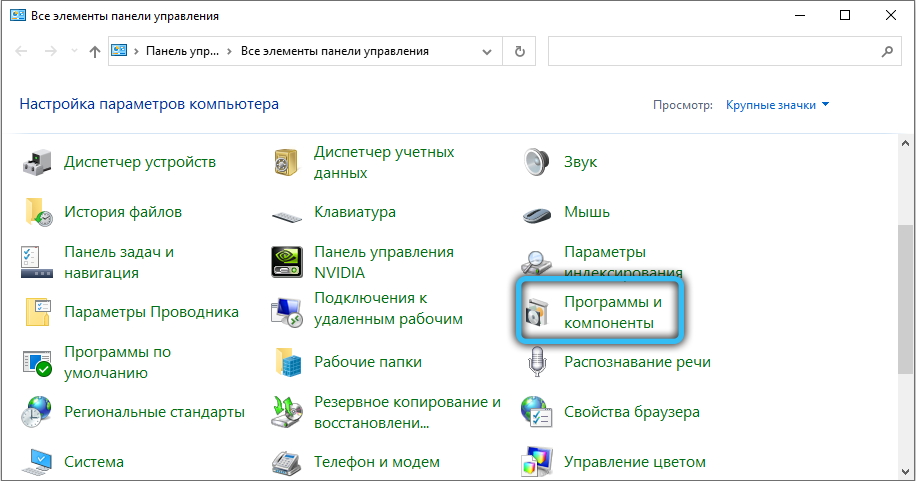
- looking for Advanced SystemCare in the list of programs installed on the computer;
- select it by clicking once on the line with the left mouse button;
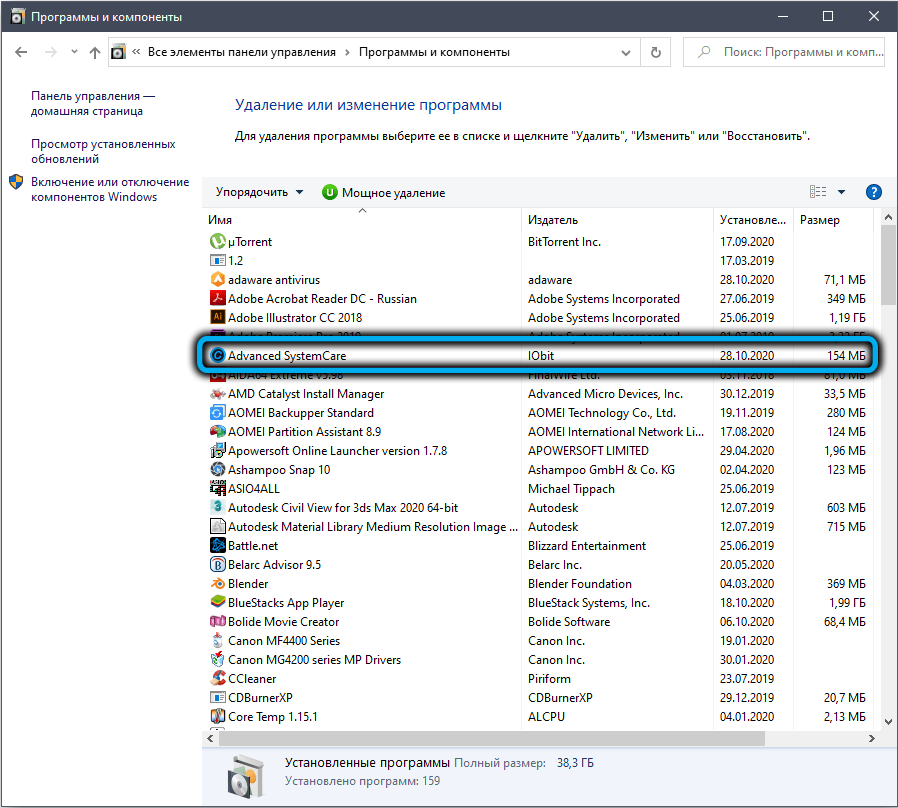
- click on the “Delete” button;
- we confirm our actions.
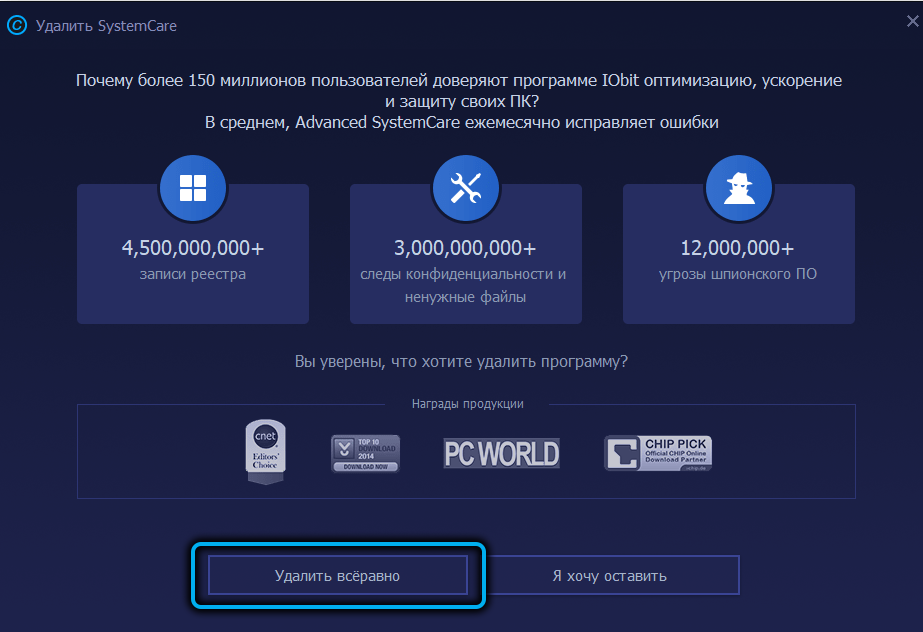
Windows 10 tools
The latest version of the operating system from Microsoft provides a new mechanism for removing applications, which works faster than the universal method:
- go through “Start” to “Settings” by clicking on the gear icon;
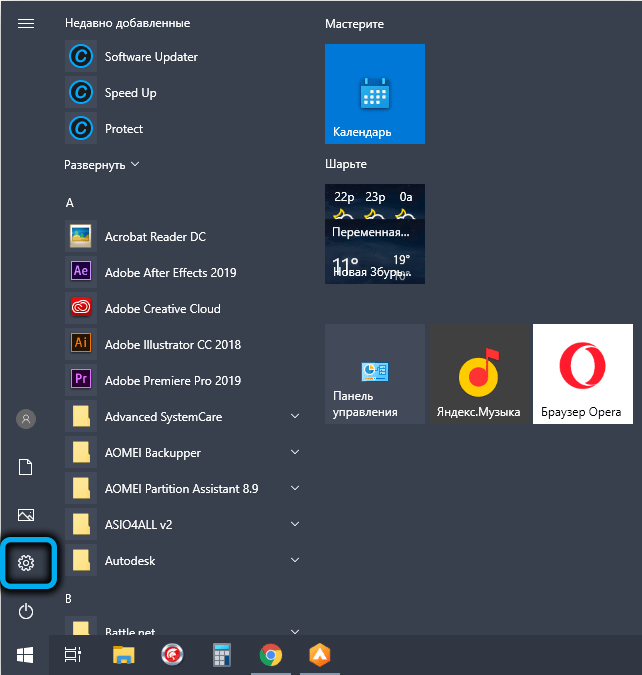
- select the “Applications” tab;
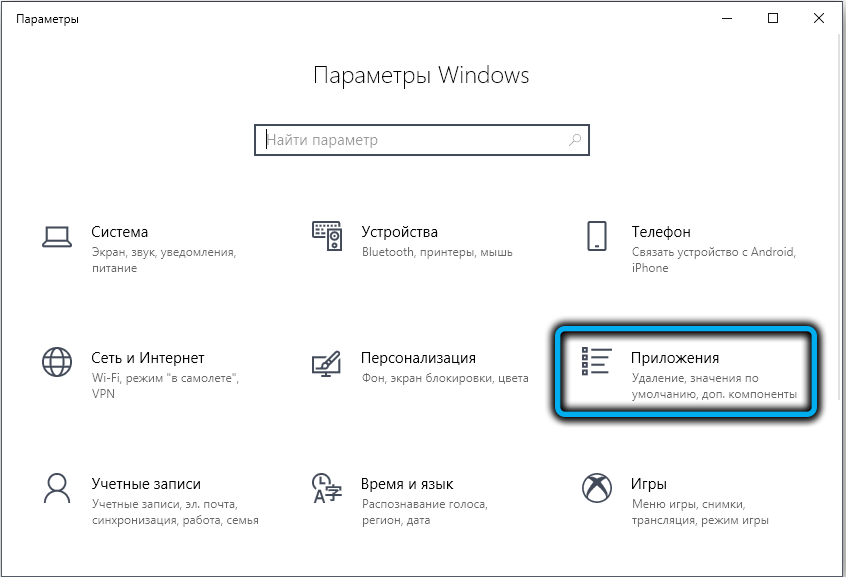
- find the line “Advanced SystemCare”, select it with the left mouse button and press the “Delete” button;
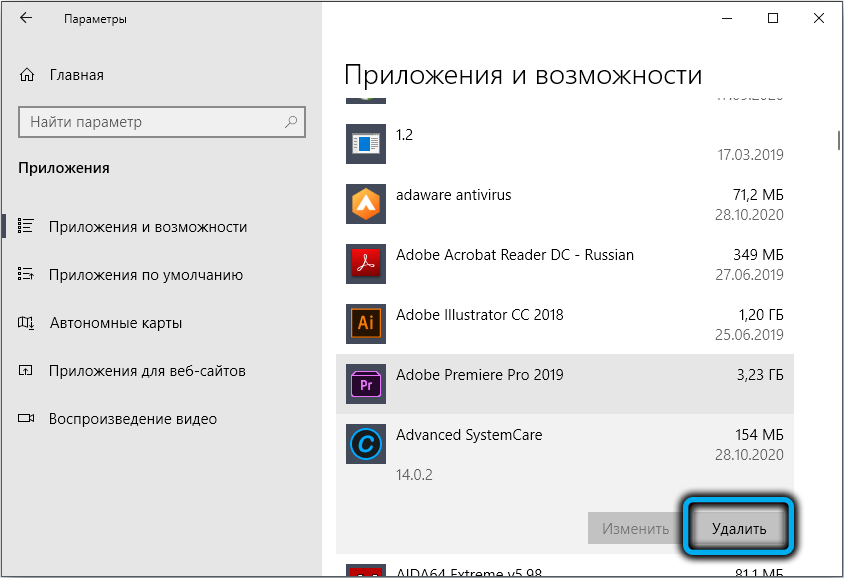
- we confirm our actions after the appearance of the proprietary uninstaller window;
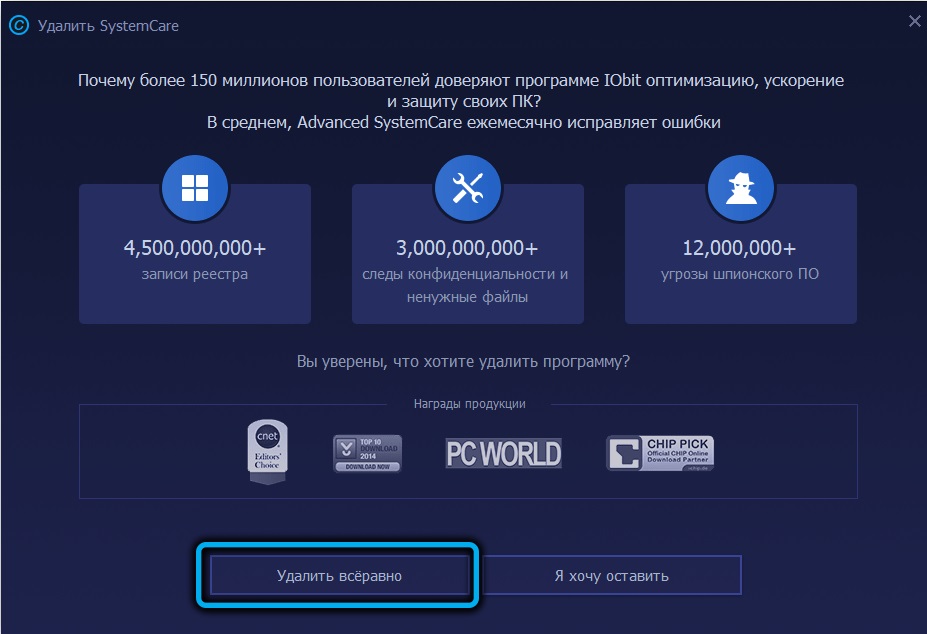
- put a checkmark in front of all three parameters at the top of the next window and press the “Continue” button;
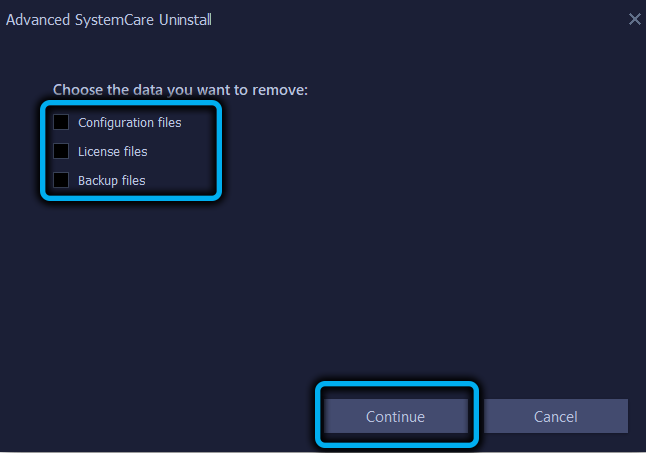
- we are waiting for the end of the process of uninstalling the program.
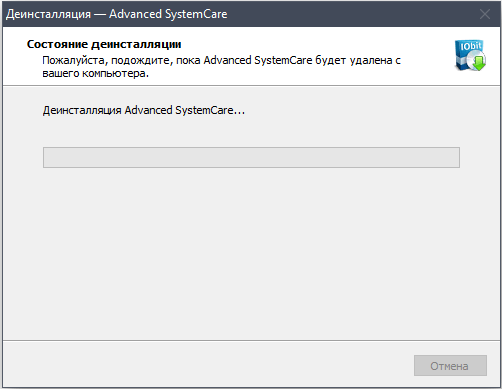
In the top ten, you can also use an alternative deletion option: by clicking on the “Start” button, we find Advanced SystemCare in the right block, click on the RMB line and select “Delete” in the context menu. You will go to the “Programs and Features” utility, and then you already know what to do.
Cleaning up residual files
To completely remove Advanced SystemCare from your computer, you cannot do without this step – we do not want the system to accumulate garbage in the form of residual files that the standard uninstaller could not cope with.
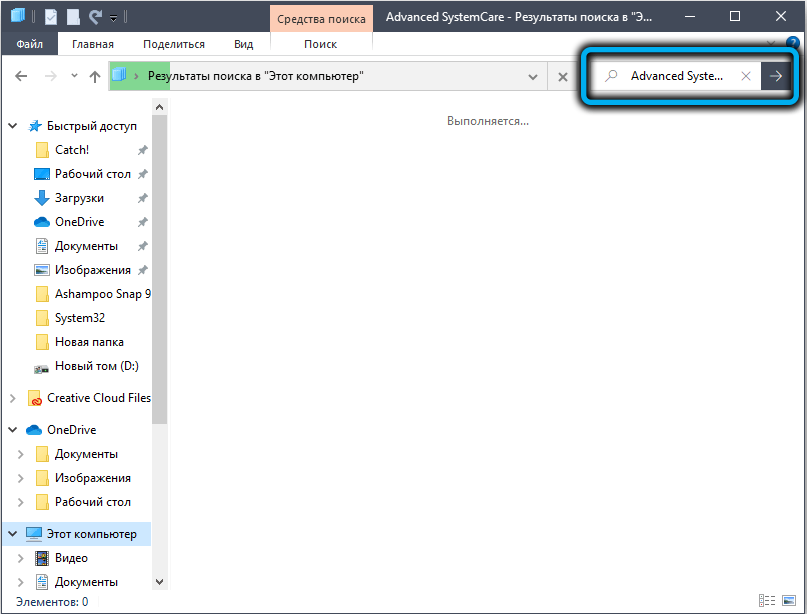
First, you can use the Explorer search, in which we drive in the name of the program. All found components, both individual files and folders, are deleted by right-clicking on them and selecting the “Delete” option.
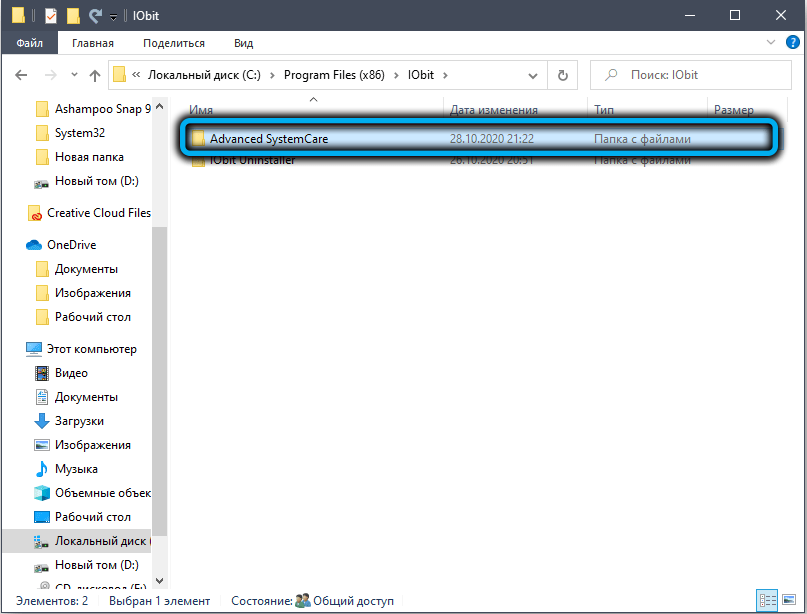
Let’s start cleaning the registry:
- click the Win + R combination, enter “Run” regedit in the console, confirm by pressing Enter;
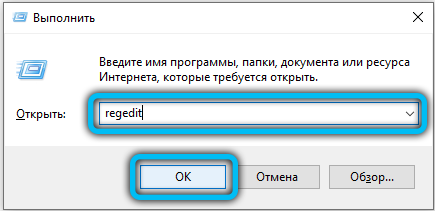
- in the top menu, select the “Edit” item, in the opened submenu – the “Search” item;
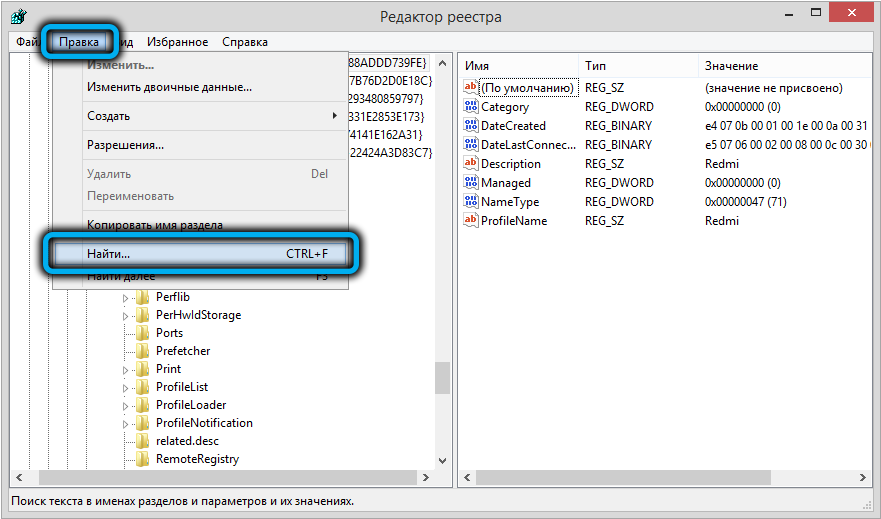
- the search bar can also be called by pressing Ctrl + F;
- enter the name of the program in the search field, press the button “Find next”;
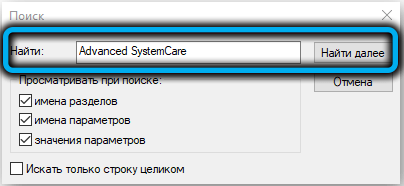
- delete all found branches (by right-clicking and selecting the “Delete” item).
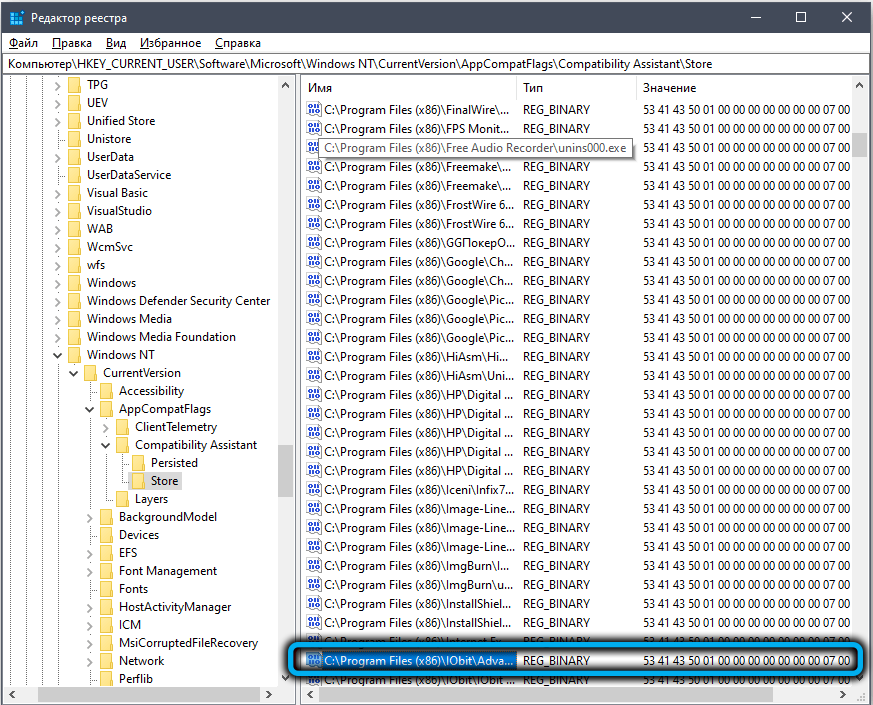
After rebooting, we will get a “clean” computer, without traces of Advanced SystemCare.
Using third-party utilities
There are quite a few third-party programs on the web that perform uninstallation of installed Windows applications that do the job more efficiently than built-in tools. Let’s consider the most popular ones.
CCleaner
Perhaps this is the most famous tool on the Runet that can find most of the junk files and registry entries using unique proprietary algorithms.
How to use:
- run the utility, click on the “Tools” tab in the left panel;
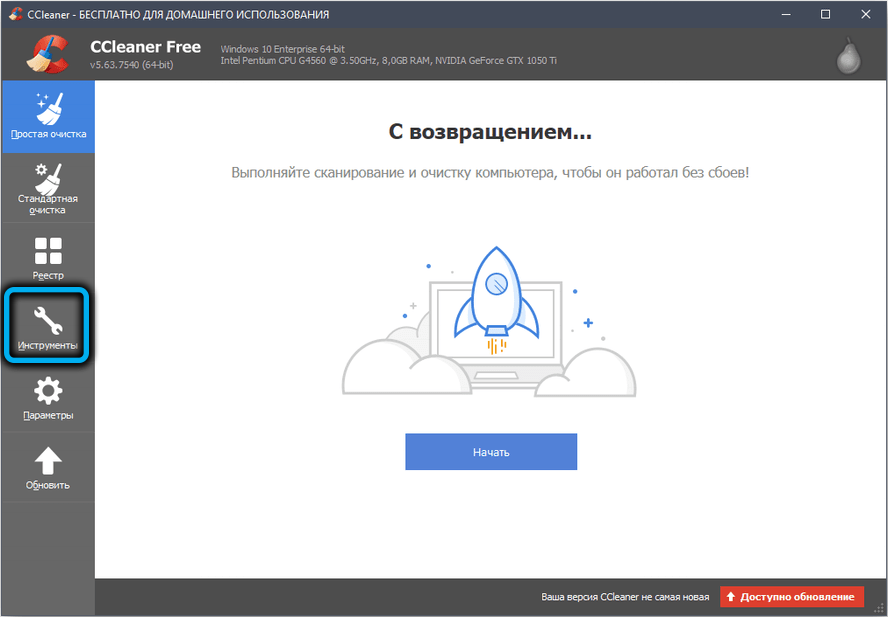
- a window with the “Remove Programs” submenu will open. We are looking for Advanced SystemCare in the list, select it with a single click of the LMB;
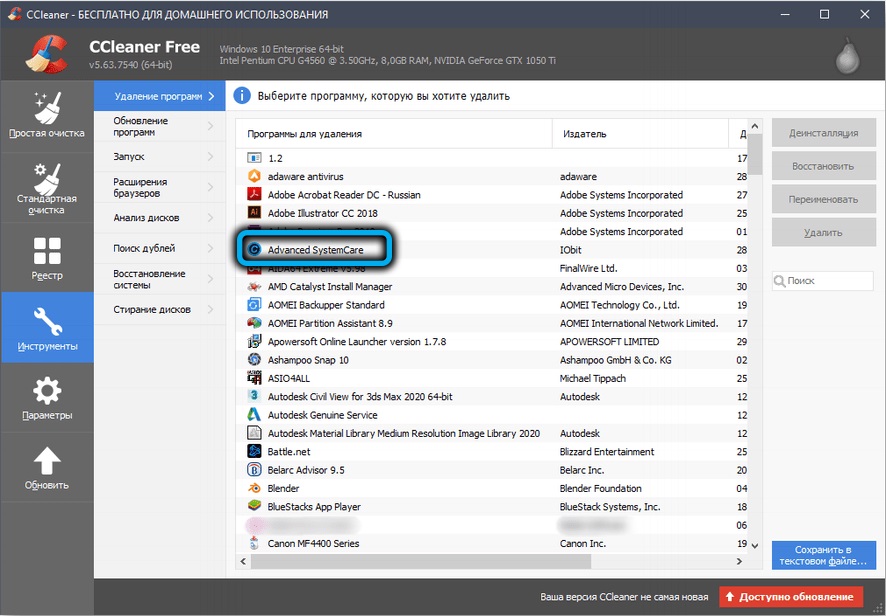
- in the right menu, the “Uninstall” button is activated (it will change color to blue), click on it;
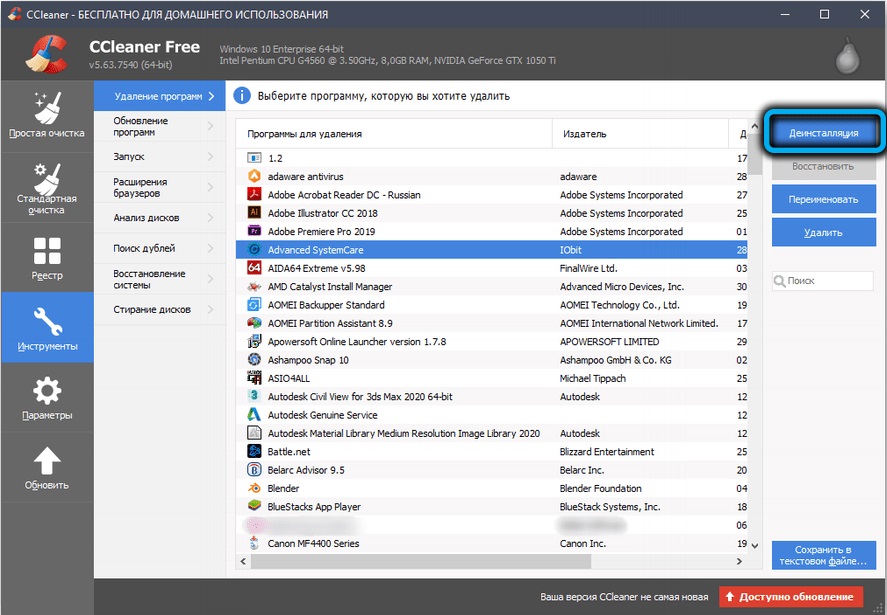
- the proprietary uninstaller will start, with which we proceed as described earlier.
IObit Uninstaller
The second most popular product for uninstalling programs. We are more interested in the fact that this utility was developed by the same company that created Advanced SystemCare.
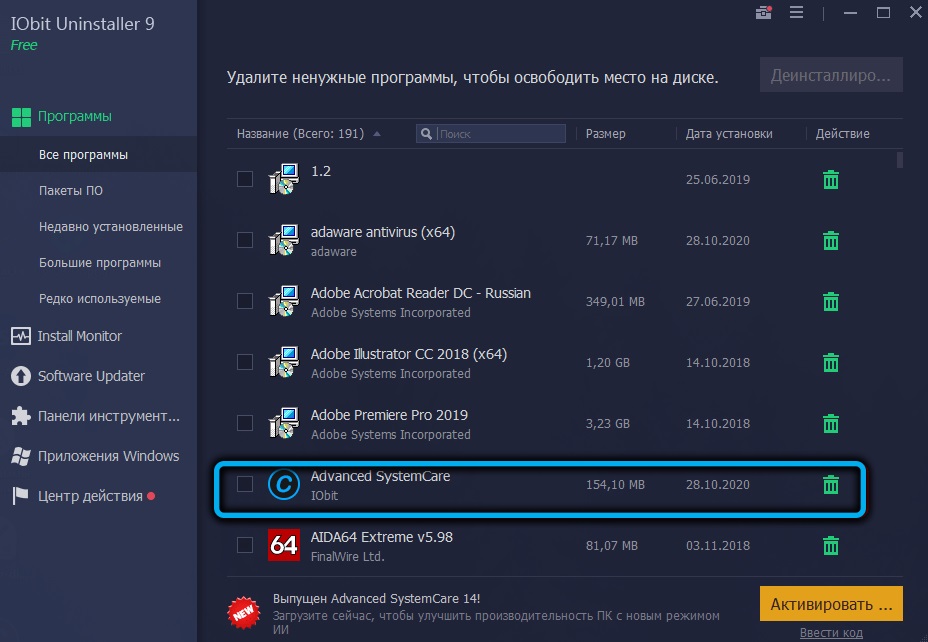
Here, uninstallation is even easier, since a list of programs installed on the PC will appear on the main screen. We just have to find the one we need and click on the green shopping cart on the right. Next, check the boxes to remove residual folders and files and click the “Uninstall” button.
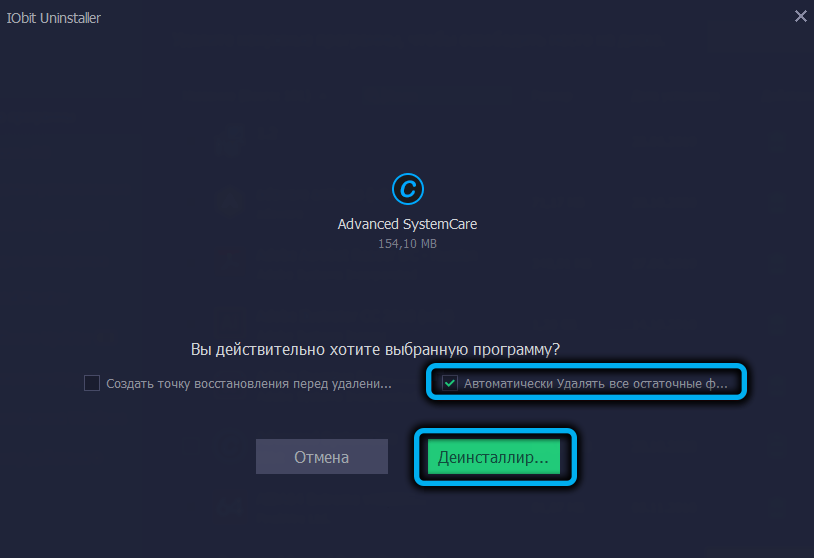
We are waiting for the end of the process and see how much and what has been deleted. Very indicative, by the way.
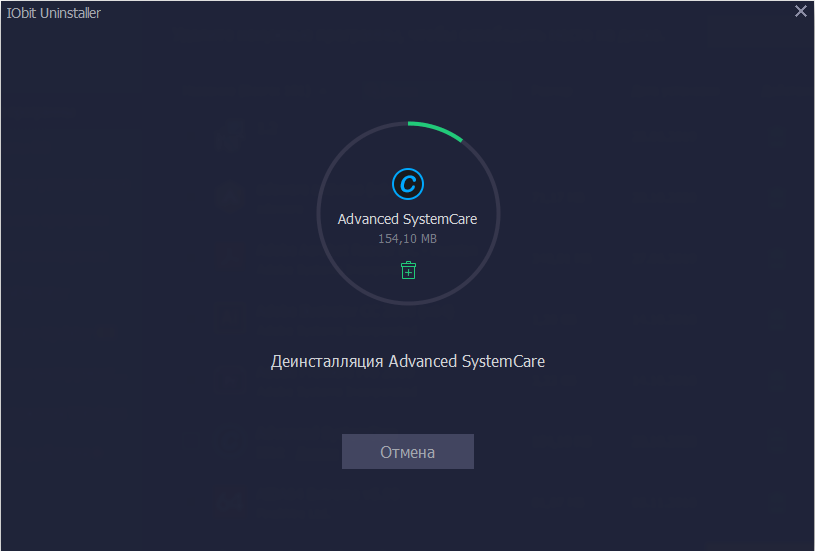
Soft Organizer
Here, the removal is as simple and quick as in the previous program – immediately after starting, a list of programs installed on the computer appears, in which you need to find Advanced SystemCare, select the line and click the “Remove program” button.
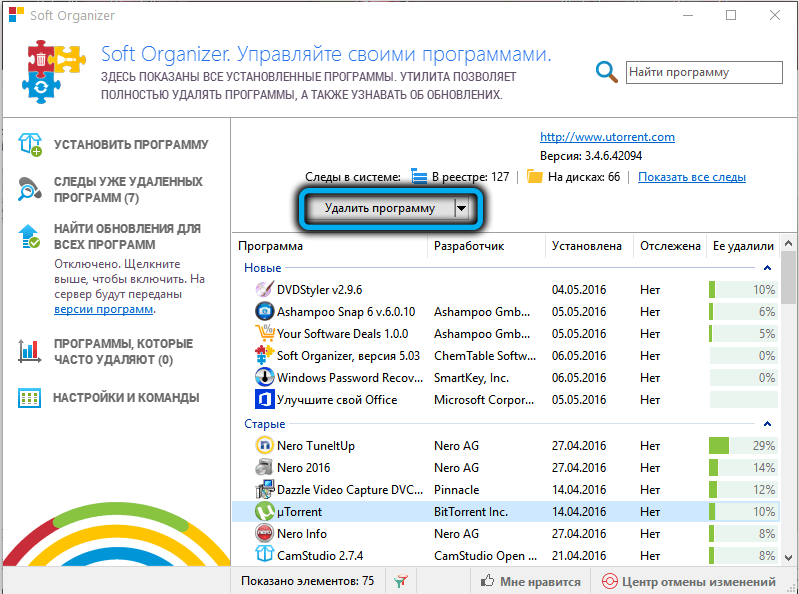
The only drawback of the utility is that it performs standard deletion; to remove garbage, you should use the instructions given in the “Cleaning up residual files” section.
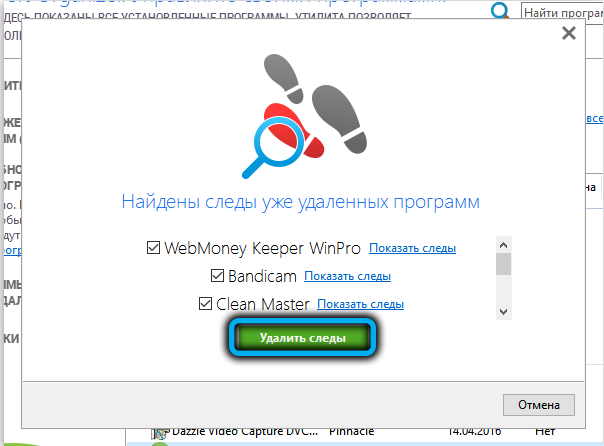
Other programs
In fact, there are a lot of uninstaller utilities on the network, among them there are well-known and not very good ones that do their job well and those whose efficiency is far from ideal. In any case, the principle of standard uninstallation of programs is the same everywhere.
Conclusion
So, you have met a fairly useful utility for tidying up your computer. It is worth noting that this tool is not intended for frequent use – if only because a complete PC scan takes a lot of time. But periodic scans about once a month or less will help you get the operating system and all of its components perform optimally.