Nowadays, it is difficult to imagine a person who does not have a smartphone and home computer. However, not everyone thought about how to turn their mobile device into a remote control.
Why is this needed? For example, in order to more comfortably control your own PC, sitting comfortably on the couch. This truly modern solution allows you to play videos or music, adjust the volume and the like. The need to constantly be near the computer to perform simple operations disappears. To do this, it is enough to have a gadget and a Bluetooth-module or Wi-Fi with you for pairing devices.
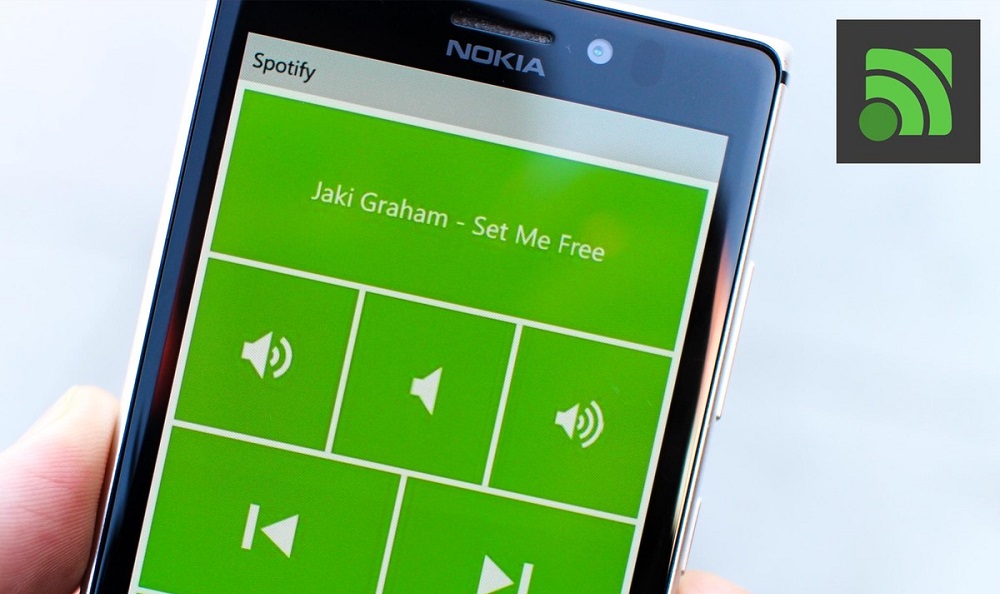
One of the most famous and popular applications for this connection is Unified Remote. Just a few simple manipulations – and your phone is transformed into a remote desktop. Further in the article, we will consider the main features and characteristics of this program, as well as basic settings that will help create the ideal conditions for its use.
Contents
Installing Unified Remote
The first step is to download and install the Unified Remote server on the devices you are using: phone and computer.
- You should download the program to a PC or laptop exclusively from the official website of the developer (https://www.unifiedremote.com/download) by selecting the appropriate operating system. The installation process is quite simple and does not require any serious configuration from the user. The only thing is that during this procedure the application will ask for permission to add a new driver required for successful synchronization. Grant access and follow further steps. We also do not recommend making changes to the default parameters.
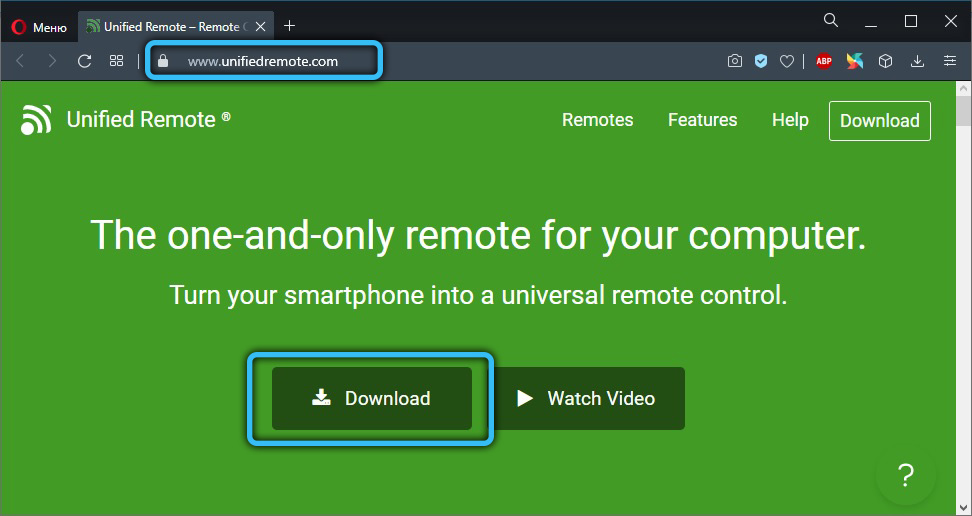
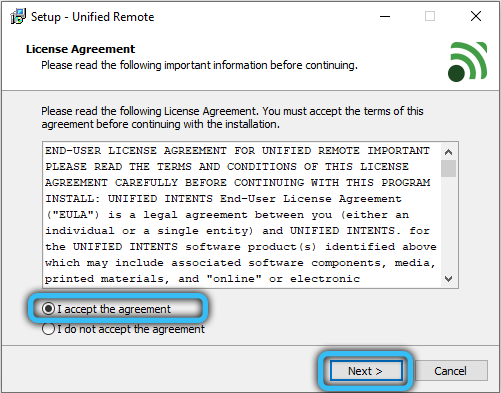
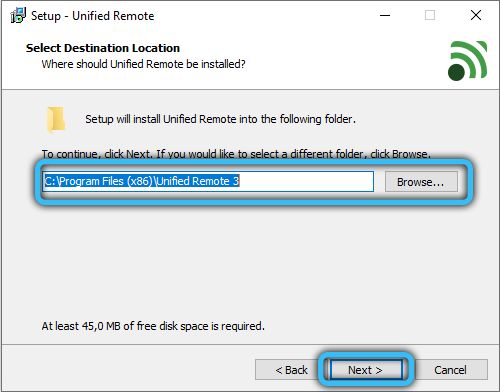
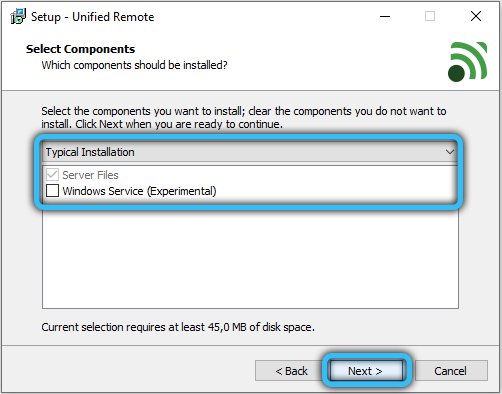
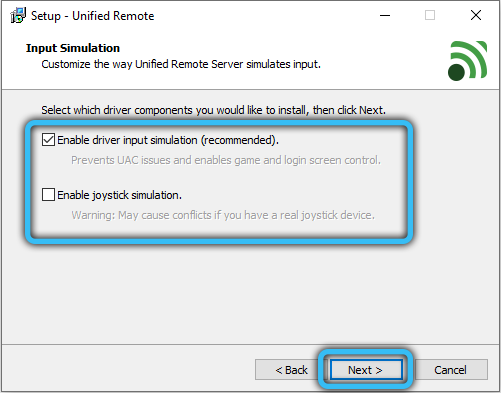
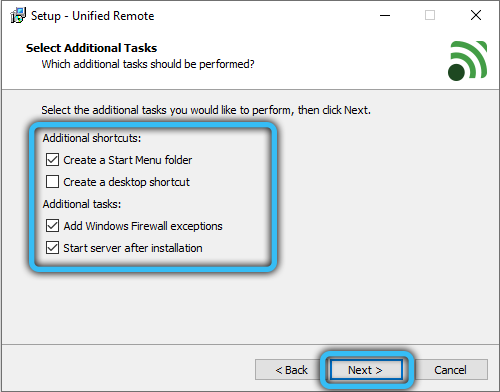
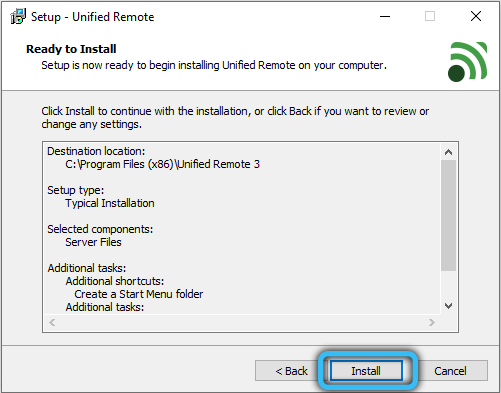
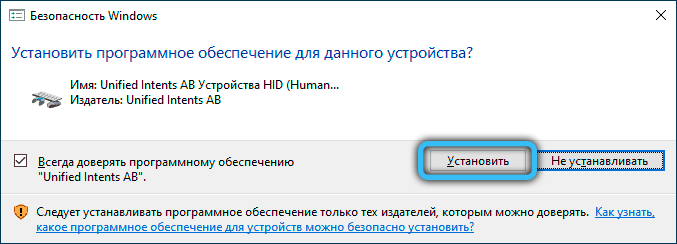
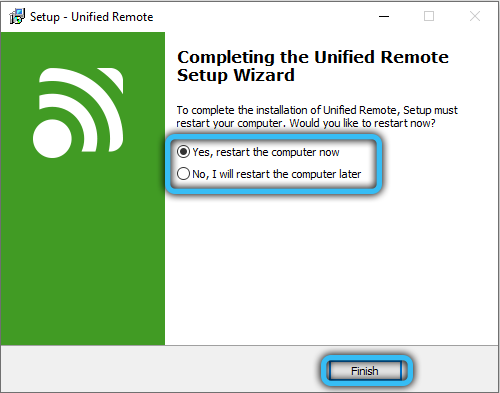
- To download the corresponding application to your smartphone, just open the Play Store (for Android platform owners) or the App Store (for iPhone owners) and enter “Unified Remote” in the search bar. After going to the page with the program, download and install it on your device.
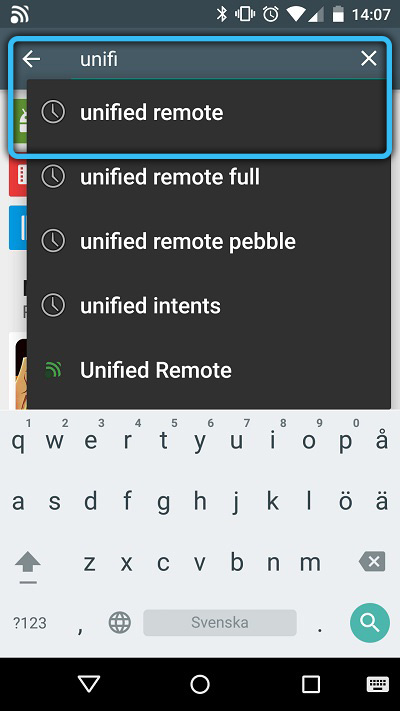
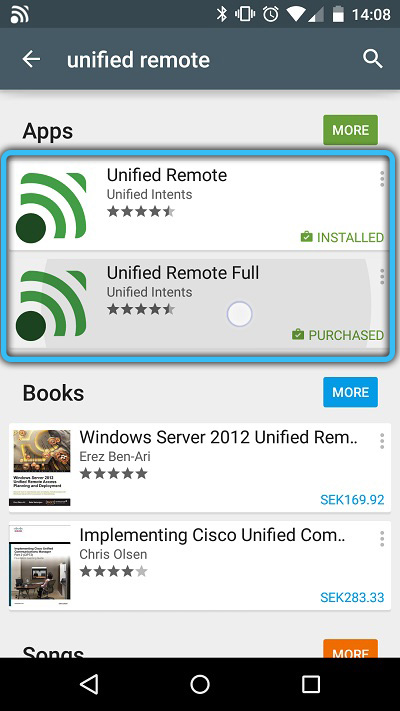
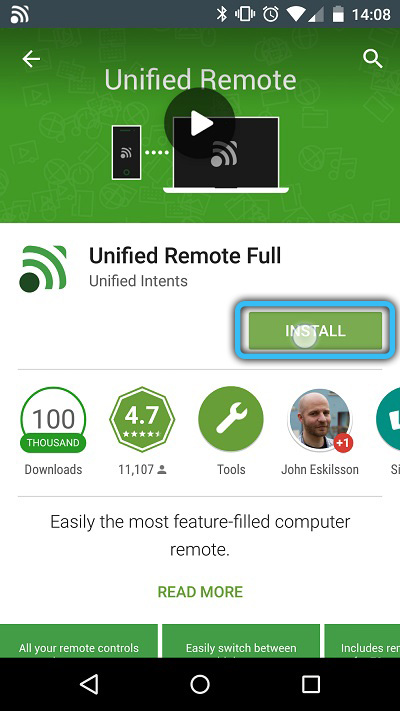
The main requirement for correct operation is the connection of each device to the same Wi-Fi network. In addition, you can use an alternative option by connecting them together using Bluetooth.
Using Unified Remote to Control Your Computer from Your Phone
After completing the preparatory phase, you can proceed directly to using Unified Remote. We have prepared for you detailed step-by-step instructions that will help you get used to the application. Despite the easy and intuitive interface, there is no Russian language, so we advise you to be more careful and adhere to our guide.
- First of all, you need to open the program on your smartphone. When you first start, you will be prompted to connect your Google account. This condition is optional, so this item can be safely skipped by clicking on “Skip this step”. Then the screen will display a list of available PCs on which Unified Remote is installed and to which you can connect. If there is only one computer in the list, then the connection will occur automatically.
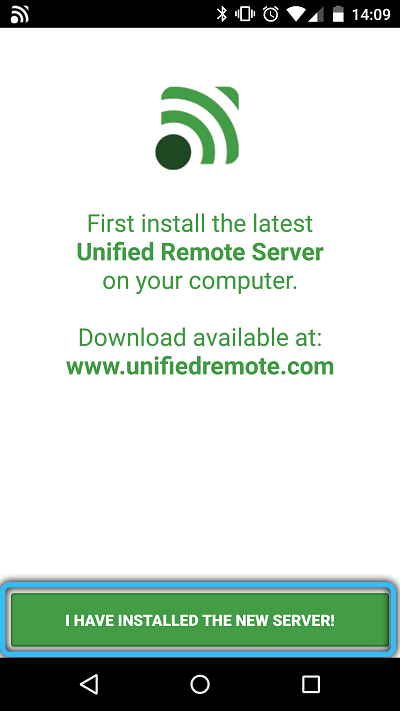
ATTENTION. For those who prefer to write the connection parameters on their own, a manual connection mode is provided. So, the user has to enter information such as IP address, MAC address, and so on. - The main page of the application contains a list of remote control functions. Let’s consider the main ones:
“Basic Input” – a remote touchpad option (imitation of the functionality of a computer mouse). “File Manager” – allows you to view the contents of your computer, as well as play, rename, copy, move and delete files stored on it. “Keyboard” – virtual keyboard. “Media” is a universal remote control for controlling various media players.“Power” is a function that manages the PC’s power (turning on, turning off, sleeping, hibernating, logging out of the account).
“Screen” – showing a remote screen (available only with a paid subscription).
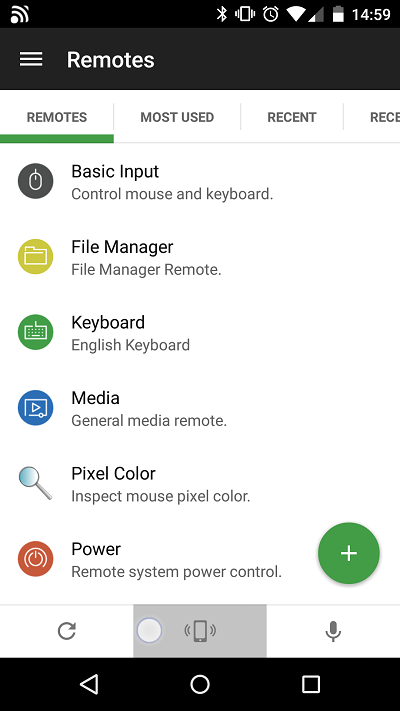
- In the lower left corner of the screen there is a plus sign, by clicking on which you can add additional “remotes”, for example, to manage the Spotify Internet service, office documents or a standard Windows player. The core elements are free, but some of them require you to purchase full access to activate them.
- Also, in the free version, you will periodically receive a message with an offer to purchase a license. To close the pop-up window, click on the “Skip and continue” button.
- Unified Remote contains many different settings, such as full screen mode, the ability to switch from dark to light theme and vice versa, adjusting the sensitivity and speed of the cursor. Most interesting, however, is the ability to optimize battery consumption when operating on a wireless network.
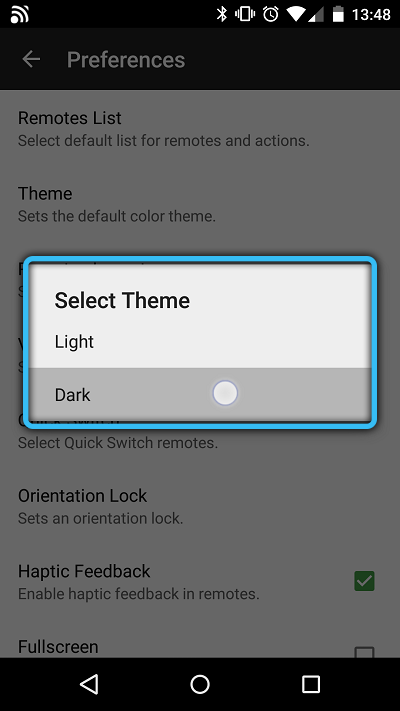
In addition, on the computer with which the smartphone is associated, there is a corresponding icon in the lower right corner in the notification area. If you right-click on it and select the “Manager” line in the context menu that appears, a tab with server settings will open in the browser. Here you can also make any changes to the remote control process, in particular, adjust the parameters of existing functions, find out detailed information about the connected devices and adjust security measures.
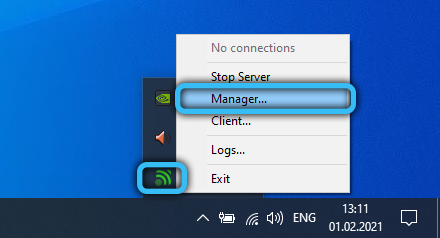
Separately, I would like to note the features of the full version. Despite the fact that the free version offers a fairly wide functionality, this is only a third of all the application’s capabilities. Here are some of the key benefits of the paid version as an example:
- 90+ different control modes.
- Widgets and Quick Actions.
- Voice commands.
- Actions using IR.
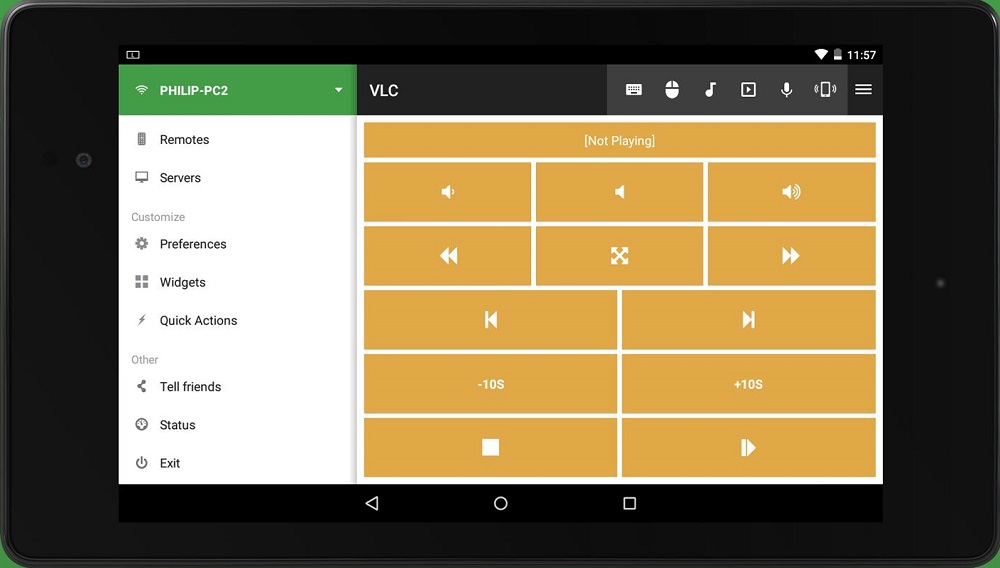
Wi-Fi and Bluetooth connection
The question of choosing between these two modules is relevant only if you have both functions of a wireless connection. Setting up a Bluetooth connection is somewhat easier, but the range and signal stability will be worse than when pairing via Wi-Fi (if you have a router, you can achieve excellent connection quality). Let’s consider the algorithm for setting up each option. Let’s start with the Bluetooth module:
- Turn on Bluetooth on both devices and make it visible to other devices.
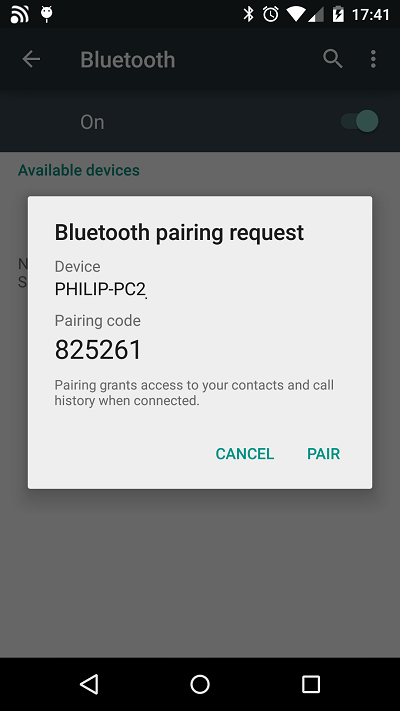
- Launch Unified Remote on your phone and swipe right to bring up an additional menu. Then click “Servers” → “Automatic”. The connection will be made independently, you only need to choose your device from the list presented.
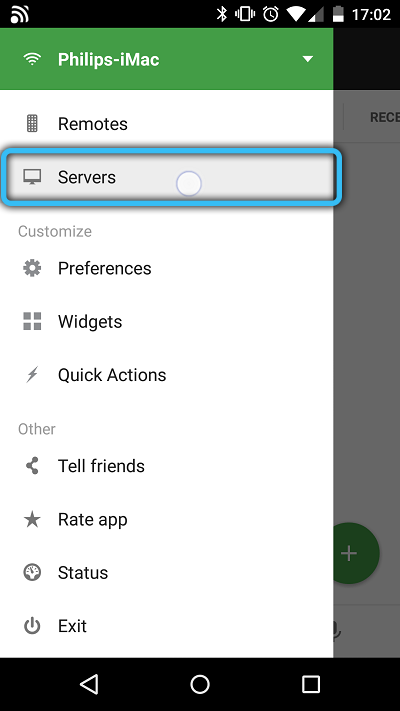
- At the end of this procedure, you can fully use all the available functions that we talked about above. To do this, from the main page go to the “Remote” menu, there you will see the entire list of options.
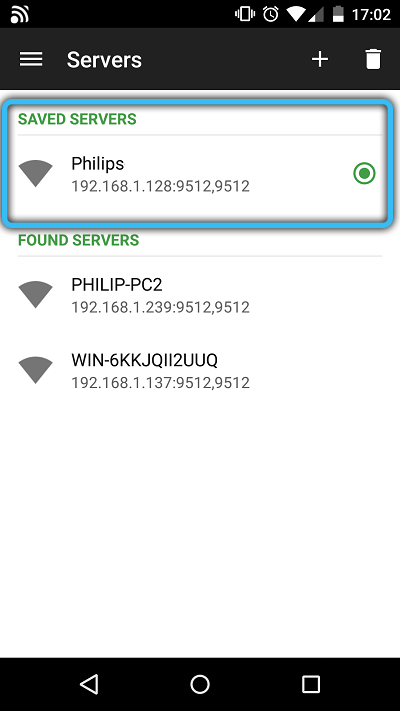
How to connect to Wi-Fi:
- After connecting to the network from a PC or laptop, open the application on your smartphone. Then go to “Servers” → “Add” → “Manual”.
- You will see several fields in which you need to enter information about the network.
- Type – put “Wi-Fi / 3G”.
- Display Name – enter a name (at your discretion).
- Host IP / Address – enter the IP address of your computer.
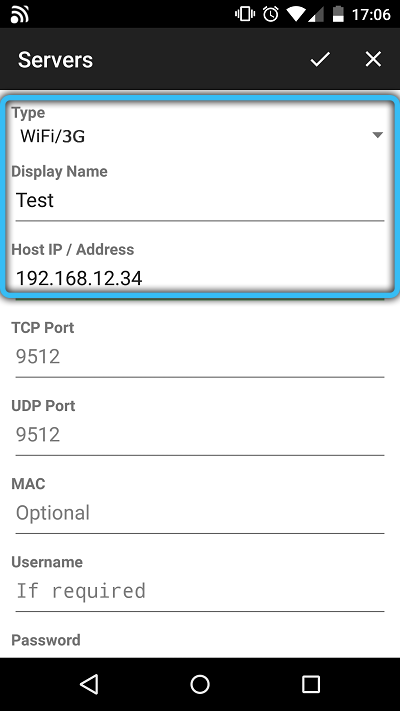
- The rest of the fields do not need to be touched. The only thing is that if a password has been set for your network, then it should be entered in the empty area “Password”.
Conclusion
Unified Remote is a useful companion for those who want to control a computer from a distance without complicated PDU devices. In some cases, this is even preferable to standard methods. With the help of a remote server, you can work with most applications, as well as perform almost all urgent and most demanded tasks.
Dear readers, write in the comments what you think about this application and its usefulness. Have you ever used a similar method to set up remote control? What positive and negative aspects can you highlight? We and other users would love to hear a little more about your experience with Unified Remote.