When installing various programs, games, surfing the Internet, very often you can encounter locks, warnings and other inconvenient things that prevent you from doing your business at the computer. A huge role in this is played by the Windows firewall, which in most cases beats a false alarm, which, in fact, hinders rather than helps. Of course, if your computer does not have anti-virus software installed, then a firewall is the only chance to protect your PC from external threats. Someone finds it useful, some don’t. But, one way or another, you need to learn how to work with it. In this article, we will take a closer look at the question of how to enable or disable Windows Firewall. Let’s figure it out together. Go!

At first, it is worth noting that if your computer does not have antivirus software, then it is not recommended to disable the firewall at all – it is better to do it temporarily so as not to leave the system completely defenseless.
Let’s go directly to practice. The methods below are suitable for all the latest versions of Windows: 7, 8, 8.1, 10.
Open the “Control Panel” and select the “Security” section. Next go to Windows Firewall. In the window that opens, click on the “Enable and disable …” item located in the menu on the left. Then mark the required state with dots: “Enable” or “Disable”.
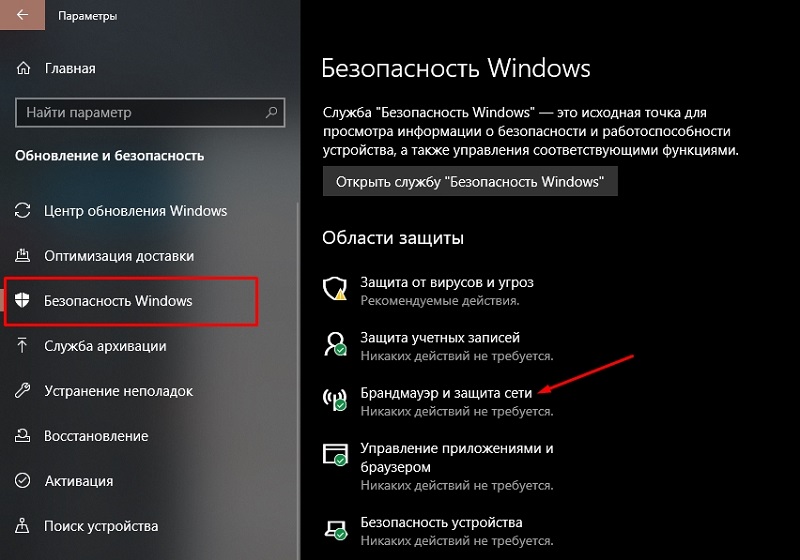
In some cases, a simple shutdown may not be enough, so you need to disable the service itself. To do this, open the “Control Panel” and go to the “Administrative Tools” section, then select “Services”. You will see a list of all active services, among which you need to find “Windows Firewall”. Right-click this line and click Properties. In the window that opens, click on the “Stop” button.
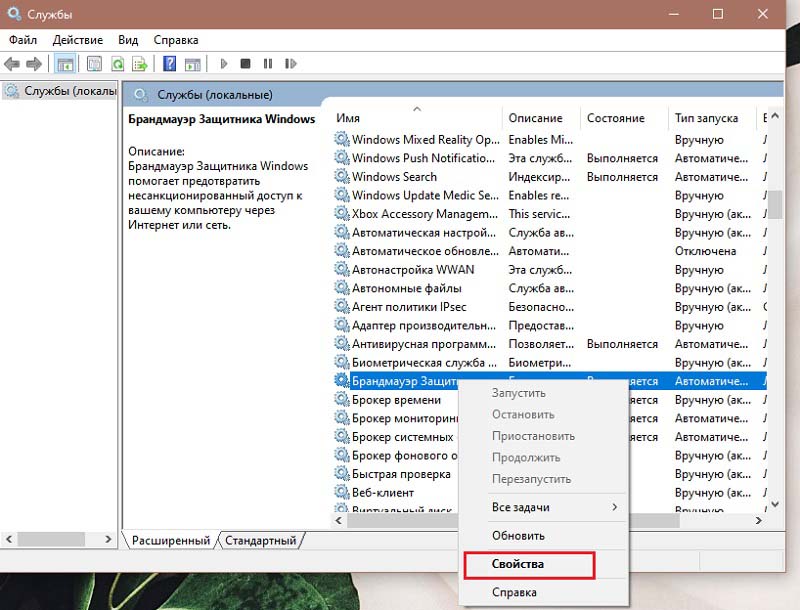
Remember that if you want to restart the firewall, then if you disable the service, the usual way to enable it will do nothing. You will need to start the service first and only then activate the protection tool.
In any case, you can also turn off the firewall in the “System Configuration” window. Just enter “System Configuration” in the Windows search box and open this utility when the system finds it. Then, being in the program window, go to the “Services” tab. Find the one you need in the list and uncheck the box opposite. After that, save the changes made with the “Apply” button.
There is another way to shutdown – using the command line. To open a command prompt window, use the Win + R key combination and enter “cmd” in the window that appears. Please note that you should run the command line with administrator rights. You can also just right-click on the “Start” button and select the appropriate item in the menu that appears.
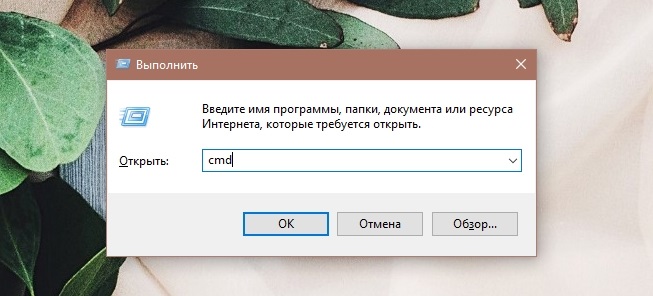
After you get to the command prompt window, write the command:
netsh advfirewall set allprofiles state off
and press Enter on your keyboard. Once the command is executed, you will see a warning window telling you that the firewall is off.
To enable you can use the same command, only “off” must be replaced with “on”.
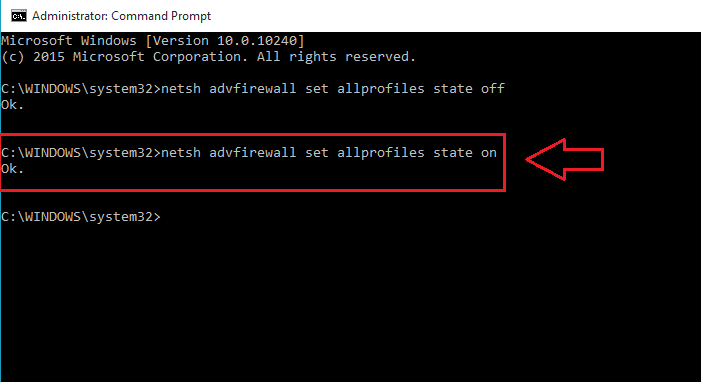
Other methods of inclusion are performed in the same windows, with the only difference that the checkboxes must be checked, not removed and the items corresponding to the inclusion must be marked.
Now you know how to configure a firewall on your computer and you can disable it, or vice versa – start it depending on your needs and tasks. Write in the comments if this article helped you to understand the issue, and share your opinion on the built-in system protection tools implemented by Microsoft.