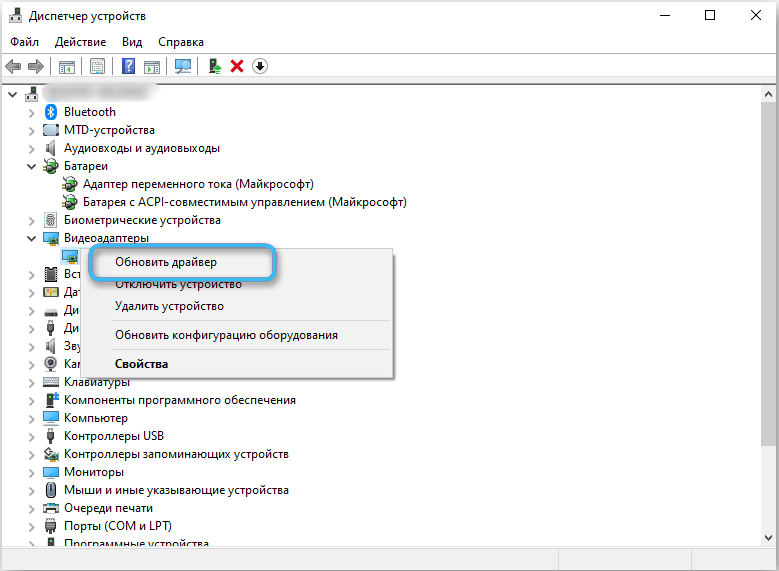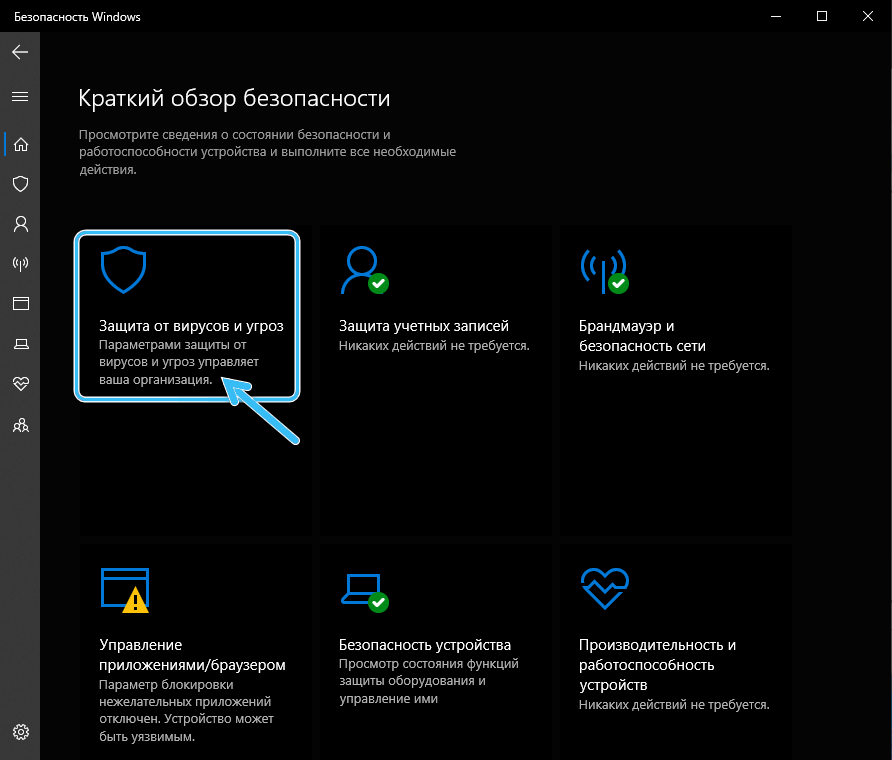Device Provide Host (dashHost.exe) is a process that has the most unique infrastructure among the other main Windows processes and performs the responsible function of coordinating wireless and wired devices in the system. The process is included in the official package with a set of necessary components for the correct operation of Windows versions 8 and 10.
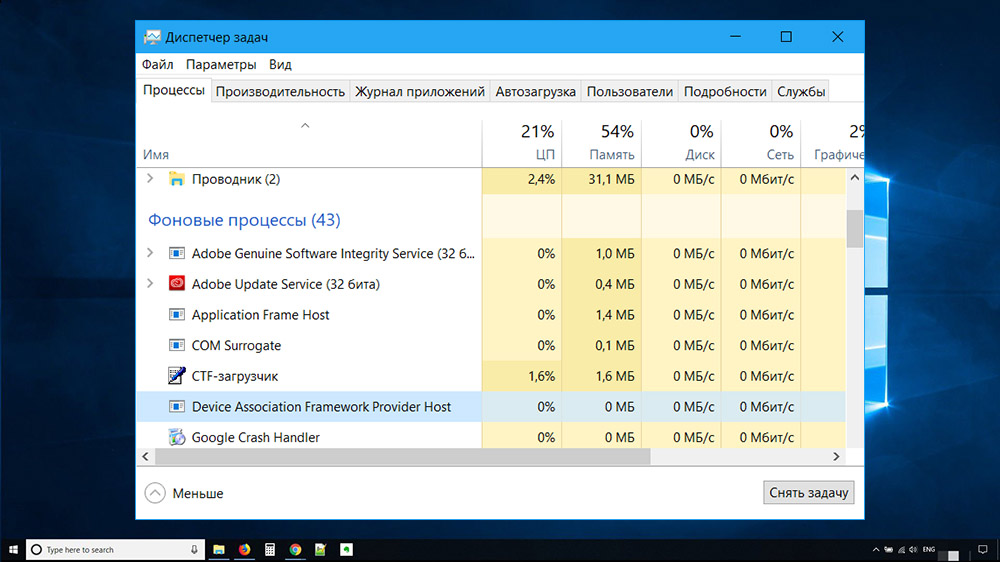
Contents
Why are there multiple instances of dasHost.exe in Task Manager
The task of pairing and communicating wired and wireless devices with Windows OS is properly performed by the infrastructure of the dashHost.exe process. The algorithm performs the function of detecting devices connected to the network, installing them and communicating with the PC client as if they were connected to the bus.
In practice, the dasHost.exe process can confuse ordinary users by duplicating itself for every device connected to the network that the Windows operating system sees. The Device Association Framework Provider Host is the process that replicates as each device is installed on the PC, and it also shows up perfectly in the Windows Task Manager. This is the structure of this operating system. The process is necessary for the adequate operation of the entire system.
Why High CPU Usage Occurs
Users who care about the quality of their system and its speed have repeatedly complained that launching a large number of Device Association processes at once with dasHost.exe greatly affected the CPU usage on their computers. After all, they began to eat up the lion’s share of system resources. DashHost.exe began to spawn more and more new processes and took away more than half of its capabilities from the central processor. The Device Association Framework is a normal provider host process, very light (less than 10 MB for RAM) that does not require more than 1-2% of the CPU load (PC characteristics affect).
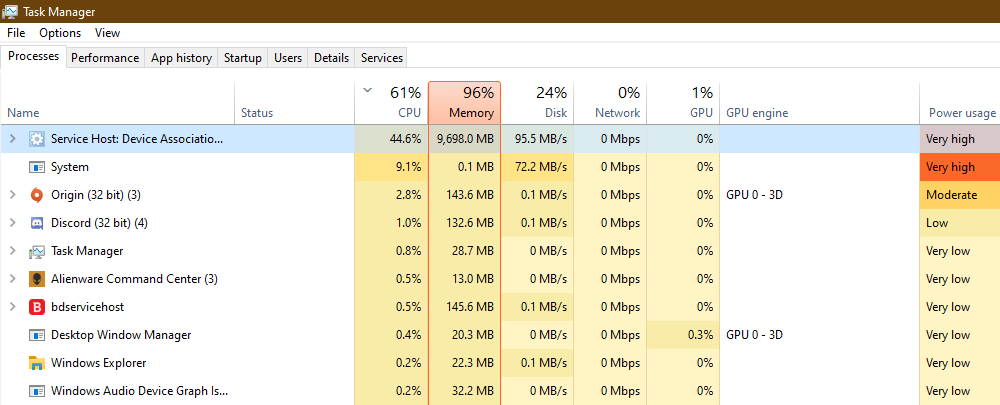
A service consuming more processes than it needs is a signal to look out for the following 3 scenarios:
- The problem lies in the device itself, which is connected.
- DashHost.exe can fail – the problem is solved by restarting it.
- Viruses and trojans could pretend to be real Device Association Framework processes and multiply, which in turn caused spikes in CPU usage. But, to be honest, this is a rare occurrence. Most likely, the jumps could be caused by outdated device drivers that were connected. Such difficulties usually arise for Windows 10 users due to the problems of this OS with the timely updating of device drivers.
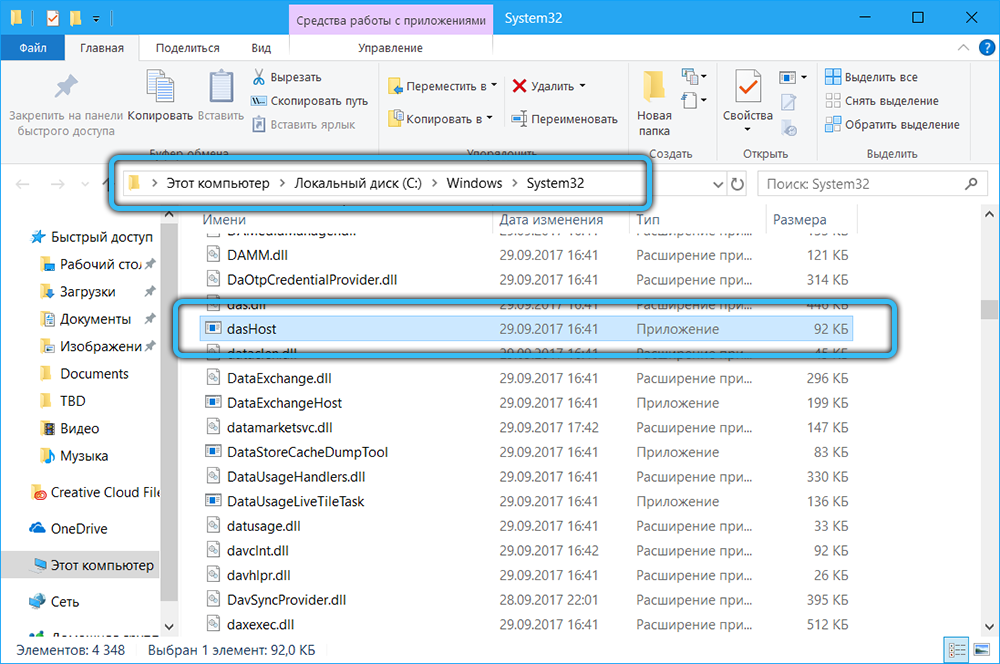
It is frustrating for the average Windows user to realize the fact that the OS does not have automatic tools to recognize a problem that occurs due to the provider’s host and critically increases CPU usage.
Do I need to disable dasHost.exe in case of problems
DasHost.exe does not make sense to disable. When you disable the program, your PC will begin to conflict with a large number of connections from the category of external devices. Moreover, such a strategy can cause significant harm to the Windows operating system.
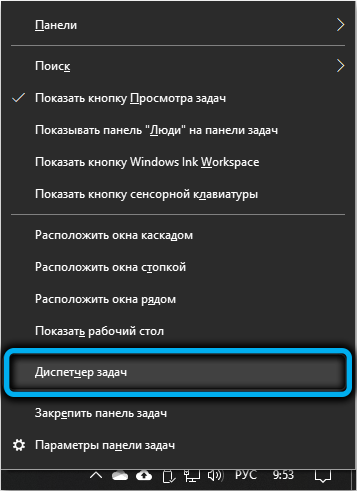
A failed Device Association Framework network host can be temporarily suspended via the Task Manager (Ctrl + Shift + Esc). Such an action is unlikely to cause any harm to the OS, because Windows will start this host again after a while, but if this does not happen, it is recommended to reboot the system. It is recommended to use this method only if the processor jumps have become unbearable.
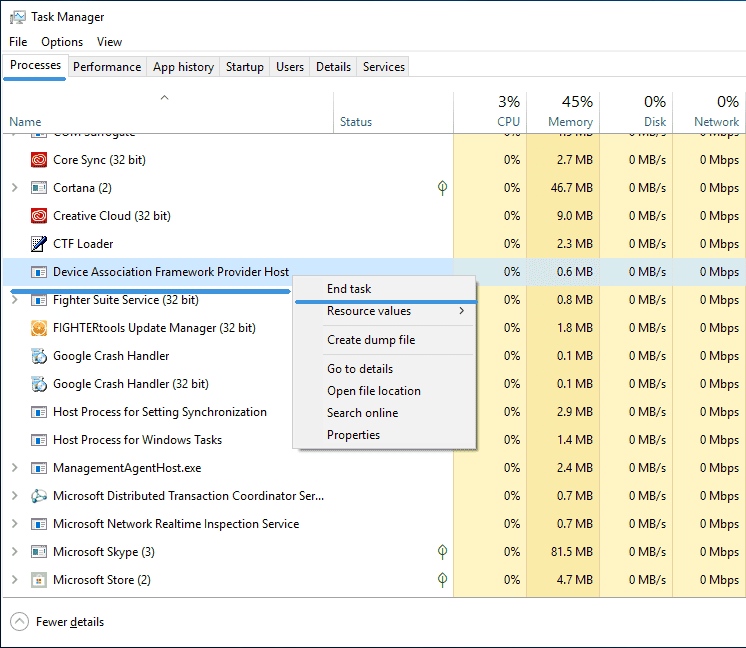
Reloading the framework will help you quickly solve the problem of a crash that caused spikes in processor performance. However, if the problem is more serious, then the jumps will return very soon. And this way will not help.

There is a more efficient method in this case. You should try restarting the Device Association Framework provider host from the Device Manager window. To do this, you will need to open the window with the combination (Win + R), enter and find Services.msc, and then press Enter. Next, in the “Services” dialog box, find “Device Association Framework”. Then right-click on the program and select “Run again”.
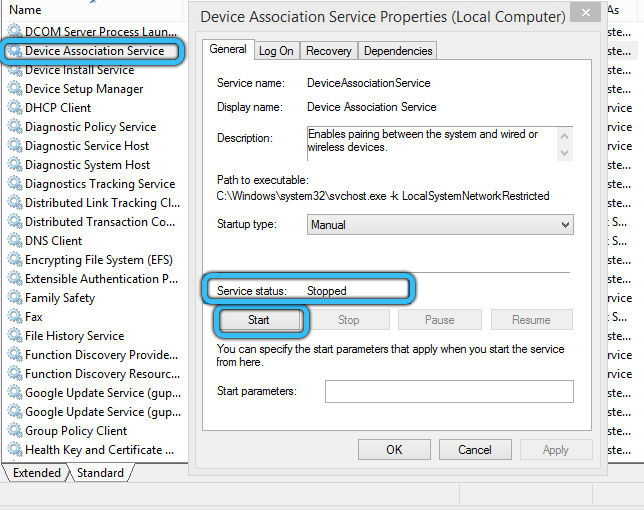
What other ways are there
The performance issue caused by dasHost.exe cannot be resolved because it is not immediately possible to pinpoint the exact cause of the OS problem. If the previous method with restarting the process through the device manager does not help, you can try a number of the following measures, which will need to be performed in strict order.
Use Windows Update
Today, users most often encounter performance spikes due to the fact that the drivers on the device are outdated. Therefore, first you will need to install the latest versions of the necessary drivers. You also need to make sure that each device connected from the outside is turned on and working.
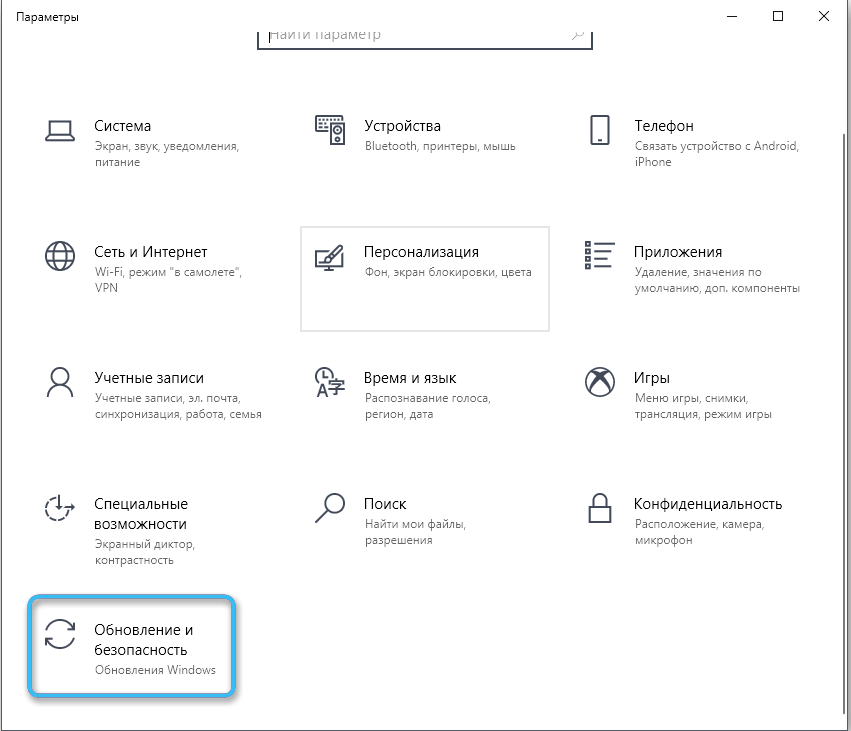
To get started, use Windows Update to start the driver update process. Press WIN + R and then in the “Find” line, enter “Control Update”, click “Enter”. The Update Center will open.
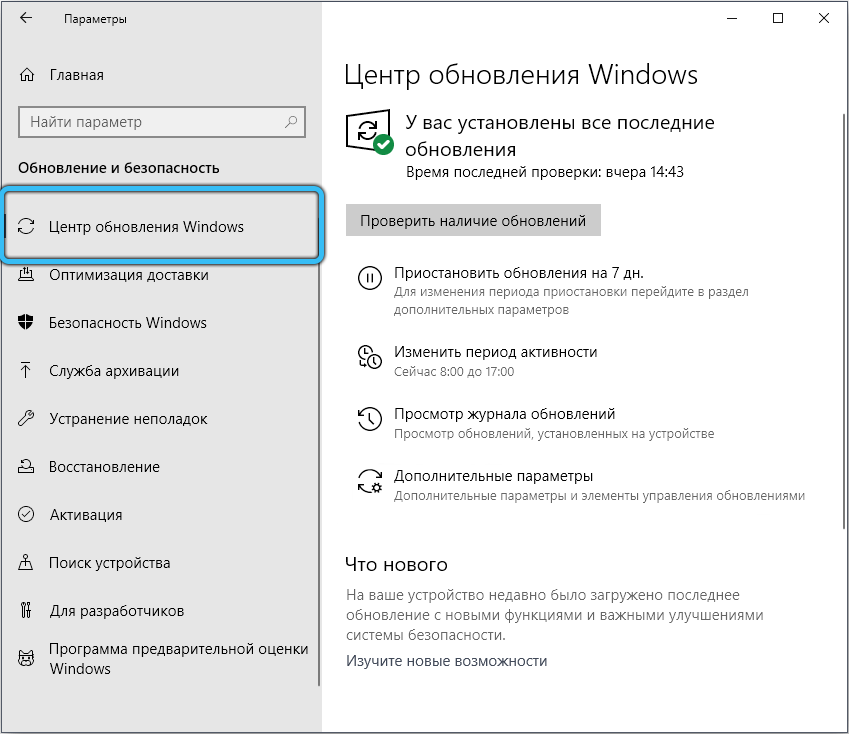
checking for updates
You need to use the “Check for updates” function. You should select the desired updates, if any. Install and apply them to the OS. After installation, you need to reboot the system. Once again, go to the Update Center and make sure that the system has been successfully updated.
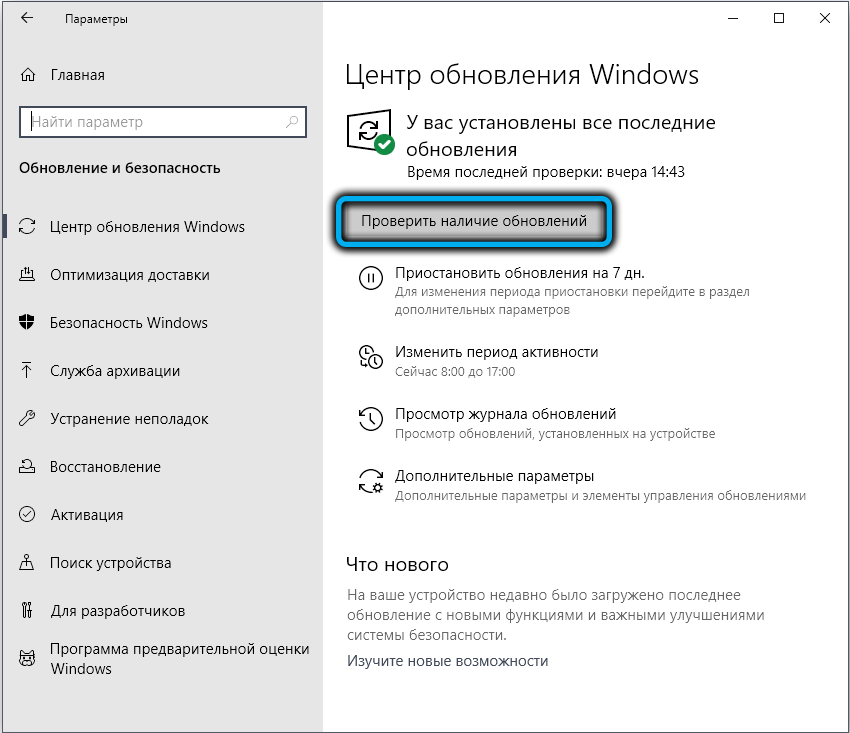
There are 2 more ways that can be easily done if necessary:
- update the drivers in the device manager, which are highlighted with a yellow question mark;
- run Windows Defender or an antivirus program and scan the OS for malware.
We hope that with the help of our article you have found answers to your questions. However, if you have not solved any problem regarding the dasHost.exe process for yourself, write about it in the comments.