Zoom is one of the most popular video conferencing applications, often used by telecommuting companies, course instructors, and webinar hosts. With all the advantages of the program, it cannot be called problem-free: from time to time there are some problems that depend not only on the program itself, but also on the system as a whole. In this article, we will consider the case when the webcam refuses to function.

Why Zoom can’t see the camera
If the camera does not work (or works intermittently) in Zoom, there may be several reasons for this:
- The system does not see the equipment, does not perceive the connected device.
- Recent updates for Windows 7, 8 or 10 have not been installed for a long time.
- A small software glitch has occurred, a restart is required (this happens especially often when you leave the application running and do not use it for a long time).
- The webcam has broken.
- Zoom is time to update.
- There are other applications running concurrently with Zoom that also require an optical transmitter.
- You have denied access to the webcam, and the antivirus is monitoring this.
- You have a Lenovo computer or laptop (requires special permission, which is why the image does not appear automatically).
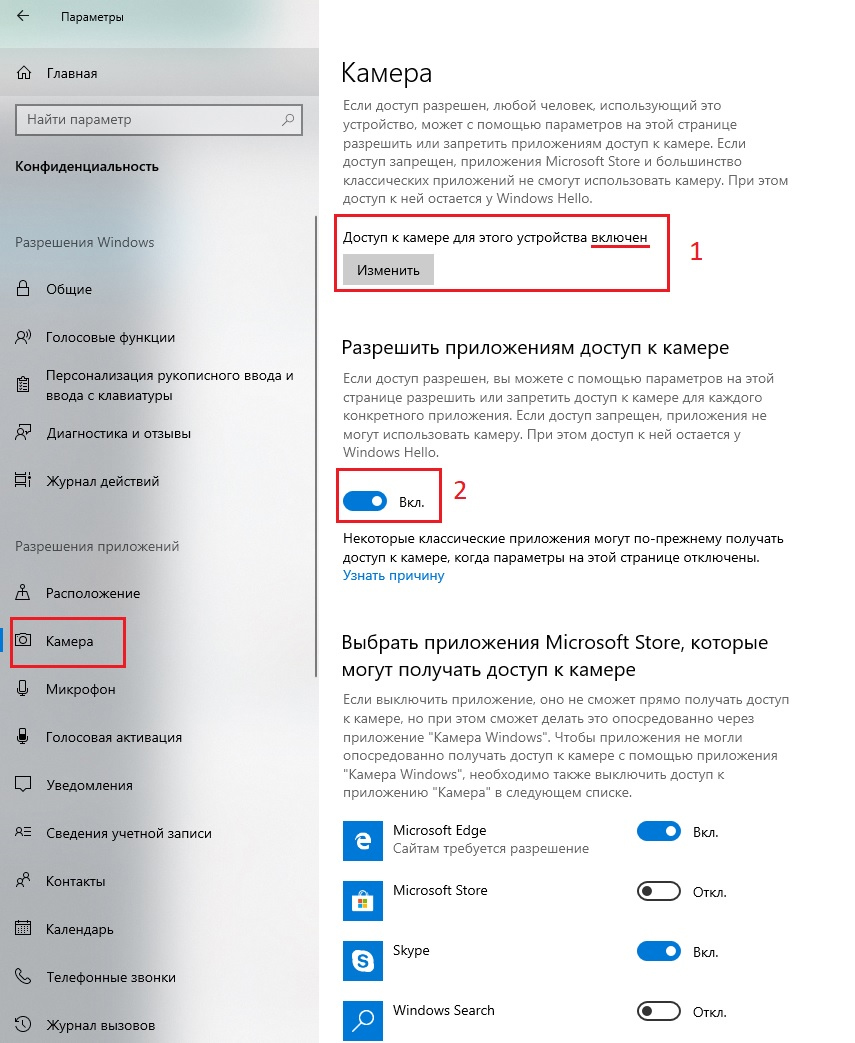
Setting up the camera on a laptop or computer
Давайте попробуем разобраться, как включить и настроить видеотрансляцию на ноутбуке или компьютере. Первым делом перезапустите приложение. Если это не помогло, переходите к более серьёзным мерам:
- Попробуйте открыть другую программу с видеочатом и проверить, есть ли изображение. Так вы поймёте, в чём проблема: в камере или программном обеспечении. Проверьте целостность стекла, провода и USB-разъёма.
- Нажмите значок «Мой компьютер» правой кнопкой мыши и выберите «Диспетчер устройств». Найдите в списке название вашего оборудования и кликните по нему правой кнопкой мыши. Остановитесь на пункте «Обновить драйверы». Подождите, пока этот процесс завершится, а затем снова выйдите в эфир Zoom и посмотрите, исчезла ли неполадка.
- Запустите ваш антивирус и посмотрите, не запрещали ли вы приложениям использование камеры – такое тоже часто бывает. Отмените данное правило, разрешите доступ к оборудованию.
- Посетите «Центр обновлений Windows» в «Панели управления» и установите все необходимые пакеты. Это может занять много времени, особенно, если вы давно игнорировали уведомления.
- Закройте все чаты, где возможны видеозвонки: WhatsApp, Skype, Viber и т. д. Они могут сосредоточить всё внимание камеры на себе, и тогда она не сработает в «Зуме». Обязательно откройте «Диспетчер задач» (Ctrl+ Alt + Delete) и посмотрите процессы: иногда мессенджеры проявляют самостоятельность и включаются сами.
- Зайдите в «Панель управления» – «Устройства и принтеры», найдите камеру, кликните по ней правой кнопкой и выберите «Удалить». После этого подключите оборудование заново и следуйте инструкции по настройке. ОС должна вновь начать обнаруживать вебку.
- Компьютеры Леново требуют особых указаний по использованию вебки. Нажмите на клавиатуре значок «Виндовс» и впишите в строку Lenovo. Вам нужно приложение Lenovo Vantage – Hardware Setting – Audio And Video. Уберите отметку с пункта, который предлагает отключать камеру.
- Обновите Zoom до актуальной версии. Текущую можно посмотреть в общем списке в «Панели управления».
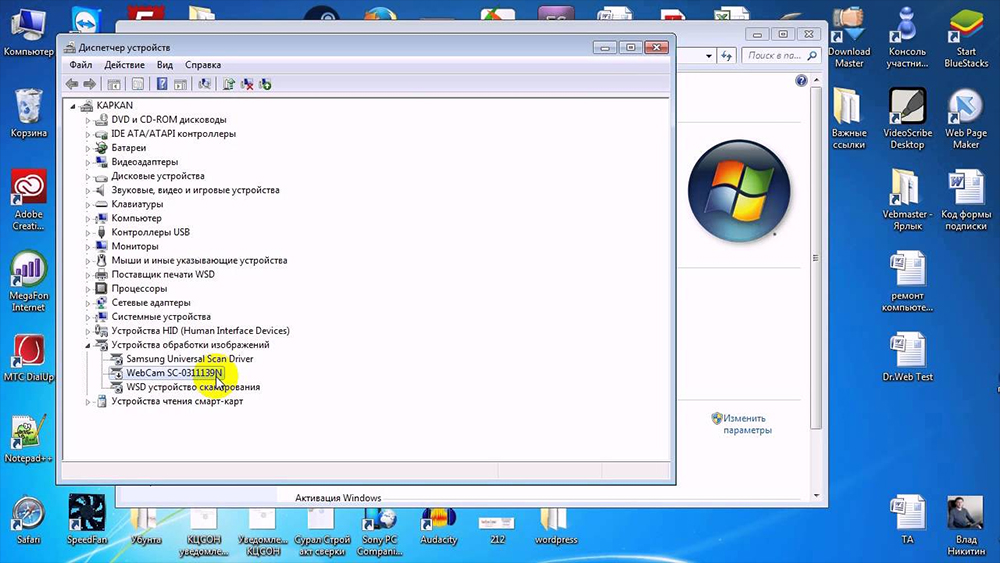
If the problem still persists, you should contact the Zoom support service by taking screenshots and describing what is happening in as much detail as possible. A technician may need information about the operating system of your PC. They can be found along the path: “Computer” – “System Properties” (tab at the top).
Disconnecting the camera
There is also a completely opposite situation: you need to turn off the camera so that those present can only see the lecturer, but you do not know how to do this.
If you are using the downloaded app:
- Join the video chat.
- At the bottom left, click the camera icon and turn it off.
If you were given a link to the web version:
- In the address bar, where the domain of the Zoom site is registered, click the lock icon.
- Select “Site Setup” from the menu.
- Open the “Permissions” section and select “Block Camera”.
The easiest way out of the situation may be to physically disable the webcam, if it is a removable additional equipment.