In the process of working with a computer, some users have encountered an unusual, at first glance, phenomenon when, when trying to run one program, a completely different one opens. This phenomenon is called a broken file association. Many mistakenly believe that it is all about malware that disrupts the system. In fact, the reason may be in the wrong actions of the user himself, the execution of the utility, or the failure of some components of the operating system. This article will take a detailed look at how to reset or restore file associations in Windows. Let’s figure it out. Go!

Windows file association problem with programs
There are several approaches to solving such a problem. It all depends on the file format with which the association is broken. In case this file is not executable (i.e. does not have the .exe extension), use the following approach:
- Right-click on the desired object and, in the menu that appears, click “Open with”. Next, go to the program selection. Then check the box “Use this application for all files of this type”.
- Navigate to the Default Programs section in the Computer Control Panel. Then click on “Setup Mappings”. In the window that appears, you need to select the appropriate utilities for each format from the list. If you are using the Windows 8 or Windows 10 operating system, you can do the same through the Computer Settings menu. There you will need to open the window for changing computer settings, and then click “Search and applications”. Click “default”. Next, you need to click on the item for selecting standard applications for file types.
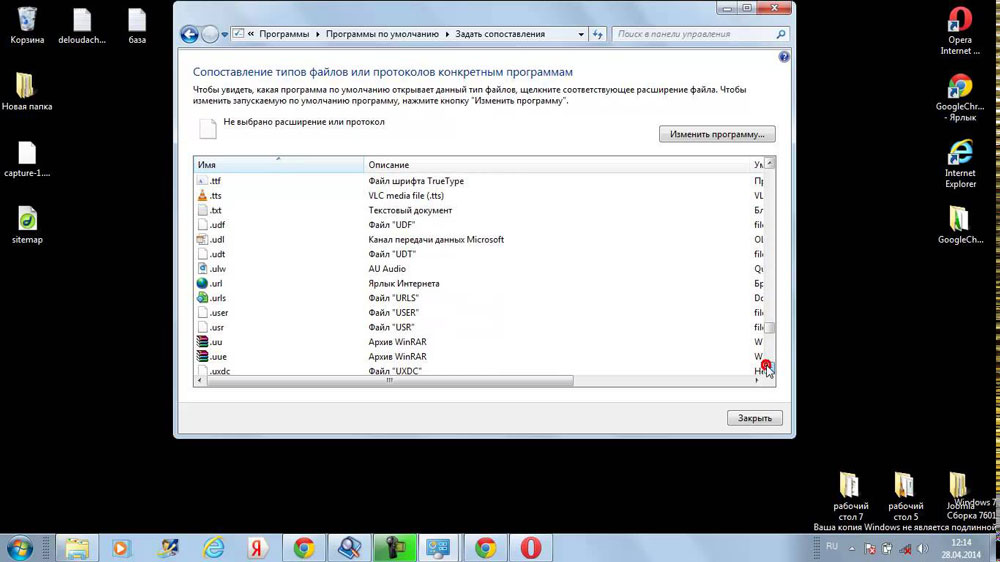
Now consider the method for the following extensions:
- .exe;
- .msi
- .bat;
- .cpl
including shortcuts and folders.
It consists in the following – you just need to download and execute a special file with the .reg extension, which will reset the associations by making the appropriate settings in the Windows registry. You can download it from this link:
https://www.eightforums.com/threads/default-file-associations-restore-in-windows-8.8486/
Just select the desired extension and download the appropriate fix for it.
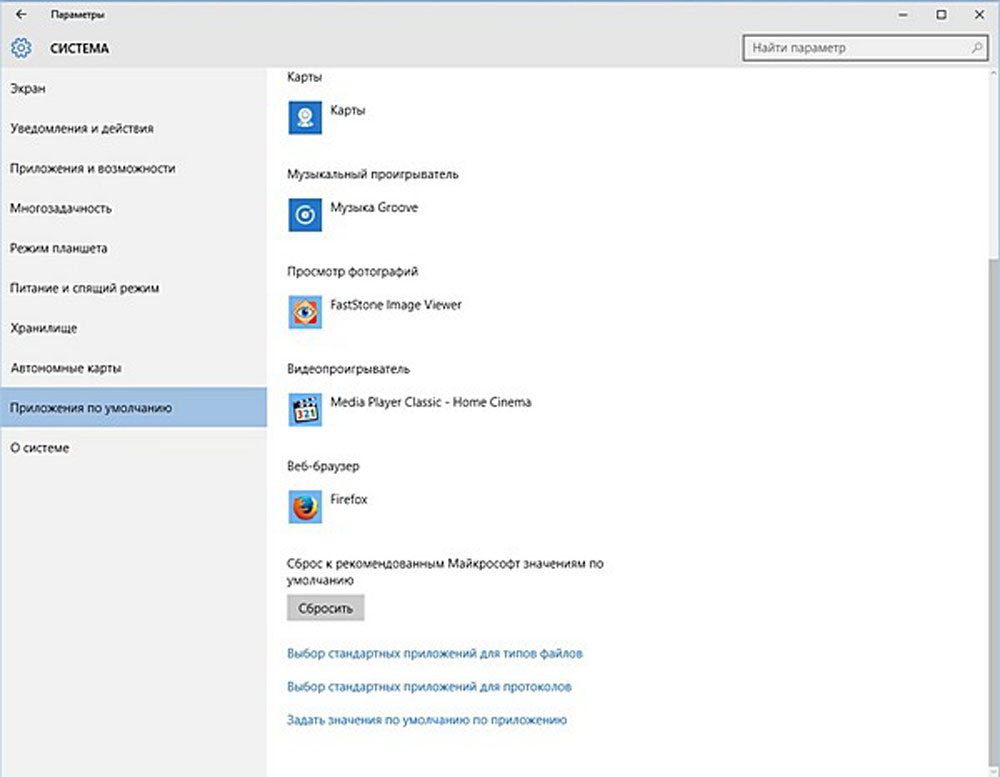
The above methods are suitable for both Windows 7 and Windows 8. In the latest version of Windows 10, you can fix everything in the same way, but there is a special feature that makes the process of fixing such a problem faster and more convenient. All you need to do is go to the “Settings” menu, open the “System” section and select the “Default applications” item. There you can click the “Reset” button to reset all associations to their original state. However, it happens that this option does not correct the situation. Then you need to download the file with the .reg extension, as in the previous version, from the link above.
It is also worth noting that there are special utilities designed to restore associations. Among other software products of this kind, the File Association Fixer and Unassoc utilities deserve special attention. You can also use them to make things easier for yourself.
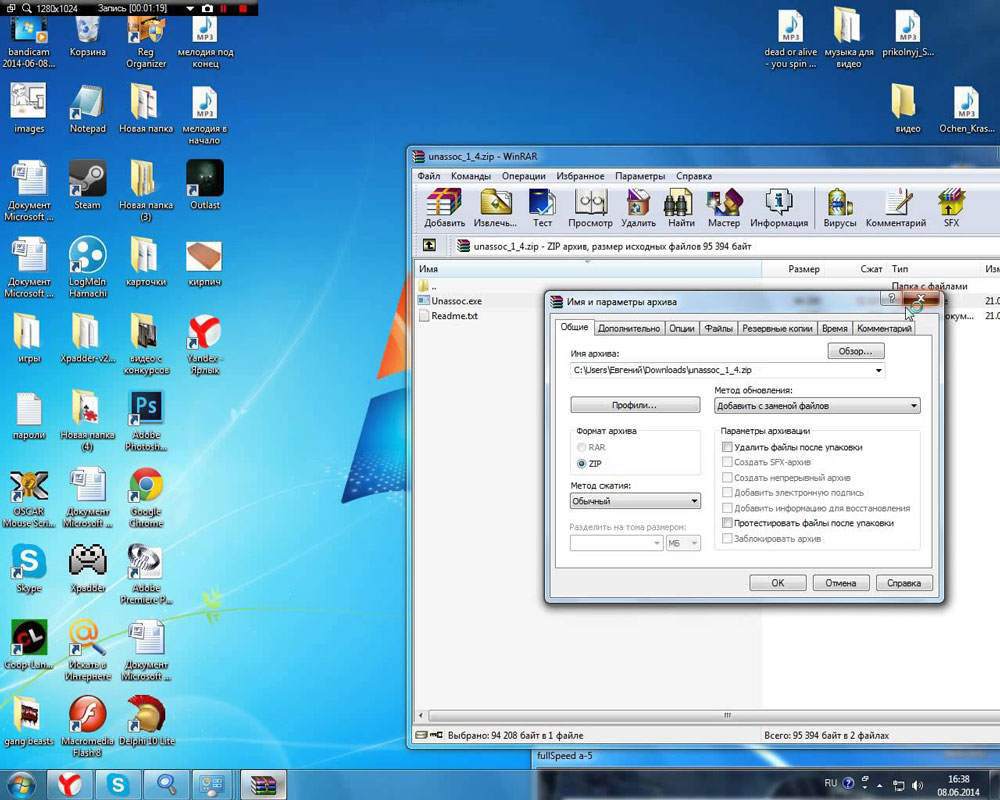
Now you know how to restore default file associations. As you can see, this is done very simply and quickly. Write in the comments if this article helped you solve your problem, and ask any questions you have on the topic discussed.