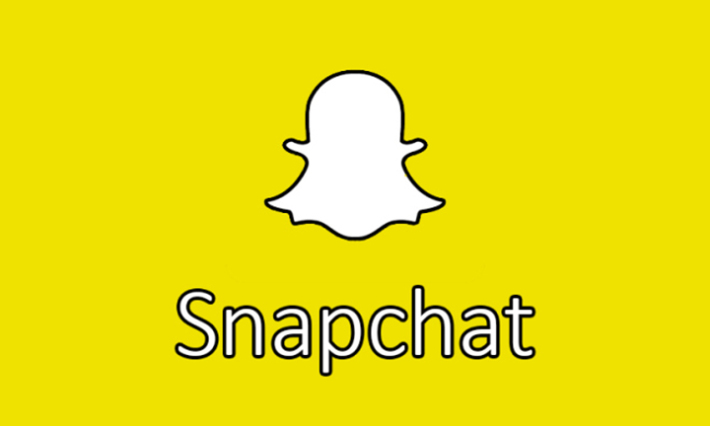Snapchat has long been the super trendy app. But faced with the rise of Instagram which continues to conquer new users, the developers had to redouble their inventiveness. Snapchat’s functions have gradually grown. So much so that it is not always easy to see clearly. Here are some tips for better using the ephemeral photo sharing app.
Despite huge success with young people, Snapchat is far from the easiest Android app to understand, first because of the ephemeral nature of members’ publications, then because of the originality of its concept. which, paradoxically enough, is also one of the main factors in its popularity.
The fact remains that when you have just downloaded Snapchat and created an account on the social network, either you become immediately addicted, or you decide to close the application and never open it again. If you opt for the second solution, then you are missing out on one of the trendiest social networks of the moment, which would still be a shame. This is why we are offering you today our top 16 tips and tricks to better use Snapchat .
To get started and if you haven’t already done so, download Snapchat from the Play Store by clicking on the image below:
Contents
1. How to add friends on Snapchat
Have you just downloaded the application and created your account and your friends list is still empty? Do not panic, it will quickly lengthen. To add friends, simply:
- Click on the ghost icon at the top of the application home page
- Select the option add friends
- Add your friends either by their username (if you know them), or by scrolling through the contacts in your address book using Snapchat. You can also invite your contacts who are not yet using the application to try it out.

The Snapchat interface is very simple and very intuitive since it is that of a camera with, at the top left, a button to activate and deactivate the flash, at the top right, a button to juggle between the front sensor and the back camera and, at the bottom, a trigger to take a photo with your smartphone .

As soon as your photo is taken and it suits you, just click on the arrow at the bottom right to share it. Note that at the top right, you will find the editing options that we will discuss a little later, and at the bottom left, a button that will allow you to define how long your contacts will see your snap appear. Duration which can range from one second to 10 seconds. It’s up to you.

When you post a video or photo on the app, you don’t have to share it with all of your friends. You can simply share it with a person or two previously selected. To do this, you just need to:
- Post your image or video once captured by clicking on the small arrow at the bottom right
- Select “My Story” to send it to all of your friends or check the names of the friends to whom you want to send it to share it only with a few contacts.
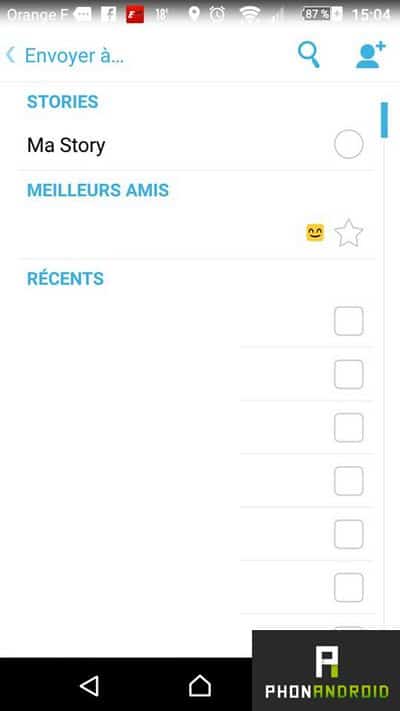
3. How to upload a video to Snapchat
Just like Instagram , Snapchat allows not only to send photos on the social network but also short videos , here 10 seconds. To capture and post a video, simply press and hold the round button at the bottom center of the camera interface.

To post your video, simply click on the arrow to go to the next step and then proceed as for sending photos.
4. How to delete a snap from your story
You just posted a photo or a video and you realize that you don’t like it at all? Do not panic ! It is entirely possible to delete it. To do this, you just need to:
- Swipe from right to left
- Click on your story
- Click on the picture
- Click on the cross to delete it

5. Who sees my snaps
As an informed Snapchatter, you know who you are sending your snaps to, but do you know who is watching them? To do this, you just need to:
- Swipe from right to left to reveal your story
- Click on your story to develop it
- Click on an image or a video, at the bottom you will be shown the number of people who have viewed your snap (see image above paragraph). Then simply swipe up from the bottom of the screen to scroll through their names.
Note that the stories can be viewed unlimitedly for a period of 24 hours. Traditional snaps can only be viewed once, but the company recently introduced a replay option that can only be used once a day. In addition, in case it is not enough, Snapchat also offers a paid replay option with three replays for 0.99 dollars, but only in the USA
. How to upload your story to your gallery
To download your snaps in the gallery of your phone, nothing more simple, you just need to:
- Click on your story
- Click on the arrow icon to download it
- Click on OK to confirm
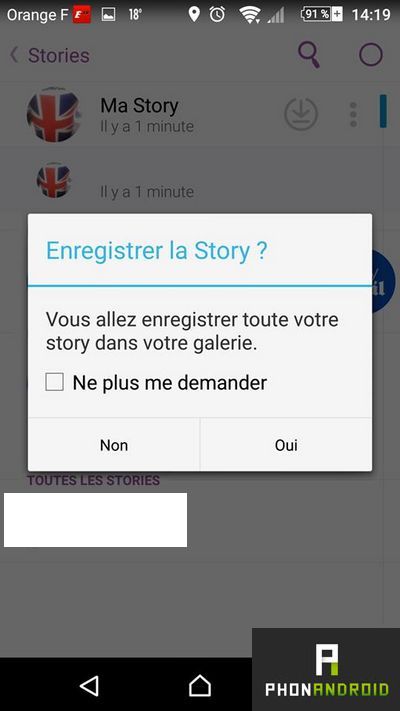
7. How to Chat on Snapchat
Well no, Snapchat isn’t just for sending photos and videos. You can also chat with your friends, without showing your head when you are awake on Sunday morning, for this, you just need to:
- Swipe from left to right
- Click on the “Chat” button at the top right
- Select the contact with whom you want to chat and send your message
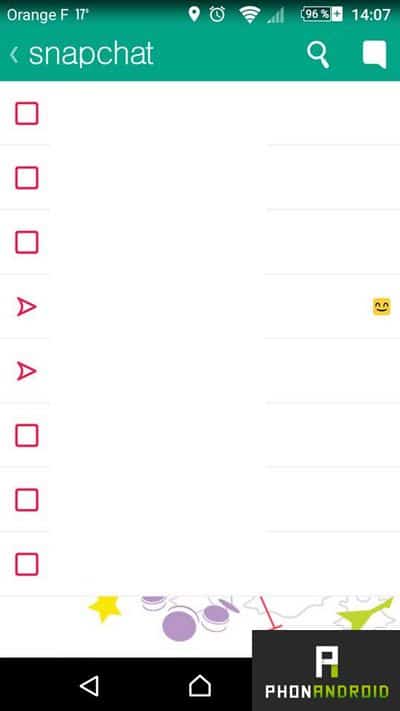
8. What is the Discover function
A few months ago, Snapchat introduced a new feature called Discover, becoming a new communication channel for different media. Some artists even took the opportunity to unveil their latest clip exclusively on Snapchat before posting it on VEVO.
To go to Discover, you just need to:
- Swipe from right to left
- Select the media of your choice by scrolling the list from right to left
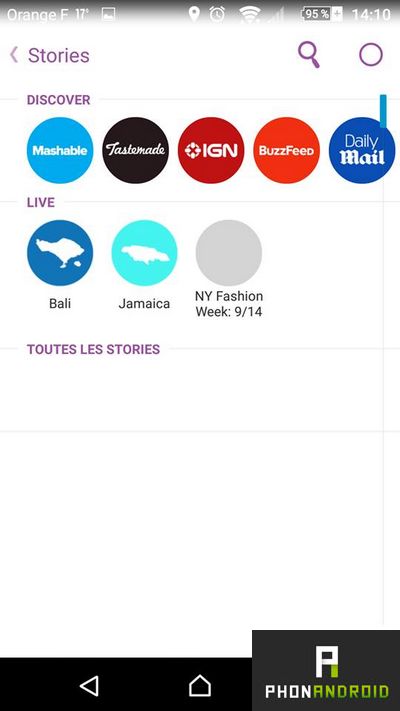
9. How to add filters to your images
What would a photo social network be without the ability to enhance your images and add the effects of your choice using filters ? Fortunately, this is obviously possible with Snapchat. To do this, you just need to:
- Go to the Additional options> Manage menu
- Check the Filters box
To apply a filter to an image , you just have to drag it to the left or to the right, once the capture is done. You can also add the time or weather to your image.
Note that to add filters, you must let the application access your location , some including, for example, weather information or your city. Note that you can put two superimposed filters, for this once the first filter is put, you stay pressed and you can pass the filters again to put a second one.
10. How to add text to your photos
Do you have something to say? Why not add text to your Snapchat photos to personalize them a little more? It’s very simple and you even have the choice between several fonts, sometimes you get tired of the traditional Times New Roman.
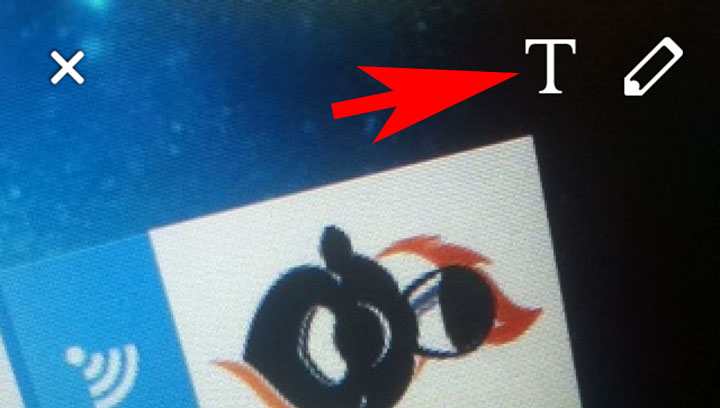
To add text to your images, simply click on the screen after capturing and then enter the text of your choice on the keyboard. The police don’t suit you? Click on the “T” logo at the top right of the screen to choose a new one.
11. How to light a photo taken at night
You want to post a small selfie before going to sleep but, given the lighting, you doubt your smartphone’s ability to capture a beautiful photo of you via the front camera? You just need to activate the “Flash forward” option as follows:
- Go to the Additional options> Manage menu
- Check the Flash before box
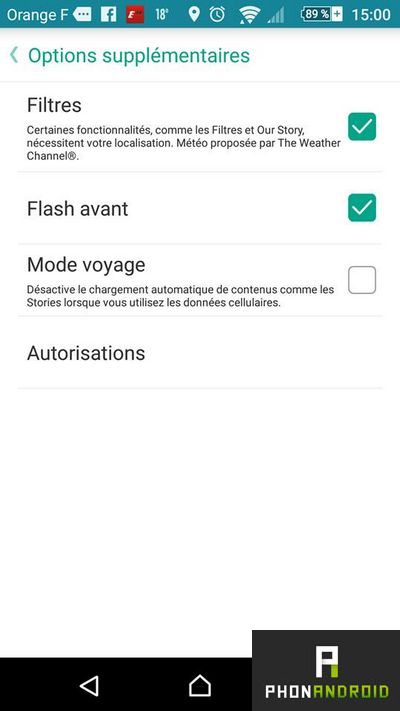
Once the option is activated, you will only have to click on the lightning bolt icon , at the top left, to activate or deactivate the front flash.
12. How to use the effects for selfies
Here’s how to use the daily effects for selfies:
- Launch the app and set the camera to selfie mode
- Make a long press on your face. If your smartphone is compatible (this is unfortunately not the case for everyone, many incompatibility problems having been noted), a sort of “spider web” will then appear on your face.
- Select the desired effect, you will then be asked to open your mouth or raise your eyebrows, until the effect is stuck to your face.
- Click the shutter to take the photo.
- Click on the right arrow to post your snap, as you normally do.
13. How to use the new video effects
Now Snapchat lets you edit videos, you can speed up, slow down or play the video by rewinding it.
- Launch the Snapchat app and long press the shutter button to record your video
- Swipe to the right to reveal the filters . The new ones are very simple to recognize. Thus, to speed up the video, you will have to select the little rabbit and to make a slow motion, the snail, to rewind you must select the small back arrows. When we told you that they were very easily recognizable!
- Once the filter is applied, click on the arrow, at the bottom right, to go to the next step and post your snap.
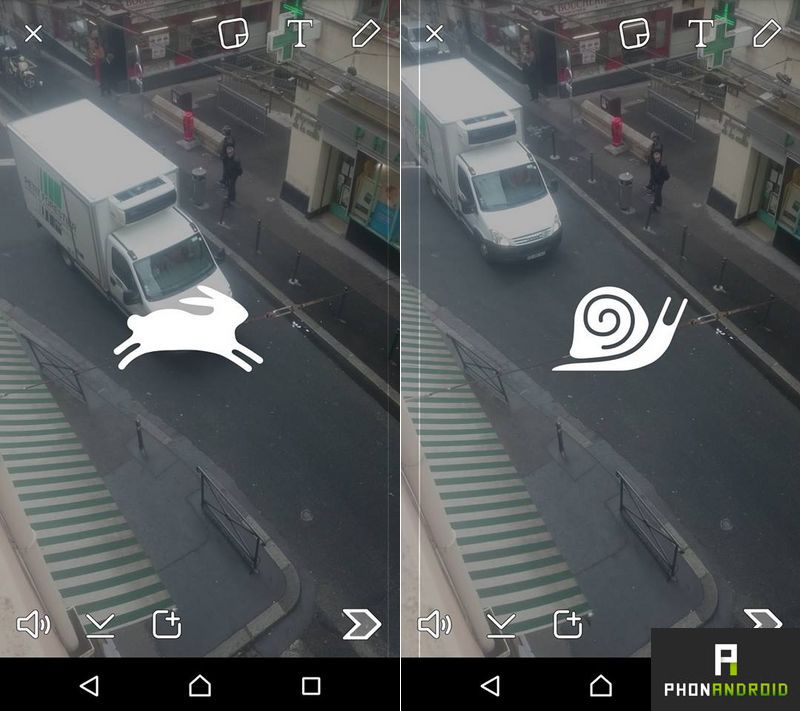
14. How to make voice and video calls
To better cope with WhatsApp and Facebook Messenger, Snapchat has drawn the big money with Chat 2.0 . The interface of Chat 2.0 is not as far apart as that of Facebook Messenger. Once in a conversation, you have five options:
- Send an image from your phone gallery (you can send multiple images at once)
- Make a voice call
- Send a snap
- Make a video call
- Send a sticker (200 stickers available)
- Send an audio or video message

15. How to swap your faces with Face Swap
The most popular effect currently on Snapchat is the Face Swap, it allows you to exchange faces with a friend, a photo or anything else detected as a face by the application, frank fun guaranteed!
- Launch the application in selfie mode then make a long press on your face to activate the effects
- Scroll through the effects and select Face Swap (at the very end)
- Wedge your two faces in the frames provided for this purpose (avoid wearing glasses or other accessories)
- Press the first icon to start recognition and then the second
16. How to use multiple filters
Since Snapchat implemented these filters to modify its face, many people wanted to be able to do it with friends. And the application was slow to get used to but it is now possible and here is how to do it:
- Launch the app and set the camera to selfie mode
- Make a long press on your face, a sort of “spider web” will then appear on your face.
- Select an effect where it says “try with a friend”
- Click the shutter to take the photo.
- Click on the right arrow to post your snap, as you normally do.