When you are not the only PC user or you have created several profiles in Skype for different purposes (for example, one for family and friends, and the other for colleagues and clients), you may wonder how to switch between accounts or open both at once. Now we will try to help you and explain everything in detail.
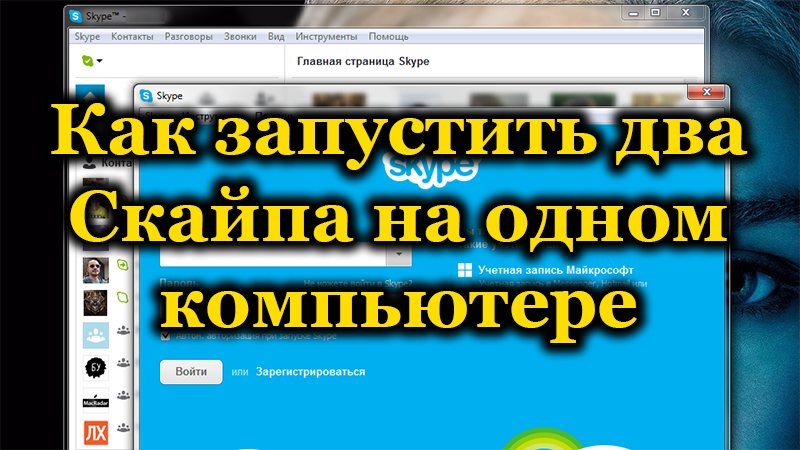
Contents
Alternate login to accounts
The easiest way to run two different Skype on one computer is to technically switch between accounts in one window as needed. For this:
- In the open Skype window, click on the username at the top.
- Scroll to the end of the sections in the box that appears.
- Select “Exit” (usually highlighted in red, it is difficult not to notice it).
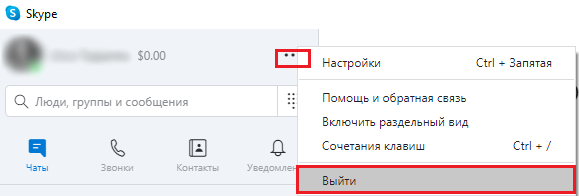
- Enter the second account under which you are registered in Skype, and uncheck the automatic authorization checkbox – this way you will quickly switch between the two accounts.
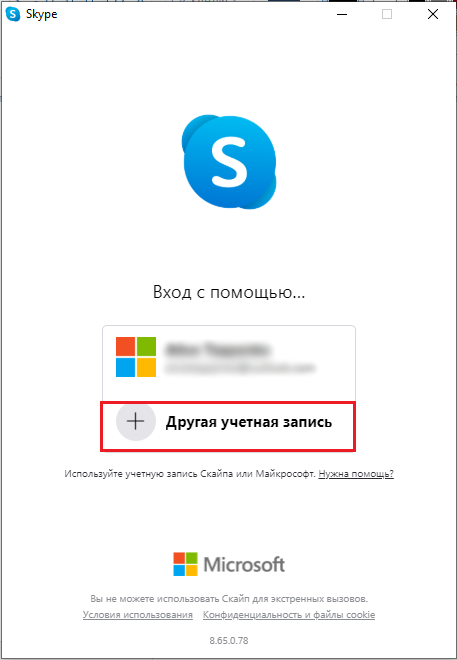
Of course, you can switch using your Microsoft account, but it takes even longer. In general, this method will help out if the computer is a family one and you take turns using Skype. If you need both accounts at the same time, it is better to proceed in a different way – to spend a few minutes on special settings.
Multiple instances of the Skype window on the same computer
Now let’s talk about how to run two Skype at the same time on one computer.
Create a shortcut for Skype
First, do the following to create a separate utility icon and change a few things in order to start:
- Press Win + R.
- Enter in the window:% programfiles% / skype / phone / and click “Inter”.
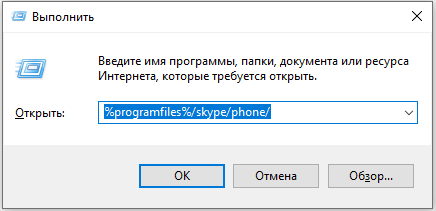
- Find Skype.exe in the general list and right-click on the manipulator.
- Send to Desktop via the appropriate command.
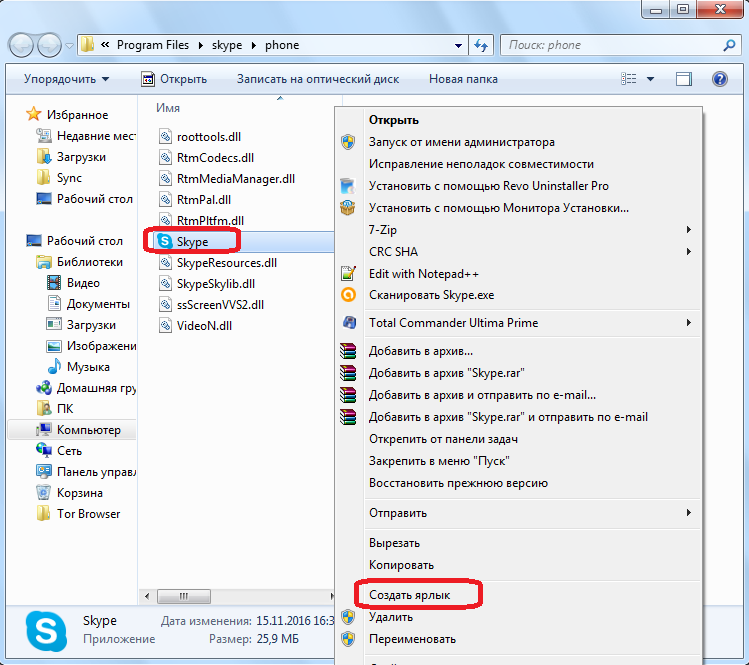
- Thus, the program icon will appear on the Desktop.
- Click on it with the additional manipulator button and select Feature.
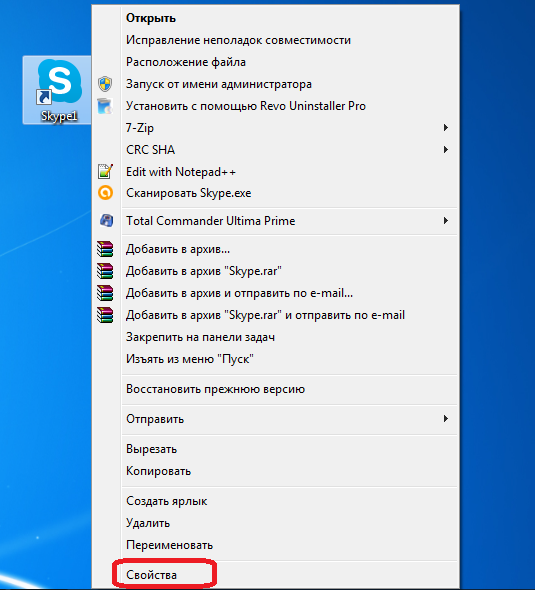
- Click the Shortcut tab. In the Object section, you see a long way – don’t erase it, just move the cursor to the end of the line, put a space and add the word “/ secondary”. Confirm the changes.
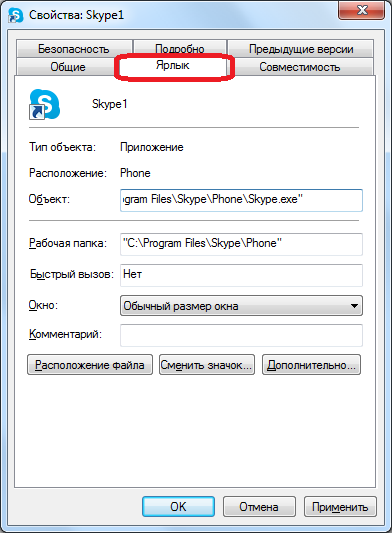
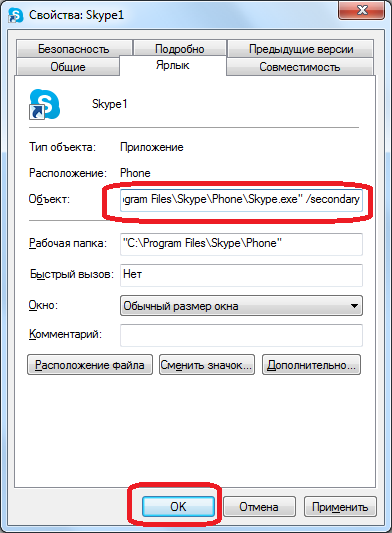
Now you can open several Skype – each time you click on the created icon, a separate tab will be formed, where you can log in under a different name. To close Skype later (and you know it’s not so easy even in standard mode), press Ctrl + Alt + Del to invoke the Task manager. Remove the task from the processes by highlighting them and clicking the button below.
Set up a shortcut to launch the second Skype
To run two different Skype at the same time, you can proceed a little differently:
- Click on the “Desktop” with the additional button of the manipulator on any free space.
- Select Create – S
- Give it the following direction vector: C: Program Files Skype Phone Skype.exe “/ secondary, as you did last time.
- Click “Continue” and “Ok”.
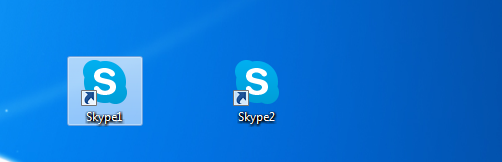
This works great on Windows 7, but if you have licensed Windows 10 with built-in Skype on your computer, it may resist – it’s better to download a separate program.
With two accounts, you can also set up automatic login, as well as with one (just recall that this is not suitable for the messenger built into windows 10). To do this:
- Find the recently created Skype shortcut on your Desktop.
- Right-click on it and select “Properties” – Object.
- We have already added one word here, and now, without departing from it, we assign: / username: your_login / password: your_password. Do not forget about the indentation after entering the login.
- Restart Skype and check the effectiveness of the work we have done.
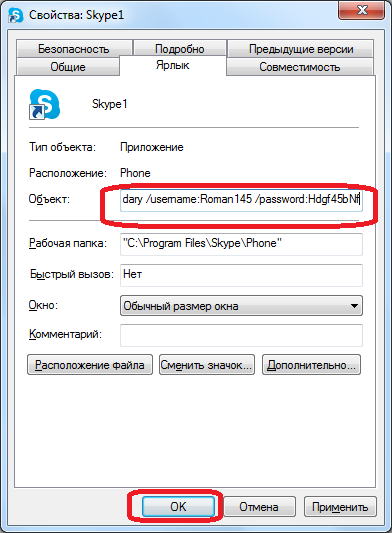
For the sake of completeness, we will tell you how to deal with the built-in application on Windows 10. To avoid confusion, it is better to remove it altogether. Proceed as follows:
- Click “Start” and find Windows PowerShell in the list on the left, right-click on the name and run Run As Administrator.
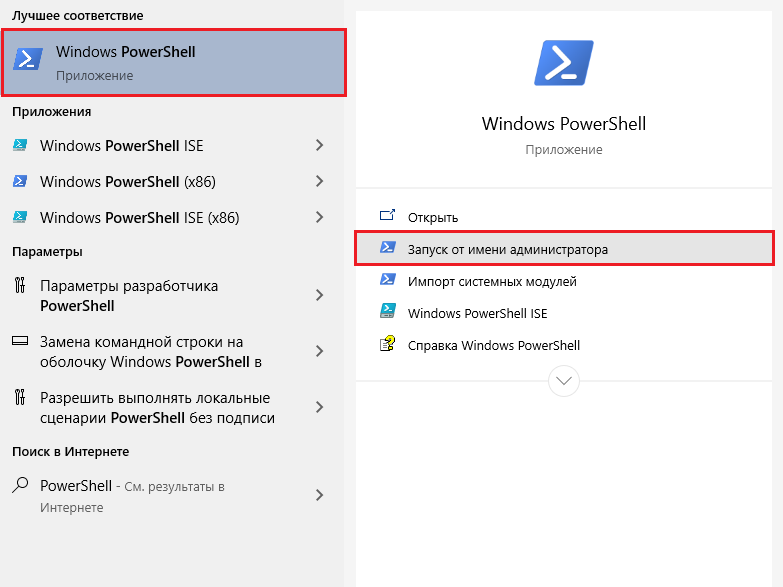
- Enter in the window: “Get-AppxPackage Microsoft.SkypeApp” (without quotes).
- After a pause, the system will give you a text: save the data related to PackageFullName to the clipboard.
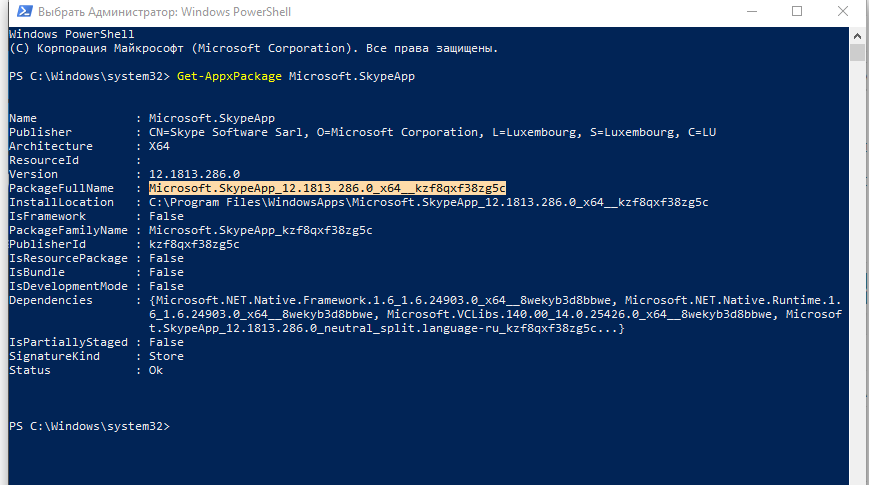
- Write “Remove-AppxPackage –package” (without quotes), back out and paste the copied one.
- Confirm the action by pressing “Enter”.
- Do not close the window until the operation is complete – you will be notified of its success.
Restart your computer and make sure that the built-in Skype has disappeared (if you did everything correctly, then there will be no trace of it). Then you can go to the official website of the developer, download the usual distribution kit and install it. Then follow all the steps in the first chapters of this article.
Well, now you know how to open several Skype windows under different accounts, without constantly resorting to the authorization procedure and without using other gadgets. Try it, it’s not so long to set up, but then it will be much more convenient for you to work.