Android users often notice various applications on their smartphones, the purpose and origin of which do not know anything. It can be either pre-installed software or software that appeared after the update, or the moment of appearance is unknown at all. In any case, if the program was not installed with his own hand, the user is always interested in where it came from, why it is needed and whether it can be removed from the device. These applications include Device Policy. And although the software is not malicious, its necessity on the device of an ordinary user is highly questionable.

Contents
Description of the Google Apps Device Policy app
First, let’s figure out where Device Policy comes from on devices running Android, what kind of software it is and what it is used for. Immediately, we note that users encountered the program regardless of the brand of the Android device, variations and firmware versions based on this OS (for example, MIUI from Xiaomi and others).
Device Policy is a free application from Google for Android 2.2 and higher, the task of which is to strengthen the protection of your smartphone by allowing you to remotely manage security settings and policies. If a device is lost or stolen, it can be blocked, and the data on it can be remotely deleted by the administrator, which will not allow information to fall into the wrong hands. You can find out where the device is located and track its activity on the My Devices page, by analogy with the Find My iPhone function, a service from Apple.
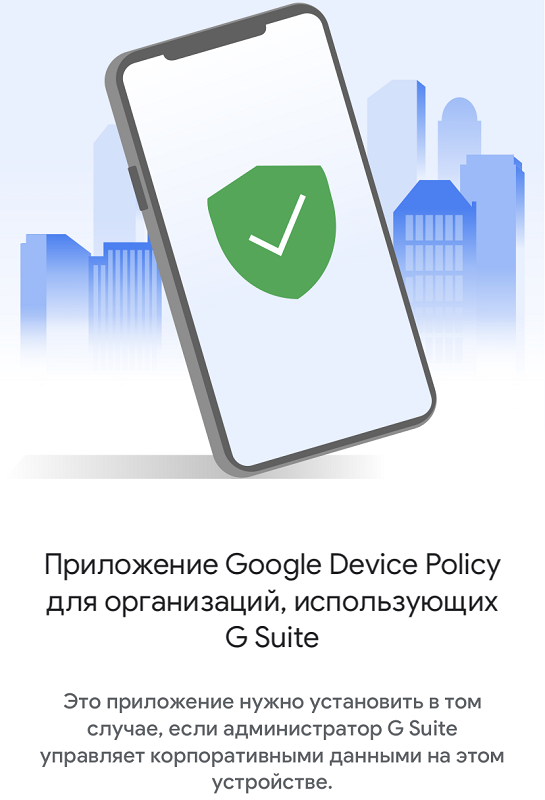
Thus, the program ensures compliance with the organization’s security policies on employees’ devices. After setting up the application and authorizing in the corporate account on the smartphone using Device Policy, the IT administrator manages security settings and policies in order to protect corporate data, while the user can adjust the permissions and not grant additional permissions, while continuing to use the software.
You will be able to view the security rules and network settings set by the administrator, as well as see the phone information available to the administrator.
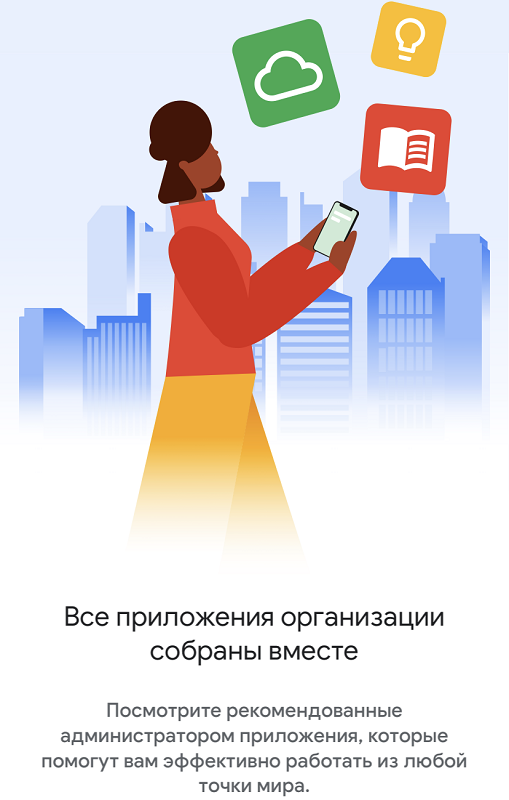
The functionality of the program offers the following options for protecting personal data:
- viewing the movement of the smartphone by GPS;
- change of PIN-code;
- turning on sound to search for a lost device;
- screen lock.
So Device Policy is a useful program. Another thing is that not everyone needs it, and therefore many users are considering the possibility of removing the software.
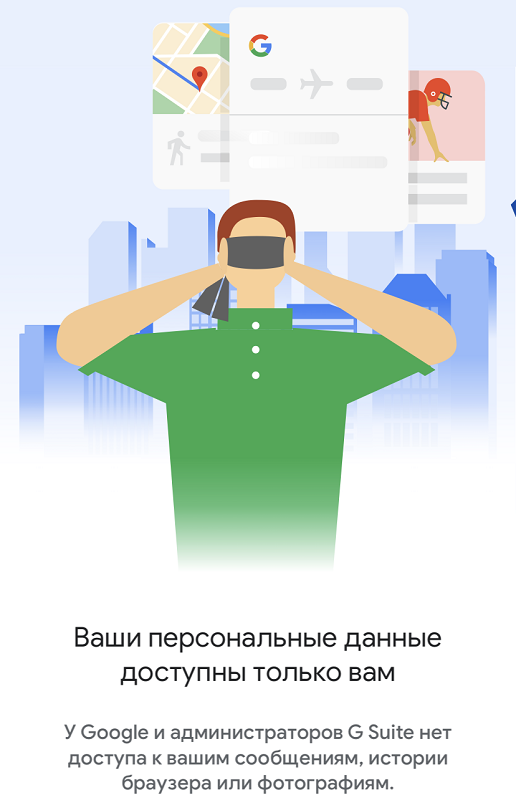
The program asks for the following permissions:
- access to the camera to scan the QR code;
- device and account identifiers;
- access to contacts (required when adding an account);
- location to request available Wi-Fi networks and connect a new network if the one used is not working.
It’s worth noting that a new Android Device Policy app is currently available for managing Android devices, while Google Apps Device Policy will not be supported from 2022.

How to download the app
What kind of Device Policy program we figured out. Now let’s look at how to download it to Android. As with any other software, manual installation on devices is possible using the official Google Play store or by downloading the APK file.
To download the program, follow these steps:
- go to the official Google Play application store;
- searching for software by name;
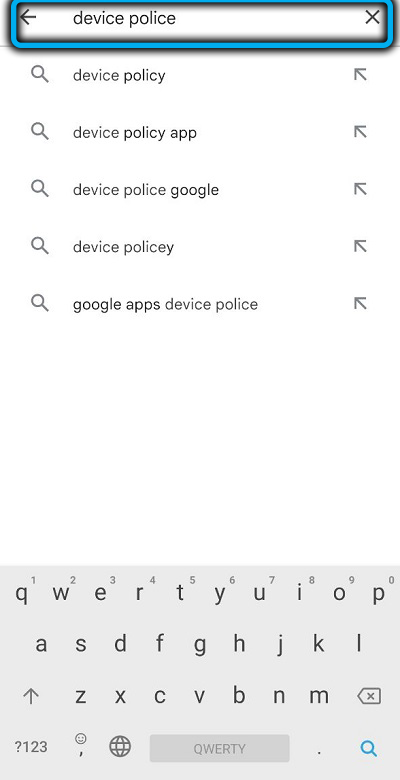
- select the desired option from the list and go to the application page;
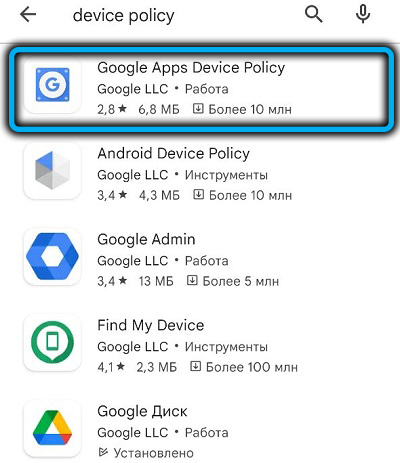
- by clicking the “Install” button, we start the download and subsequent installation process, follow the instructions on the screen.
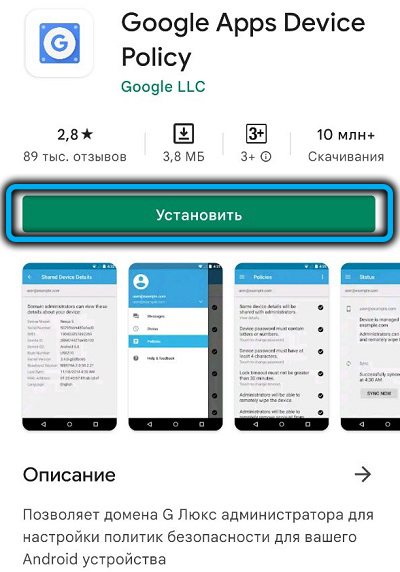
The Android mobile OS is flexible, and therefore you can also download programs from third-party resources in the form of files in the APK format. The main thing is not to forget that you should download only from reliable, trusted sources.
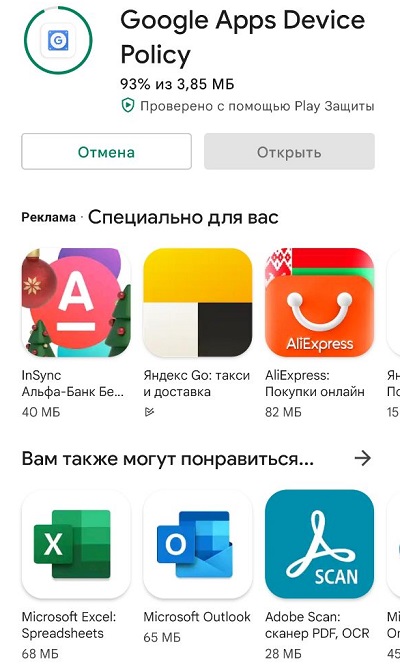
On sites with software available for download, usually under the name or description of the program there is a corresponding button that launches the download of the element.
How to install the app
The installation process for software products is automated on Google Play. Thus, the installation of Device Policy is performed automatically using the built-in installation wizard from the store. All that is needed for the software to install is:
- go to the application page and click the “Install” button, after which the download and automatic installation will begin;
- In this case, the user will need to give the permissions necessary for the application to work.
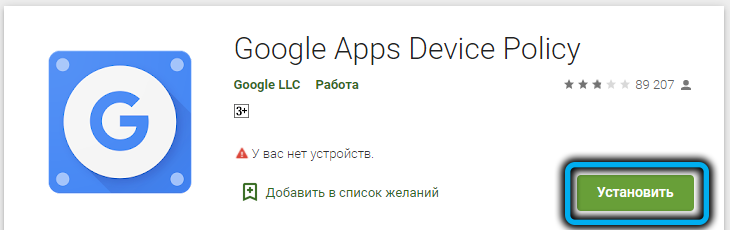
If you are using an APK file downloaded from an online source:
- open the downloaded file;
- we find the file on the smartphone using a standard file manager (or a third-party program with similar functionality). In the file manager we find the Downloads folder, where the downloaded software is added by default;
- Click “Install” and wait for the installation, which will be reported by the corresponding notification, and the application will appear among the installed programs on the smartphone.
How to uninstall an app on Android
As we found out, this software is unnecessary for an ordinary user, and therefore it is often reasonable to remove it. Removing or stopping the program will not affect the operation of the device, so you can get rid of unnecessary software.
Depending on the device (software was installed manually or appeared with an update), Device Policy can be removed or disabled.
Deactivating Device Policy
This requires the following steps:
- go to the device settings;
- go to the “Security” section;
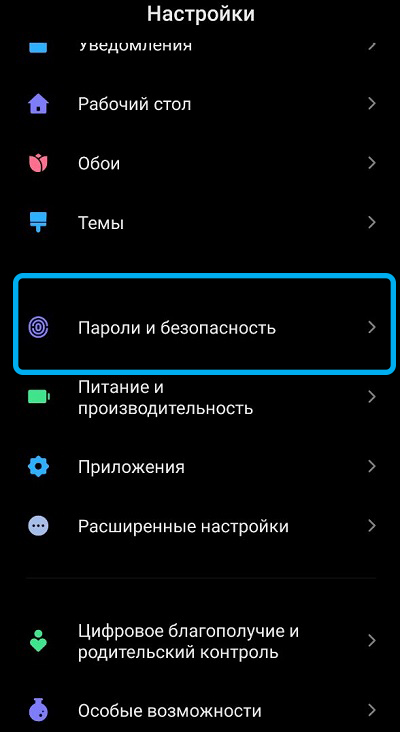
- open “Device Administrators”;
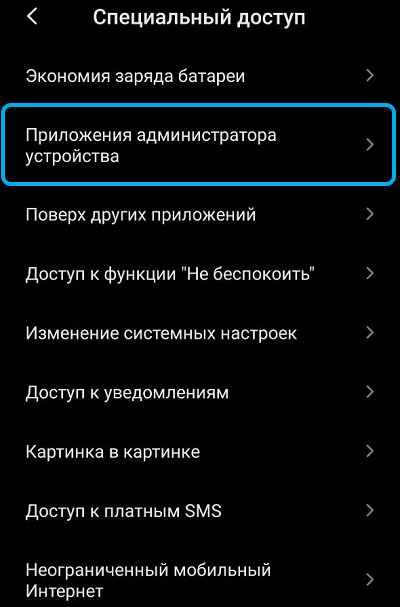
- uncheck the box next to Google Device Policy, click “Deactivate” and “Ok”.
Remove administrator
To remove an administrator, do the following:
- go to “Settings” – “Location and Security” – “Device Administrator”;
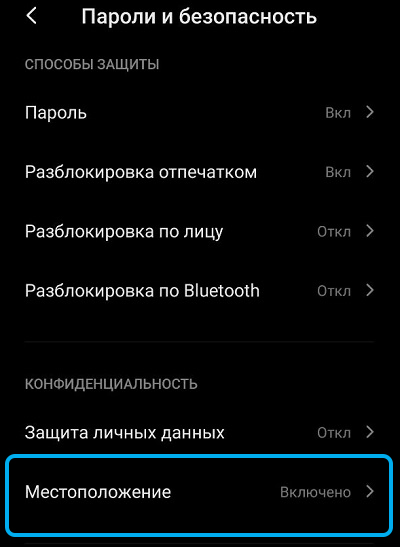
- here we deselect the administrator.
After these steps, you can proceed to uninstall or forced stop before uninstalling the software.
Removing Device Policy
To delete in the standard way:
- go to the smartphone settings;
- scroll down, go to the section “Applications” – “Application management”;
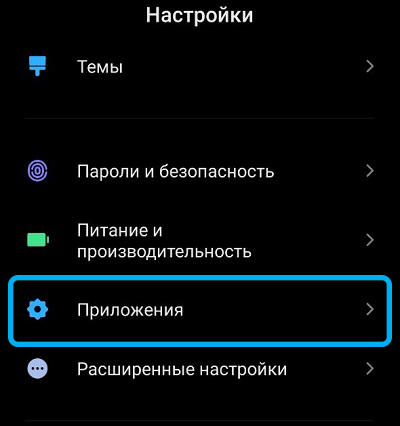
- we find in the list of software Device Policy;
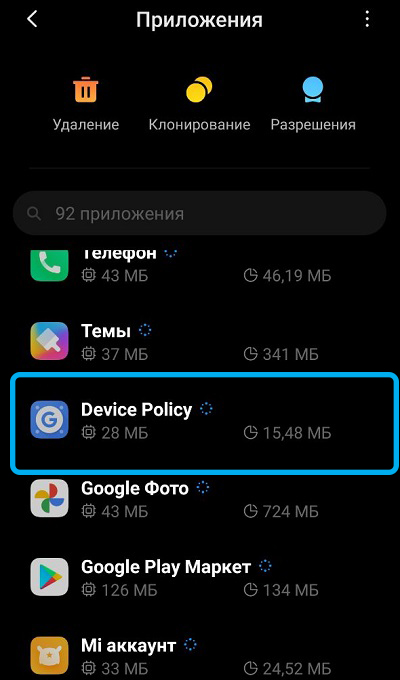
- on the software page, remove or disable its work, click “Ok”.
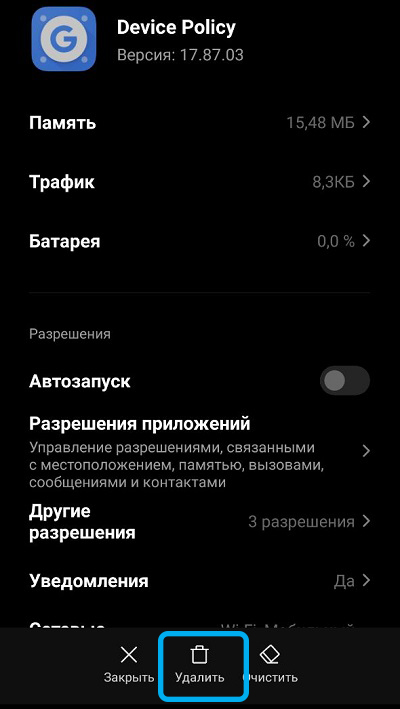
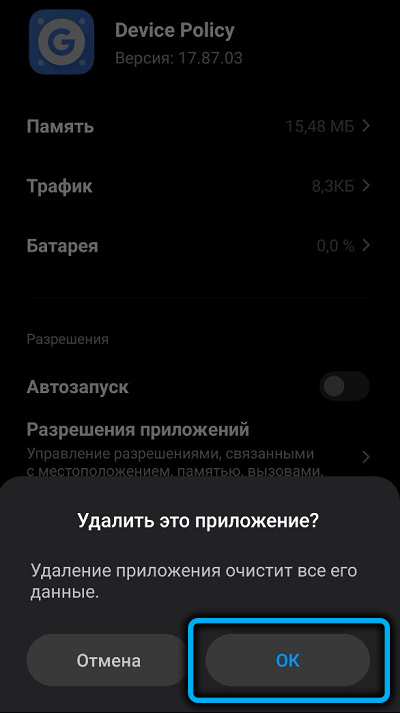
Removal via Play Store
An alternative option for uninstalling the software involves using the store:
- open the Google Play Market;
- from the menu, select “My applications and games” and in the subsection with installed programs we find the required software;
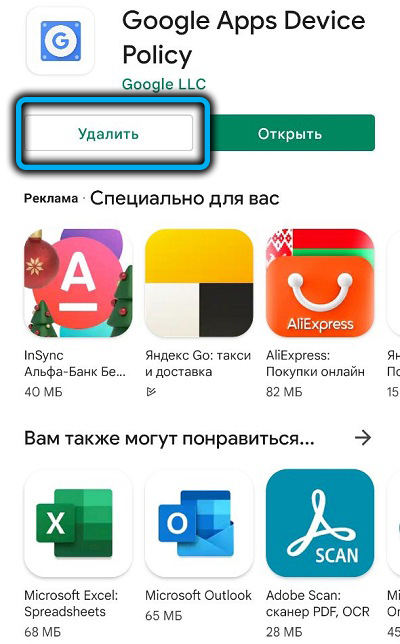
- select and uninstall Device Policy.
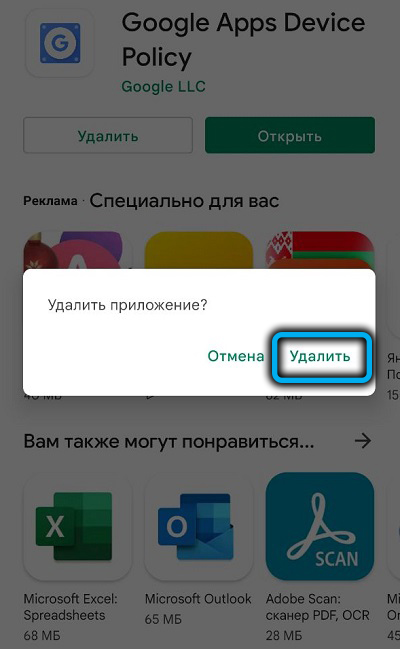
If you were unable to uninstall the program, then the option of stopping it would be the best solution. In the event that the smartphone belongs to a company and is configured to work with the program, you will have to go to extreme measures and reset the settings to the factory settings.