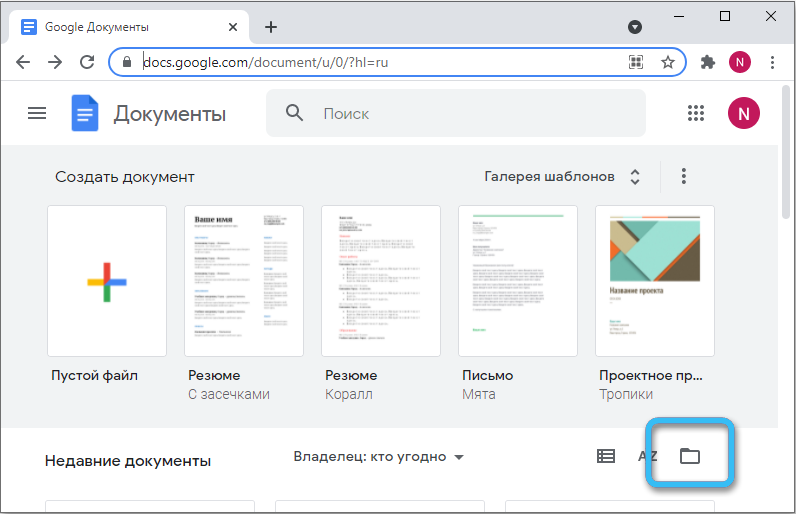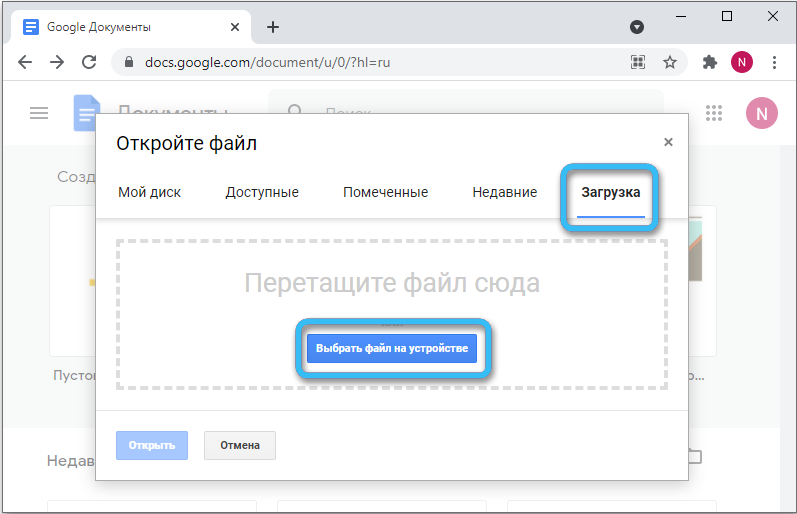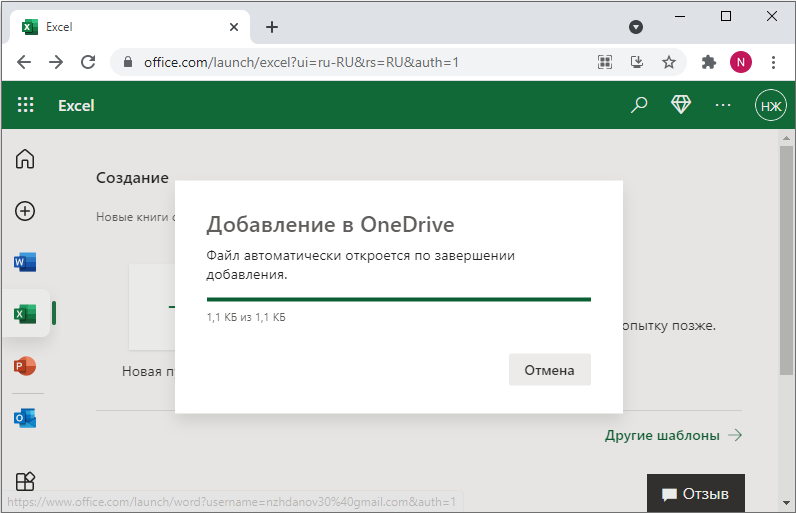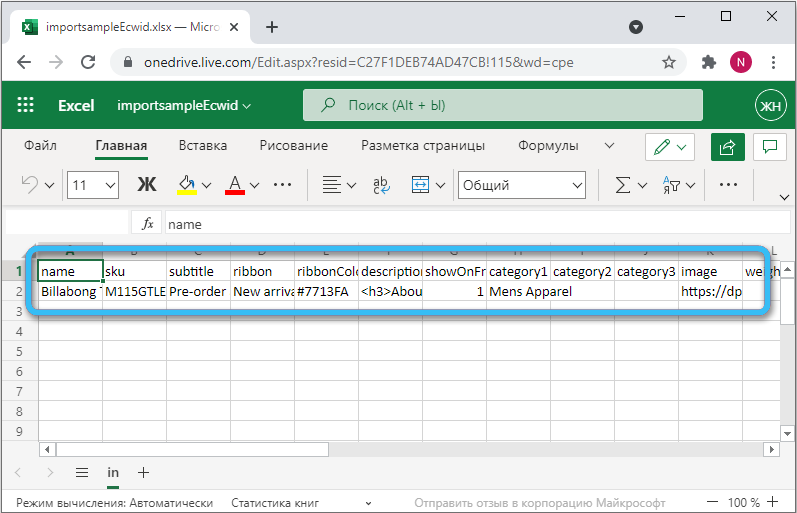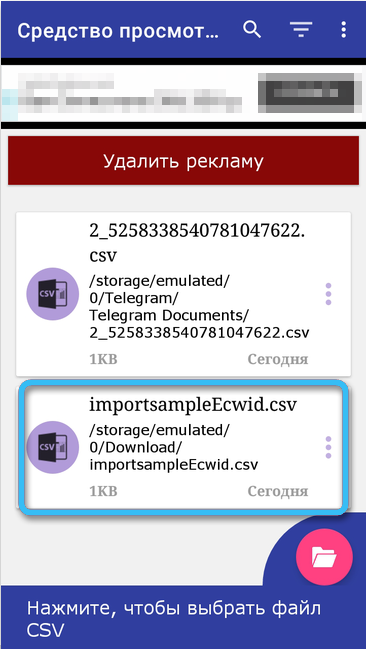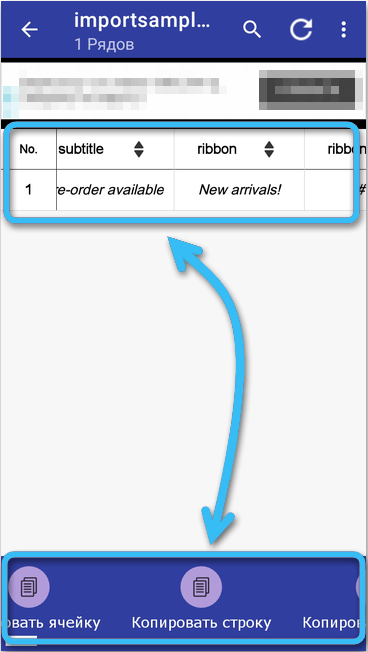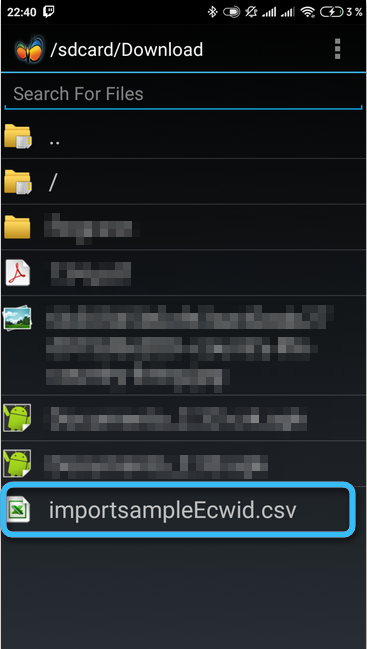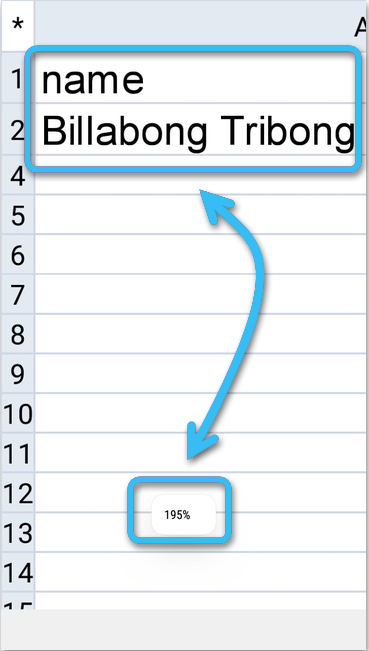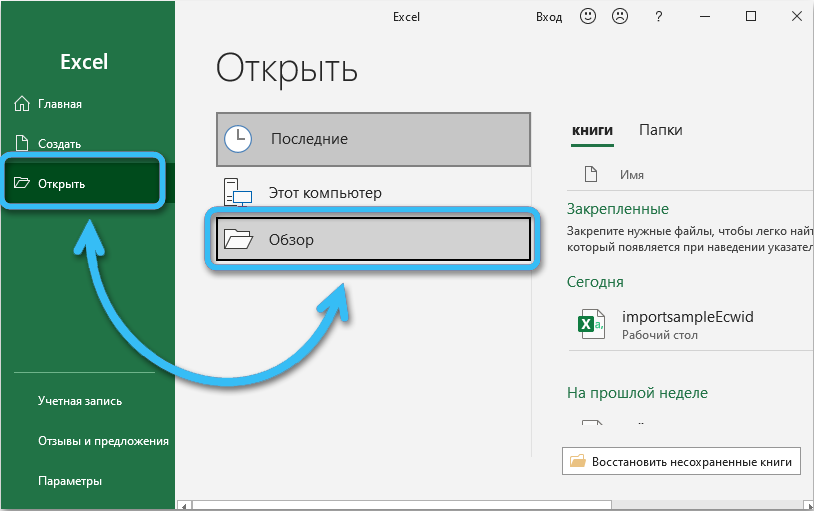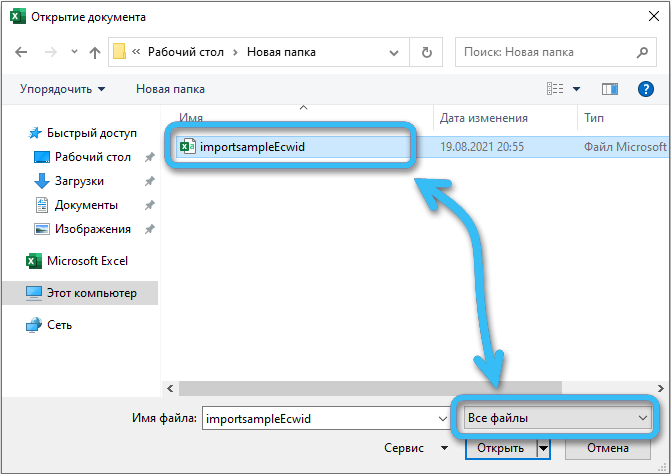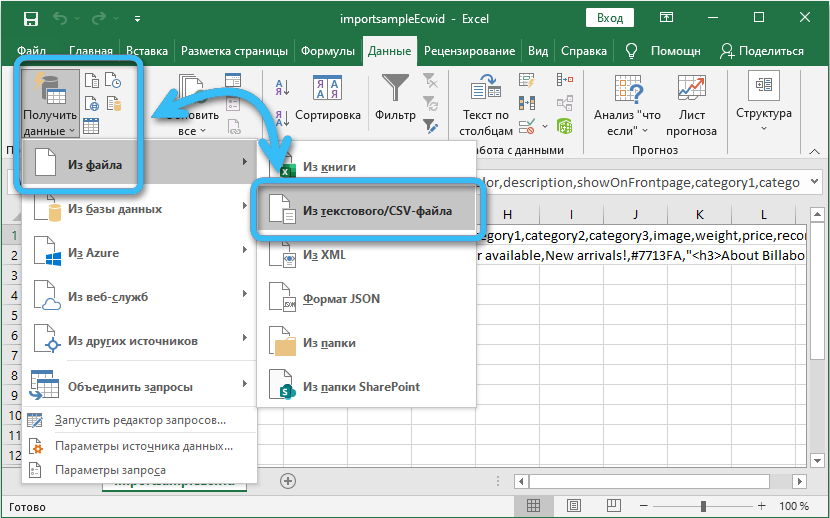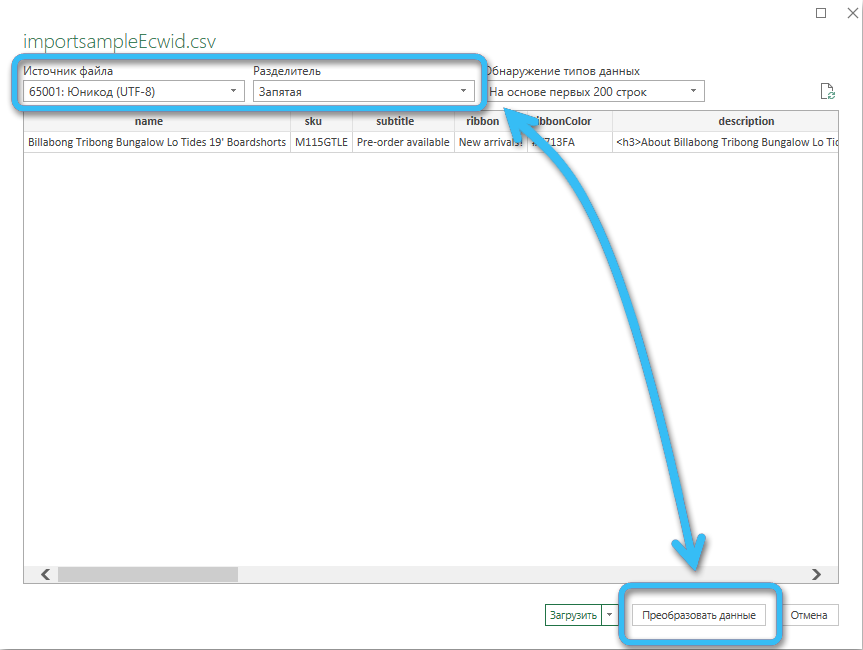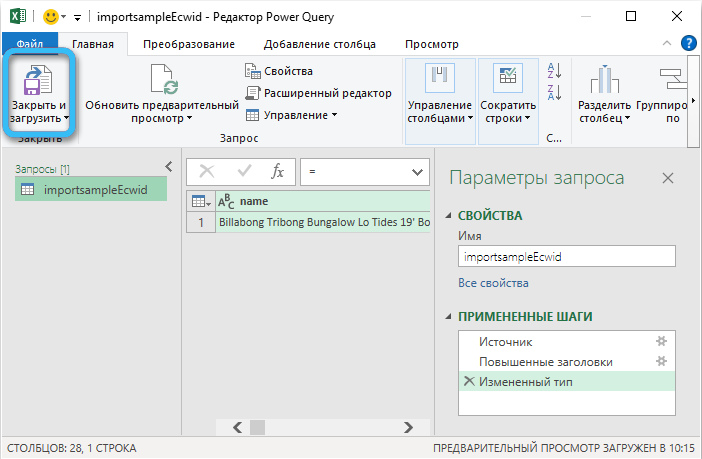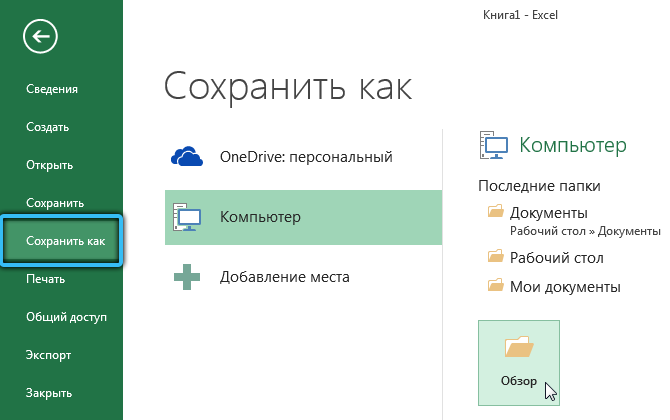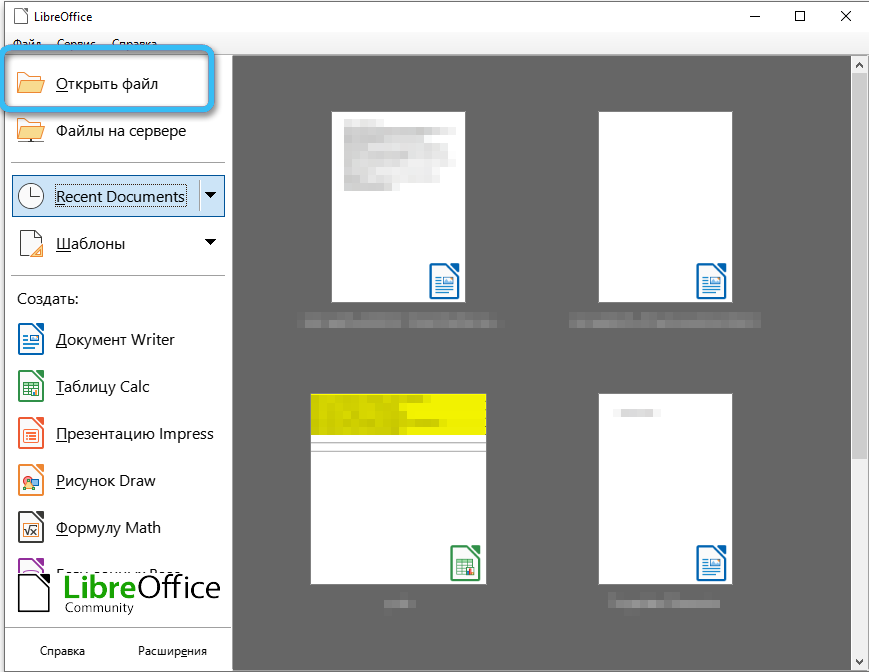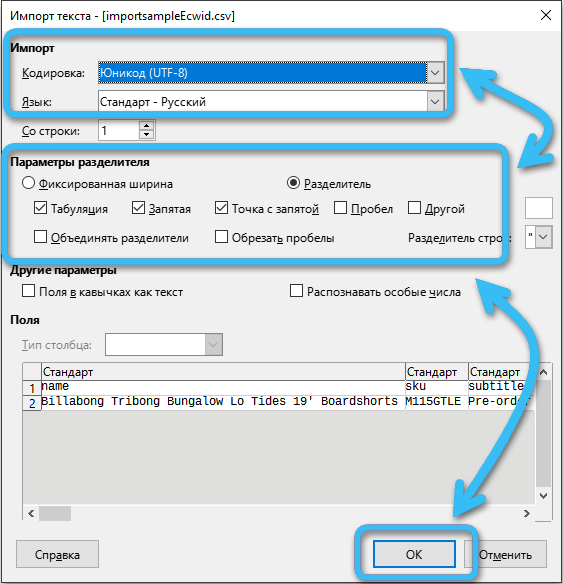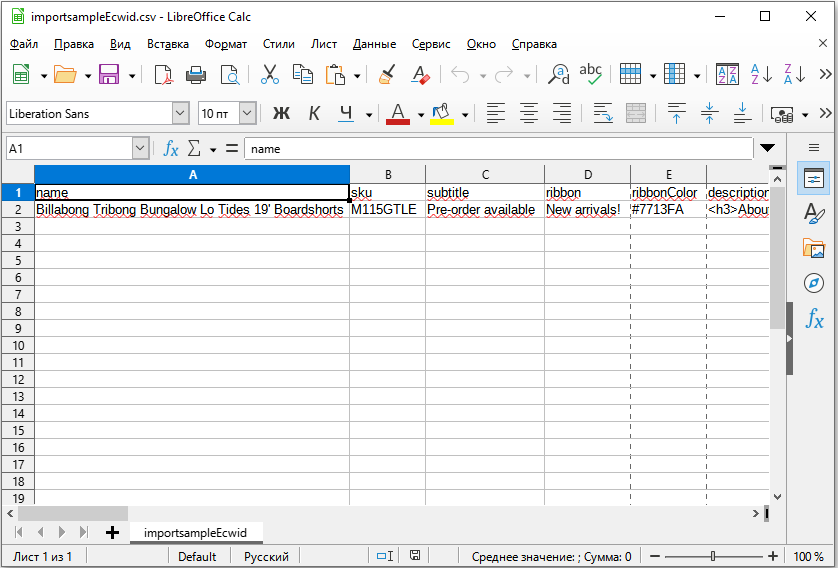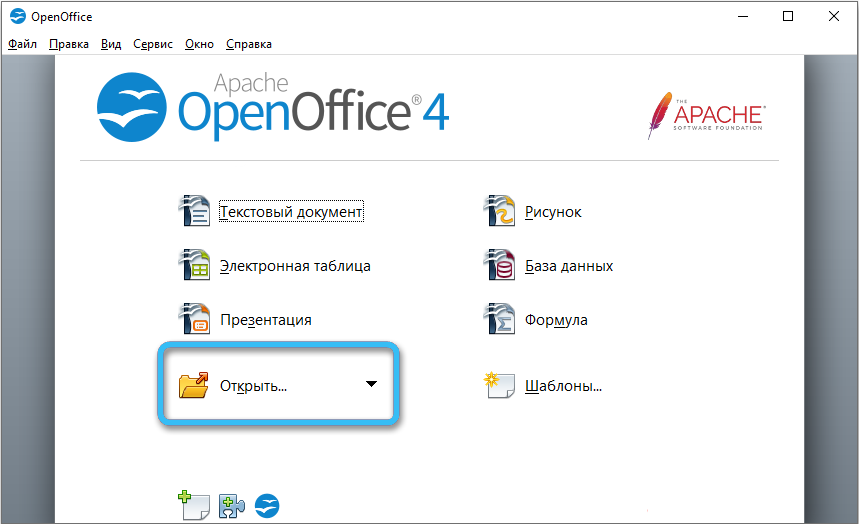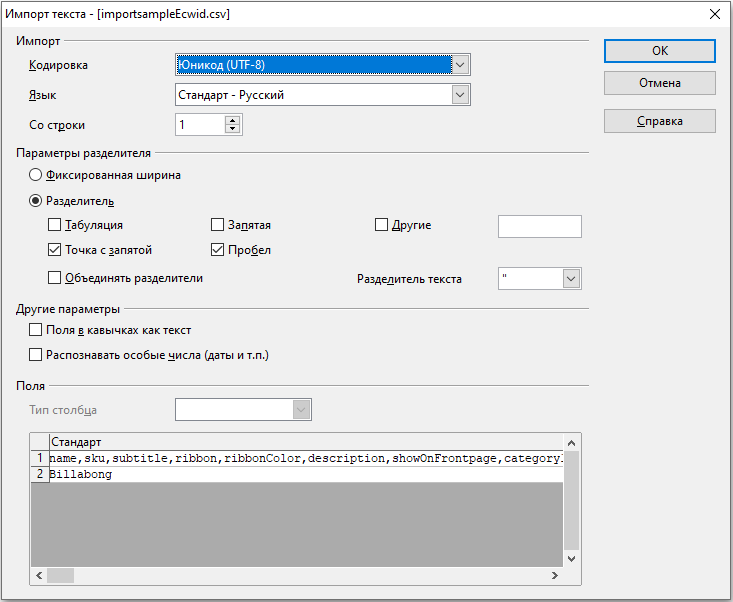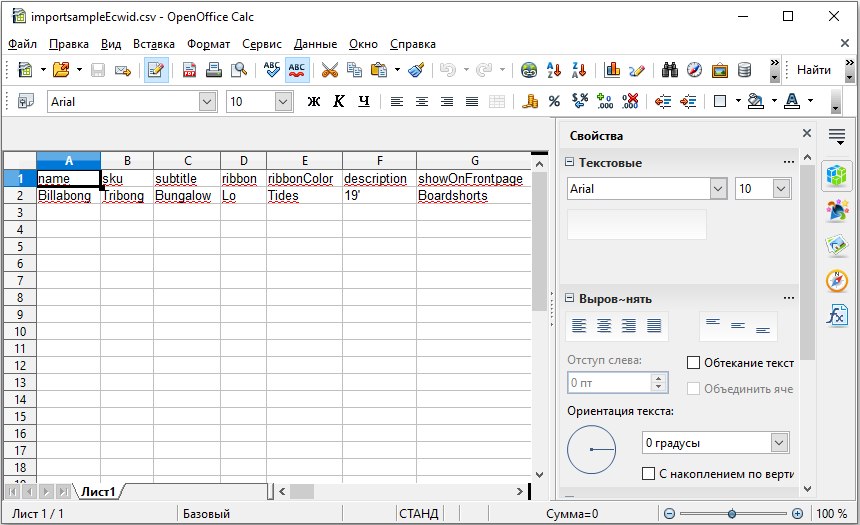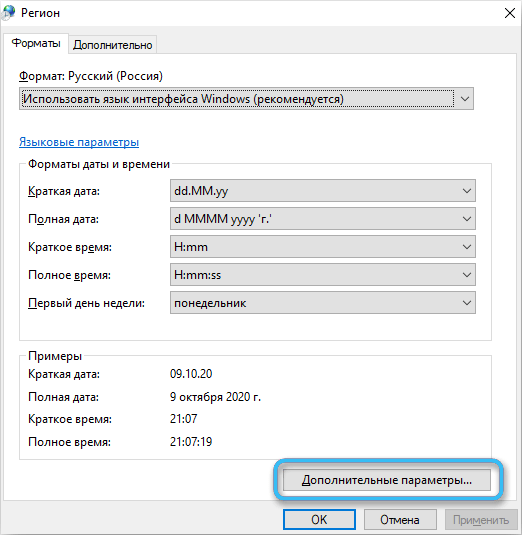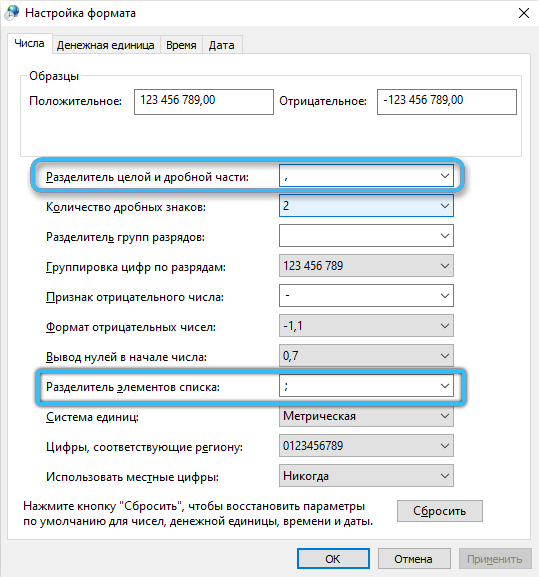When performing various tasks while working at a computer, users have to deal with files of different types and formats. If you come across a CSV, you can open it on any device using special software that supports the format. What tools are used to interact with such files and how to view and edit data, we will figure it out.
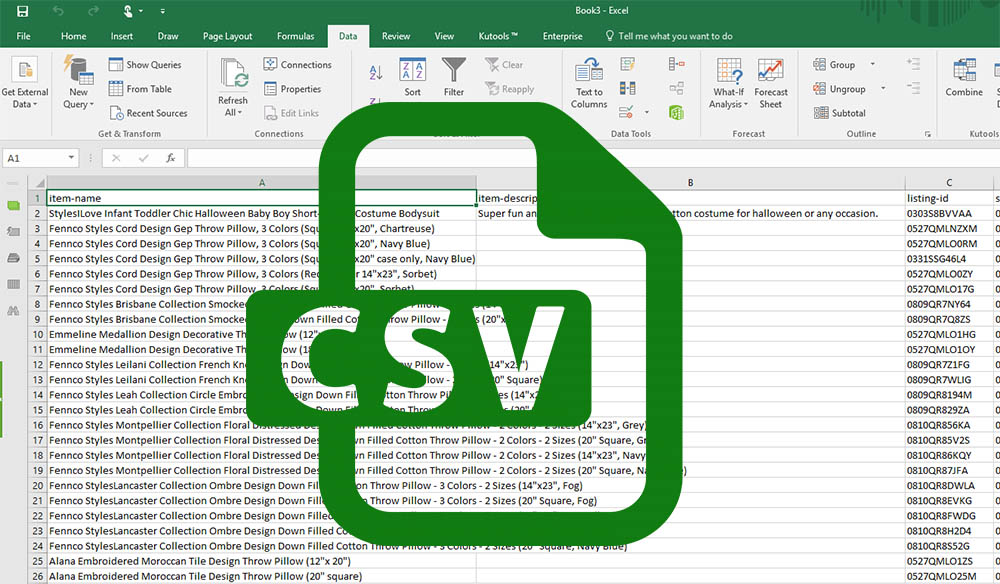
Contents
What is a CSV file
CSV (Comma-Separated Values) is a text data format used to display tables. Lines in a document with the “.csv” extension correspond to lines in a table, columns are separated by punctuation marks (comma, semicolon), and table cells are separated by an ASCII sequence. The CSV format does not have a specific standard, so there are some differences in the files imported into applications, which makes it difficult to process an object from several sources.
Working with CSV files is carried out through special programs – spreadsheet processors and text reactors. Some applications (see below) can also be used for viewing information, but not for editing.
How to open CSV file online
Among the existing software tools that can open CSV, there are several readers that work online, which is very convenient when interaction with files of this format is not planned on an ongoing basis. You do not need to download anything to your computer, and therefore this option is ideal for one-time work. Consider the most successful free services.
Online CSV Editor Service
A handy online tool that allows you to easily open and work with CSV files. The principle of operation is simple:
- select the file stored on the disk by pressing the appropriate button, find the desired element from the explorer or insert a link. The loaded object will be displayed on the page as a table;
- for additional settings, you can expand the “Step2” item, where a choice of options is available. Changes will be applied immediately;
- save the result with the extension “.csv” or “.xlsx”.
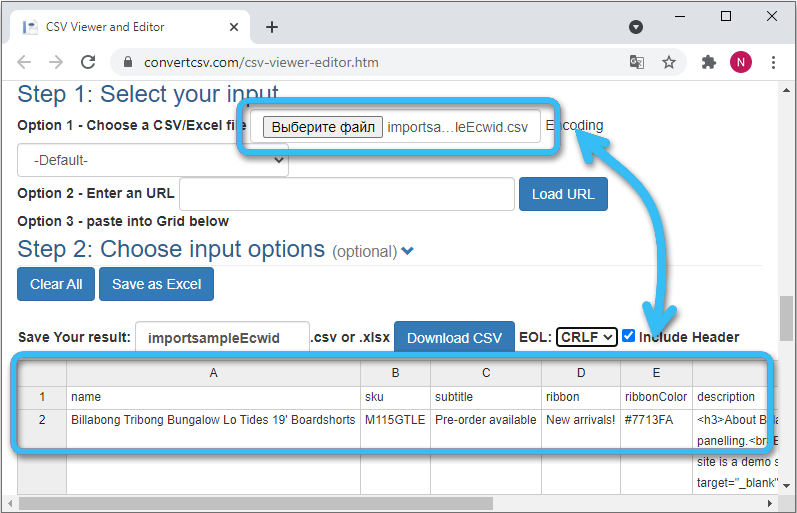
Google Docs
Cloud service from Google allows you to open documents of different formats, including CSV. It is assumed that the user has a Google account, as authorization will be required to work. To access CSV:
- click on the icon to select items (in the form of a folder) in the lower right corner of the interface;
- go to the “Download” section and add an object by dragging or pressing a button;
- the table will open and be available for editing in the service.
Excel online
A web version of the well-known spreadsheet program from the Microsoft Office package that allows you to view and edit CSV files. Use of the service requires a Microsoft account. Opening an element with a service is simple:
- after logging in, drag and drop the file into the Excel workspace;
- we wait until the element is transformed, after which we can work with it.
For the Chrome browser, there is also an Excel online plug-in that provides quick interaction with the service.
How to open CSV format on smartphone
You can also work with tabular type files on mobile devices with Android or iOS using special software. Let’s look at how to do this using the example of popular programs available in the Play Market or App Store.
CSV Viewer
The free CSV Viewer application for interacting with the CSV format on Android devices supports several types of separators, such as commas, spaces, tabs, etc., and page navigation is carried out by pressing the display. The files that can be downloaded are those that are stored in the device’s memory or on a cloud drive. The table view task can be performed as follows:
- give the software permission to access the data storage, select the file;
- the content will become available for viewing, using the toolbar, you can apply filters and change individual properties if necessary.
Editing CSV in the program is not available, only viewing is possible.
Document Office
Paid software that allows you to open documents and spreadsheets. To open a CSV file with it, follow these steps:
- agree to the terms of use, find the desired file using the built-in explorer;
- the contents of the file will open and the table can be viewed by changing the scale.
The Documento Office mobile office application is not a CSV editor, file processing options are not supported here. Consider this point before making a purchase.
How to open a CSV file on a computer
To work with spreadsheets, a special category of software is provided – spreadsheet processors. With their help, the user will be able to perform such actions as creating and editing a CSV file, designing and printing, creating multi-page documents with tables combined with formulas, as well as working with tables as databases, solving various tasks, converting a file to another format, and much more. other.
If you are looking for how to open CSV, use one of the popular programs discussed below. They allow you to view and edit tables on your computer.
Microsoft Excel
A popular product from Microsoft, which is part of the office suite. If Microsoft Office was installed, then the spreadsheet is already on the computer and with its help you can open a CSV file regardless of the version of the program, as well as convert an existing spreadsheet to native Excel format. In order for tabular data to be displayed correctly while maintaining the original structure, it is necessary to correctly perform the initial setup.
How to open CSV in Excel:
- from Explorer by right-clicking on the file, selecting the “Open with” option from the context menu and software that works with tables (the method is suitable if Excel is already on the computer, and there are no problems with localization or displaying Cyrillic);
- using the “File” menu in the spreadsheet window (click “File” – “Open”, from the Explorer we find the element and open it, after which the work is carried out through the launched “Text Wizard”);
- using Excel’s built-in Text Wizard to import data.
Let’s take a step-by-step look at how CSV is imported into Microsoft Excel with the settings of certain options:
- in the Microsoft Excel window, select the “Open” (“File”) item, then click “Browse”;
- set the display type of the elements to “All files” and go to the folder with the desired object, open it;
- if the data opened without the Text Wizard is not displayed properly, then you will need to go to the section “Data” – “Get data” – “From file” – “From test / CSV file”. After that, from the explorer you need to select the appropriate element and open it;
- select the separator so that the tables are displayed correctly (you can separate the text into columns by selecting a comma or a semicolon, depending on the document), and in the line “File source” set “Unicode (UTF-8)”, then click the button “Convert data” ;
- along the way, you can configure other parameters to correct the document, for example, the “Column Management” item allows you to configure the column data format;
- Click “Close and load”, after which the document will open in a new sheet.
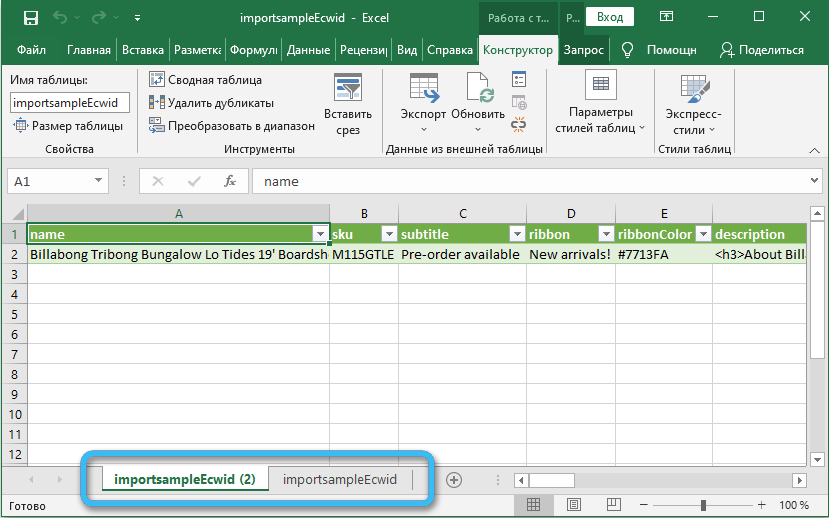
How to create a CSV file in Microsoft Excel:
- open a new table (if you need to convert a finished table, go to the third paragraph of the instruction);
- write the headings, field names in the top row of cells, then enter the necessary data in the table under each of the columns;
- when all the data is entered, use the “Save as” option in the “File” menu, select the file type from the drop-down list (we perform the same actions if it was necessary to convert the table to the desired format);
- Give the file a name and click “Save”.
LibreOffice Calc
Another well-known spreadsheet processor is LibreOffice Calc. It is distributed free of charge as part of the LibreOffice suite.
To open CSV, follow these steps:
- in the program menu, click “Open file” and select the file through the explorer;
- in the next window “Import text” set the encoding method “Unicode (UTF-8)”, specify the language, and also set the separator settings in the block below, then click “OK”;
- CSV content will be opened as a table, viewable and editable.
Open Office Calc
The Calc software product, which is part of the OpenOffice package, is similar to the options discussed above, supports the CSV format, and the principle of working with the software is similar. To interact with files, follow the steps:
- in the OpenOffice Calc window, select the object by pressing the corresponding button;
- perform initial settings (type, language, separator, etc.);
- the Calc document will run as processed.
Problems and solutions when opening CSV
Since the format is not standardized, the contents of the document are not always displayed correctly, and the user may experience some problems when reading files.
Incorrect display of CSV
One of the most common problems is the cluttered text that the user sees when opening a file instead of neat columns and rows. In this case, the source of trouble should be looked for in the regional settings of the operating system and the file itself. The solution is as follows:
- go to “Settings” with the key combination Win + I or through the Start menu (on the “Seven” go to the Control Panel);
- open “Time and language” – “Region” – “Advanced date and time settings” – “Regional standards” and click the button “Advanced settings” at the bottom of the window;
- in the format settings window, check that there is a comma opposite the “Integer and fractional part separator” item, and a semicolon opposite the “List element separator” item. If this is not the case, apply the desired values. We press “Ok”. At the same time, remember that the separator should also be specified in the Text Wizard.
Disappearing zeros in numeric data
Another common mistake when opening from Explorer is the lack of zeros, which should be at the beginning. This is due to the rounding of numbers in Excel, and if you encounter such a problem, then open CSV by importing (see above), this will require you to select incorrect columns and specify the text format of the column data.
Replacing numeric values with a date
The essence of the problem is the same, but the numeric values here are replaced by dates. The issue is solved in a similar way – we mark incorrectly displayed columns in the “Text Wizard” and change the format to text.
The difficulties that arise when working with CSV are due to poor standardization, and any user can encounter them, but using software tools, you can open a spreadsheet document regardless of the delimiter used in the source.