MSI Dragon Center is a software that allows you to easily assemble various MSI PC components and accessories on one platform and thus customize them as you wish. In addition, you can change the color mode of the display in a few clicks, adjust the LED backlighting, add a game and silent mode.
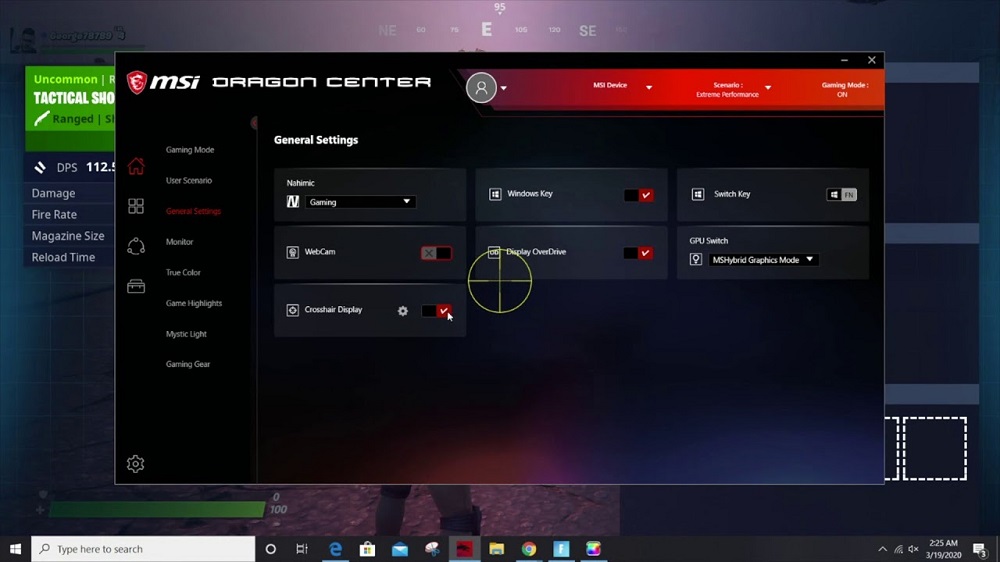
Contents
What are the features of Dragon Center
Even some advanced PC users may wonder why this program might be needed. First of all, the Dragon center is needed to configure and optimize the operation of basic PC systems. And among the features of the application, the following stand out the most:
- The program allows you to configure and optimize the main components of the system in a few clicks.
- Setting profiles are available such as Overclocking Mode and Silent.
- The user can independently configure the priorities of the network connection.
- Monitoring of temperature, voltage, or frequency of the system is possible.
- The display setting is carried out depending on the content viewed. There are three modes: Comfort, Game and Movie mode.
- A special mode is provided that allows you to change the values of the image color transmission parameters, image brightness and contrast indicators.
- There is a function for adjusting the backlighting of both individual components and their combination.
Each new version releases additions to the functionality of the application, so more updated products contain more different features.
Checking the status of systems
Before starting to work with the program, you need to open the “Home” section and click on the “Monitor” option. There you can find out exactly how to use the Msi Dragon Center in order to adjust the temperature and voltage of the system, as well as the state of the video card and fans.
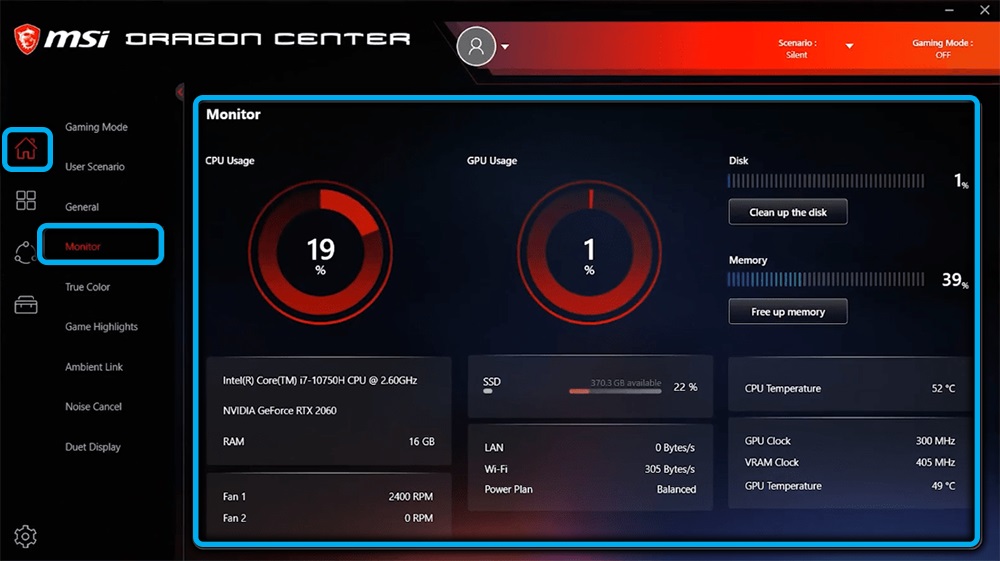
Enabling Game Mode
In the same section (“Home”) there is a tab with the Game Mode, with which you can select options for setting up the motherboard and system components to create a more comfortable gaming process. And there click on the switch with the same name as the tab for the mode. Typically, it is located at the top-right end of a tab. Further, the system is optimized automatically.
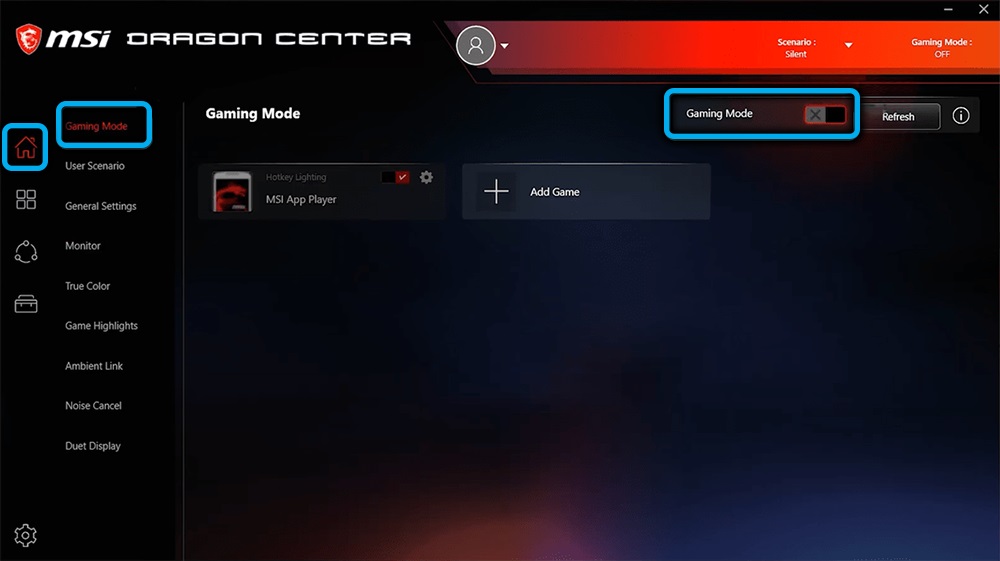
At the moment, the developers of the application are working on expanding the number of gaming software, since now the user can only work with projects that were released in 2019-2020.
Setting up performance profiles
Setting up the computer is controlled by the section “User script”, where you can find a menu for selecting various profiles:
- “Extreme Performance” – Allows you to set the maximum system performance for an optimal gaming experience with the highest graphics performance.
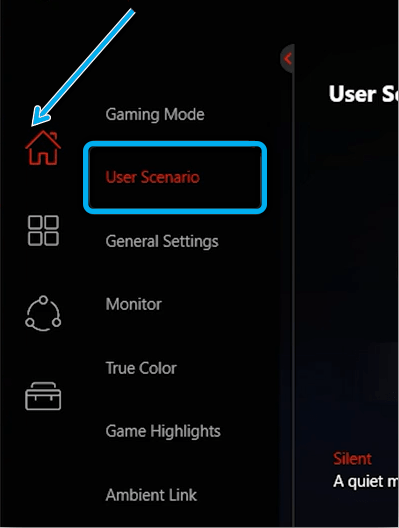
- Balanced is a mode for setting optimal performance in accordance with energy saving indicators.
- “Silent” – setting the lowest performance to reduce the noise level during cooler operation.
- “Super Battery” is an energy efficient mode of the computer.
- “User” is a custom settings mode, where profiles such as “Performance Level” and “Fan Speed” are available, in which you can adjust the system performance and the operation of coolers.
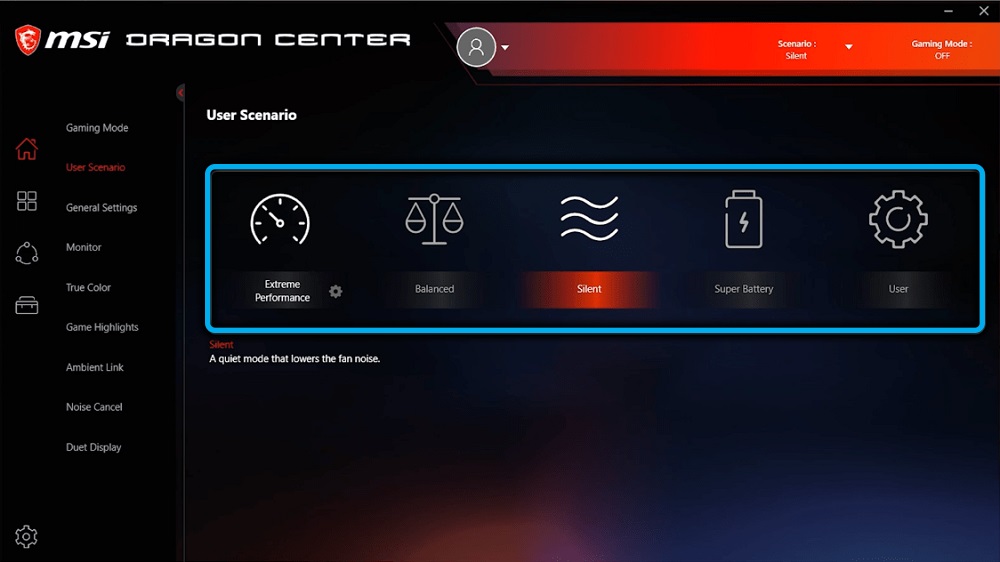
In the same menu, you can find an icon that, when pressed, opens a menu of advanced functions, for example, setting the fan power.
Configuration of the operation of peripheral devices
In the “Home” tab, you can find the “General Settings” section, which allows you to change the behavior of the keyboard, computer monitor or the state of the matrix.
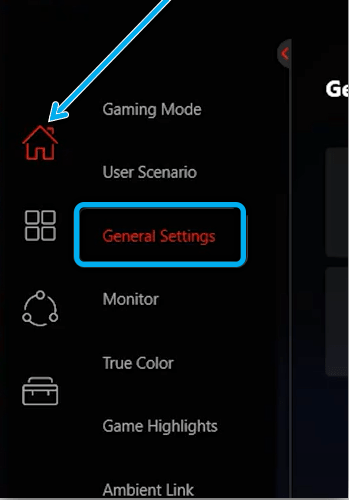
In this tab, the Windows key is switched to functional using the “Switch Key” item, and when the “Display Overdrive” option is selected, you can optimize the image quality on the screen. There is also a deactivation of the webcam using the “Webcam” option.
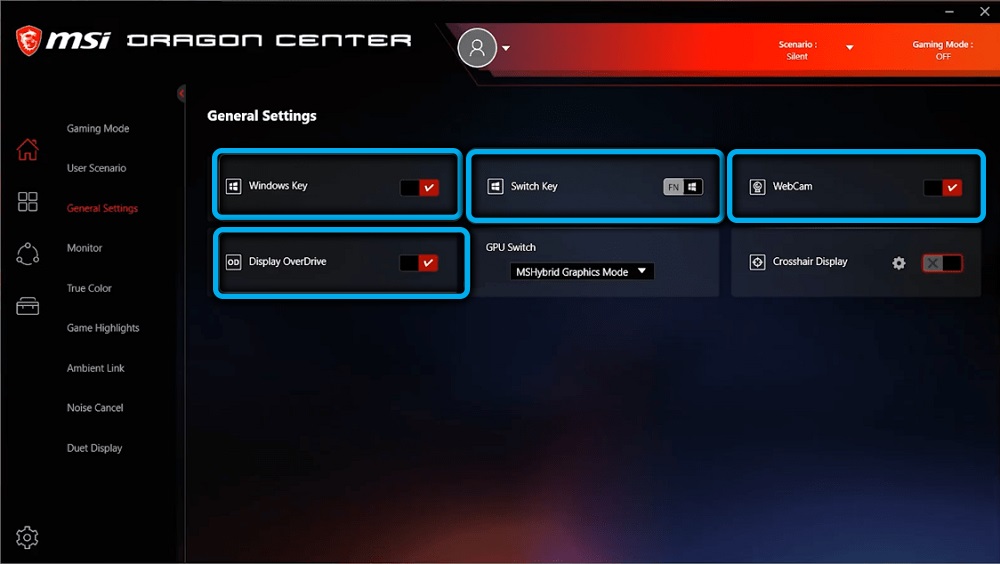
So, the main profiles:
- “Gamer” is a preset mode for optimizing the system for the gameplay.
- Anti-Blue is a protective profile that filters out the blue spectrum.
- “SRGB” is a mode with which you can cover the maximum possible range of the color palette when working with graphics.
- “Office” – a mode for reducing the brightness of the laptop screen when performing everyday tasks.
- “Movie” – optimization of the system for watching movies on a PC.
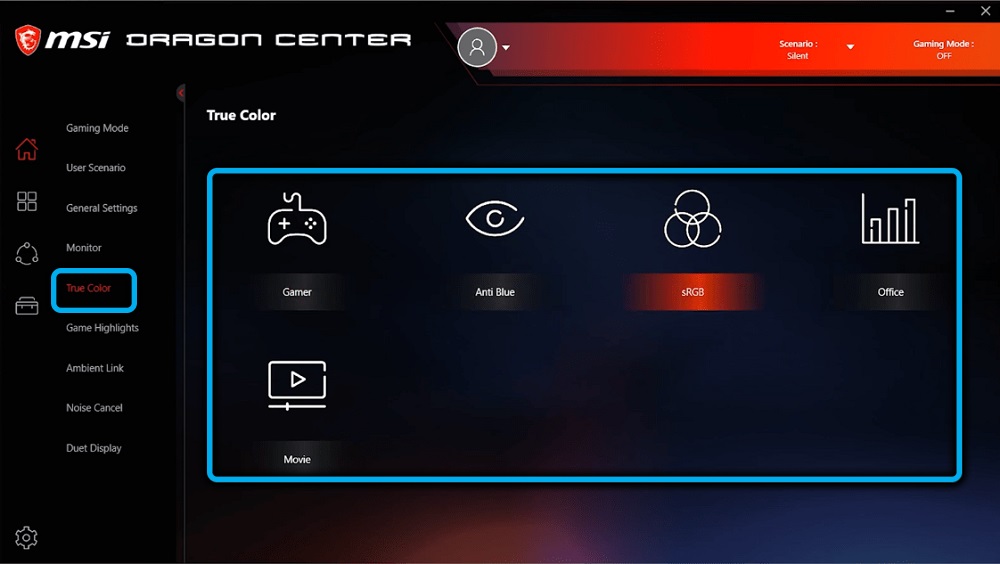
The menu with options for configuring peripheral devices depends on the equipment of the PC used.
Backlight control
For this there is a special tab “Ambient Link”. With its help, you can install the backlight on a variety of PC peripherals by manually adjusting the color and saturation of the backlight.
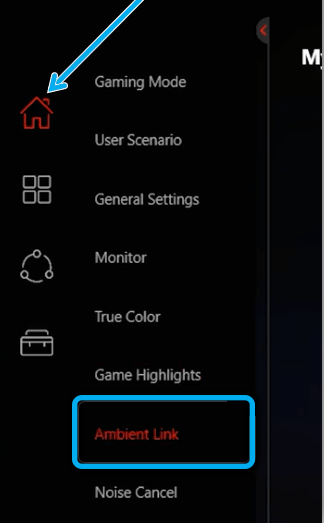
Smart Noise Canceling Activation
In order to adjust the optimal suppression of the noise of the coolers, you need to open the “Noise Cancel” tab in the “Home” section and do the following:
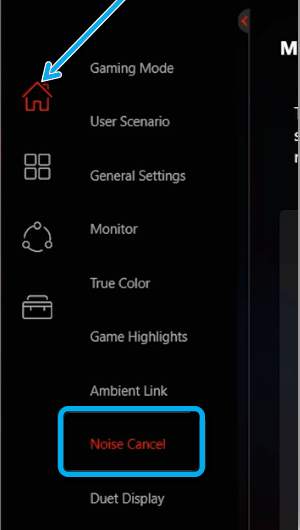
- Find the “Speaker Noise Cancel” option, which will open a menu of devices for sound output.
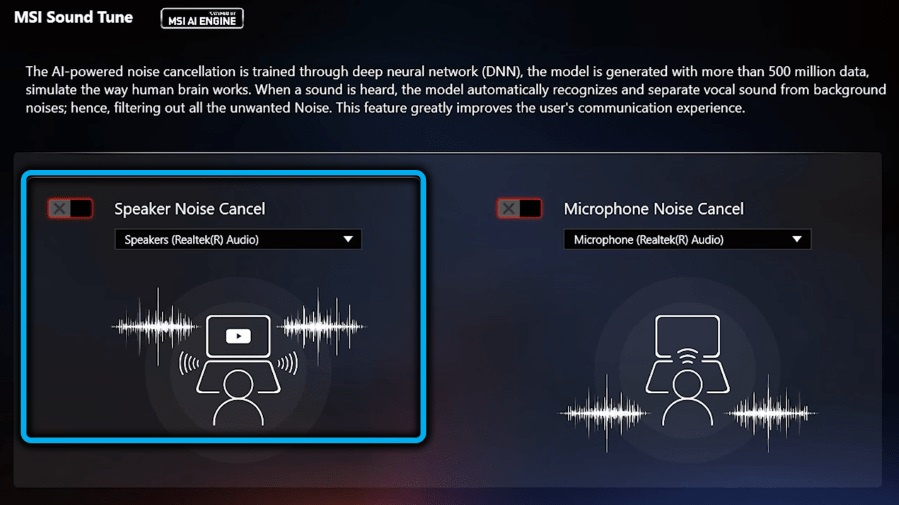
- Select the main device.
- Then select the “Microphone Noise Cancel” radio button and do the same as in the previous paragraphs.
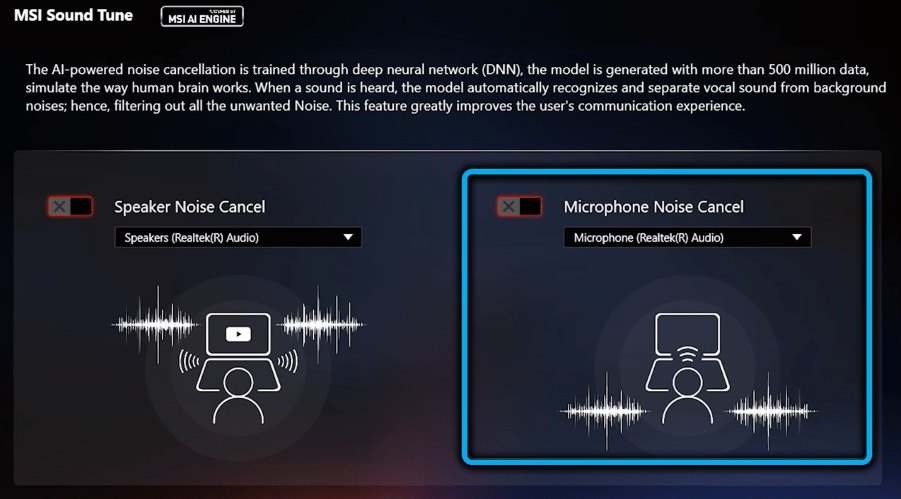
For some time, the neural network will adjust to the selected conditions, after which the parameters for optimizing the noise supply will begin their work.
Setting up a second display
MSI graphics cards allow connecting external monitors to the system, which can be used as auxiliary displays. To do this, you need to check if the monitor is connected to the computer, open the MSI Dragon Center application and click on “Duet Display”.
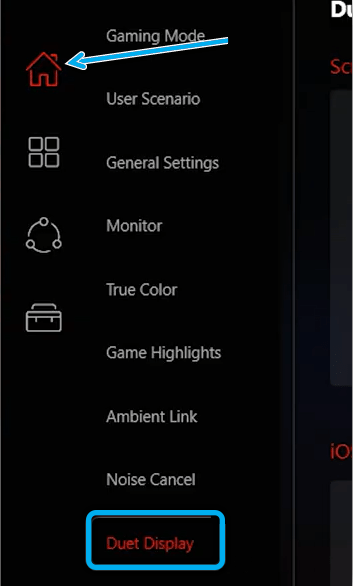
Then open the “New” option with the selection of the fragment on the used display. After that, the selected part from the main screen should be displayed on the second connected screen.

Updating drivers and installing additional utilities
The program makes the process of downloading drivers and installing service software updates even easier by using the “Live Update” tab, which can be found in the “Support” section. The selected option will show a list of software that needs updating. They can be found under the item “New”, where you will need to check the boxes and start downloading updates when you click on “Download”.
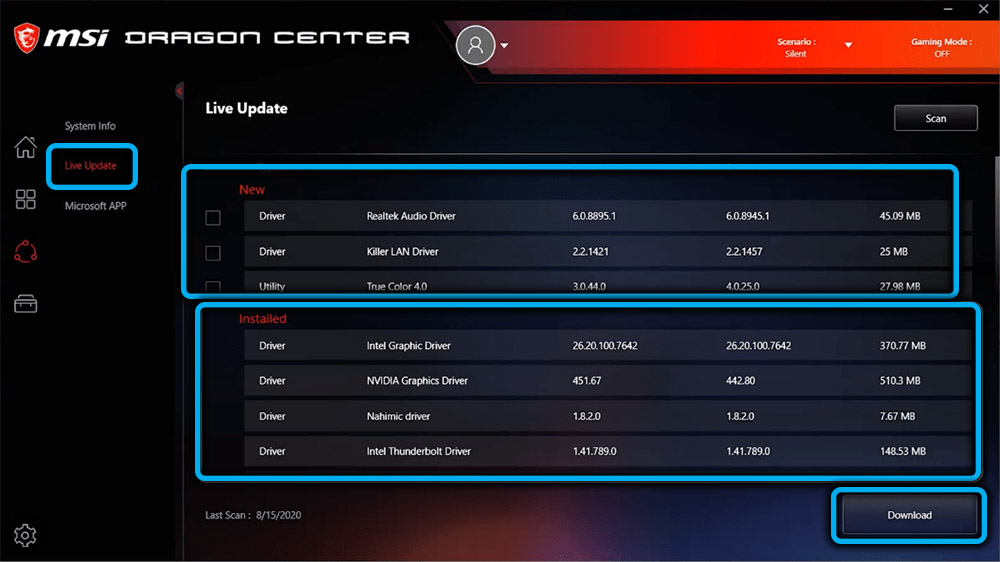
The only drawback of the system at this time is the work of the MSI_ActiveX_Service.exe service, which periodically loads the processor by 30-70%. And this percentage depends on the state of the processor used. This problem does not in the best way affect the monitoring of components – the process either hides important data about the operation of the system, or temporarily freezes. This can usually be fixed by restarting the system. The developers are working on fixing this flaw, so it is highly likely that in new versions this problem will no longer occur. The rest of the program does an excellent job with the tasks assigned to it. Newer versions of the application are equipped with new features to optimize PC performance.