Apple is used to surprising its consumers with modern devices, the appearance of which is sometimes difficult to keep track of. It is even more difficult to figure out how to use such gadgets, how to extract a lot of positive opportunities from them. If you become the owner of a new MacBook, but do not understand anything about it, do not know even the most elementary actions that should be taken to get started, it will be useful for you to familiarize yourself with the instructions that can guide even a beginner regarding many useful functionalities.
Contents
Work principles
It is also important to take into account that the manufacturer does not leave MacBook owners alone with the device, the company’s developers systematically update the software, adding new functions, and correcting the identified shortcomings. Given this circumstance, wanting to help your device work as efficiently as possible, you can update the software yourself. To do this, it is quite enough to select the “Software update” option. With the updated version of the software, using your MacBook will be much more comfortable.
Initial information
Problems when using MacBook appear for many users, since many have many years of hands-on experience in the most common Windows operating environment. Unfortunately, on the MacBook, not only completely different rules can be dumbfounded, but even the interface of system windows and the desktop.
If you need to install a program, you can afford it, but it is only important to consider that from the Internet you need to download software specifically for the MacBook. Such programs are most often accompanied by dmg archives. Drag the downloaded program to the Applications folder, then extract it from the archive, and delete the downloaded file itself.
However, you may also be struck by the fact that, trying to close the program window and wanting to stop its operation, you will press the “x” button, but you will not be able to completely close the program in this way. To do this, we recommend that you simultaneously hold down two keys Cmd and Q. You can do otherwise by clicking on the icon with the right key, and then select the “Finish” option.
You can perform actions on your MacBook using the mouse or the unique trackpad that the device is equipped with. The trackpad is unique in that its operation is accompanied by support for gestures, while they can be configured directly by the user. To do this, it is enough to go to “Settings” and go to the “Trackpad” section. In this section, it will be enough for you to check the checkboxes next to those gestures that you would like to activate.
To have an idea of which programs are currently active, we recommend that you activate two useful functions. A feature such as Expose allows you to successfully show windows of active programs, but also, if necessary, it can show the desktop without any open tabs.
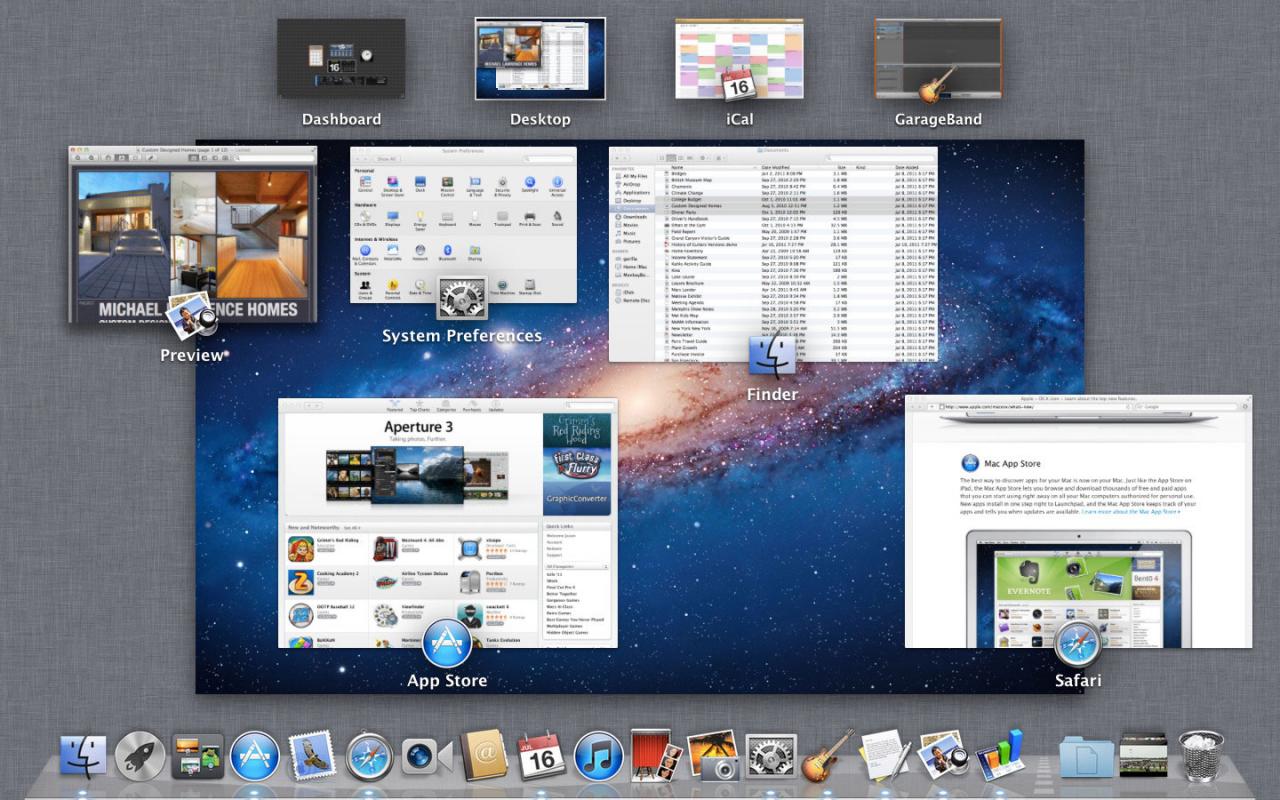
The second feature, Spaces, allows you to conditionally split your MacBook desktop into several parts. To speed up and facilitate the launch of these two functions, in the settings we suggest specifying the keys for them, by pressing which the process of launching them will be carried out automatically.
Additional features
Using MacBook, you can visit Internet sites in the same way, download any content. Of course, for this you need to install and then use some Internet browsers. We recommend that you do not overload the operating system and opt for one of the browsers. Do not forget to be safe when using the Internet, always remember that the global network is replete with threats. Install a firewall to secure your device. It is he who will be able to monitor all network protocols, protecting your device from unwanted attacks.
Possessing a MacBook, you can successfully view video materials on it, all kinds of images, listen to your favorite audio files. And also there are no restrictions when working with archives, since the device successfully archives and unzips any archives.
Working with windows in macOS
It is organized in a similar way to how it is done in Windows. But a few additional “chips” are still present. First, by default, the Minimize button (yellow in the window title) minimizes the interface to the Dock-panel, and for each window separately. For those who have switched to MacOS from Windows, this is not always convenient. To make each tab collapse to the top panel, just do the following:
- go to “Dock Settings”;
- remove the check mark from the item “Remove the window in the Dock to the program icon”.
There you can also set up animations for starting / closing programs.
Also, for each window, a “Full-screen” operating mode is provided – it is turned on by pressing the green button in the window title. At the same time, the interface expands to full screen, the Dock panel and other elements are hidden. To exit full-screen mode, just move the mouse cursor to the top of the window – control buttons will appear (as in the title). If any of the programs does not support this mode of operation, then by pressing the maximize button, the window will simply be enlarged to the maximum possible value (Dock and title remain visible).
There is also a useful function in MacOS Mission Control, which allows you to show thumbnails of all open windows. It is activated by clicking the corresponding icon in the Dock-panel. You can also activate it using a gesture on the trackpad (slide 4 fingers up and down) or by pressing the F3 key on the keyboard.
For many users, the Split View function turned out to be convenient, that is, a split screen for simultaneous work with two windows. To activate it, you just need to move the cursor over the “Maximize” icon of the window, wait for the drop-down menu to appear and select “Place window left / right”. The rest of the screen will be occupied by other open programs. To exit it in the same way, you need to place the cursor on the green button in the window title and select “Exit full screen mode”. And if you have an iPad, you can select “Move to iPad” and continue working with an open window on the tablet.
Launching and exiting applications
Launching programs is practically no different from how it is done in Windows. There are several options:
- click on the shortcut in the Dock, Finder, or Sidebar (depending on where the icon was placed by the user);
- using Spotilight, just press the “Command + Space” key combination, enter the first letters in the name of the application and click on it in the list that appears;
- by double-clicking on the icon in the Finder;
- by clicking on Applications in the Dock-panel, and then on the required program (first, in the Dock-panel, you need to add the Applications tab or a folder with selected utilities).
But to exit the program, it is not enough just to click on the “cross” in the window title. Yes, the window will be closed, but the icon itself will remain in the Dock, the application will continue to “hang” in memory. This is done for the convenience of users in order to speed up the work with the system. And if necessary, the system will automatically “unload” (or rather move to the swap partition) them from RAM if it needs to use a large amount of RAM memory.
If the user just needs to completely shut down the program, then this can be done by the following methods:
- click on the application name in the menu bar and select “Finish”;
- right-click on the utility icon in the Dock-panel and select “Finish”;
- press the “Command + Q” combination on the keyboard (with an active program window, which must be terminated);
- select the program in the “System Monitor”, right-click on it and select “Quit” (or “Force Quit” if the first method did not help, that is, the application “hung”).
There is also an option using the terminal, but ordinary users, as a rule, will find it inconvenient.
Create folders
To keep content organized on your MacBook, you need to learn how to create folders. After creating them, it is useful to assign each an appropriate name so that later finding the right folder for you would not be tedious. The creation of folders is provided by several methods, the Finder is considered to be the simplest way focused on creating a folder quickly.
Go to the “File” menu, there you will find the “New folder” parameter, as soon as you click on it, you will immediately be able to create the desired object.
By the way, there is an amazing feature in the MacBook that will definitely delight the users of the device. In just a few seconds, it is possible not only to create a simple folder, but to target specific files. To do this, initially select the files that you would like to define in one folder, then hold down the keys: Control, Command and N.
All the files you designated will be collected automatically into one folder with the name “New folder with items”. Of course, it is better not to leave it in this form, because after the lapse of time it will be difficult for you to figure out where and what is stored. Accordingly, you will have to rename the folder, giving it any name that suits you. It is not difficult to rename any object in MacBook, but it is important to take into account that there is no Rename item in the context menu, as in Windows, here.
As you can see, even a beginner will be able to rename objects on a MacBook, since they are not supposed to face difficulties when performing such actions.
Removable storage
The modern user is accustomed to saving many documents on a USB flash drive, providing himself with the opportunity to have them always at hand, always to use them quickly. However, many users are at a loss how to use a USB flash drive if they have a device equipped that is not familiar to all Windows.
So, if you want to open a USB flash drive on your MacBook, we recommend that you worry about installing some software in advance. In particular, you can install:
- X-plore File Manager.
- ES File Explorer.
Connect your flash drive to the USB port, wait a few seconds, then your removable drive will be displayed. Double-click on its icon, you can immediately observe all the content located on the drive.
If you are faced with a more difficult task, you need to connect and then immediately open the USB flash drive on which hidden files are saved, we recommend that you perform other actions. Initially, in the usual way for you, open the USB flash drive, then find the “Service” section in the menu, enter it and find the “Folder Options” parameter. Next, you need to make two more transitions, sequentially going into the folders “View” and “Additional parameters”.
Now you will find several “tempting” offers, opposite which there will be checkboxes empty and filled. Clear the checkbox located next to the line “Hide protected system files”, but next to the other option “Show hidden files and folders” we recommend that you, on the contrary, check the box.
What to do if your MacBook is frozen
Unlike Windows, in MacOS the system works separately from the rest of the launched programs (that is, a “container” system of resource allocation is used). Therefore, if any of the programs does not respond, the operating system interface will fully work. You just need to terminate the “hung” application using any of the available methods. Or simply reboot the system by clicking on the shortcut with the Apple logo and selecting the appropriate option.
If the system does not react to the user’s actions in any way, then in such cases it is possible to perform a “forced reboot”. To do this, just hold down the power key for 5-8 seconds. But this method should not be abused – you can damage the hard disk (if, when the device is turned off, data is read or written from it).
So, working on a MacBook will not be difficult for you if you carefully read the instructions, find out for yourself all the necessary nuances that are often encountered when working with such a device.