If you reinstalled Windows or just bought a new computer without an OS, then when you try to connect to the Internet, you will fail – a notification appears about the absence of a network adapter driver. Sometimes the software is there, but as a result of a system error, it stops working.

To install and configure everything, you will need another PC connected to the Internet, and a flash drive / external hard drive or any other removable media.
Contents
Where to download and how to install the software for the network adapter
Usually a new computer comes with a set of driver discs – check if you forgot to install the correct ones. Sometimes overlaps happen: the drive does not accept the media, or the driver has already become outdated. Do not rush to visit questionable sites in the hope of downloading drivers there – in order for everything to install and work correctly, you need to choose reliable sources.
Motherboard manufacturer website
Since the task of any driver is to mediate between the equipment and the motherboard, it is advisable to start searching from the manufacturer’s website of the latter.
To find out the name of the company and the required characteristics, do the following:
- Type in “Search”: “Command Prompt” and right-click on its icon to select Run As Administrator.
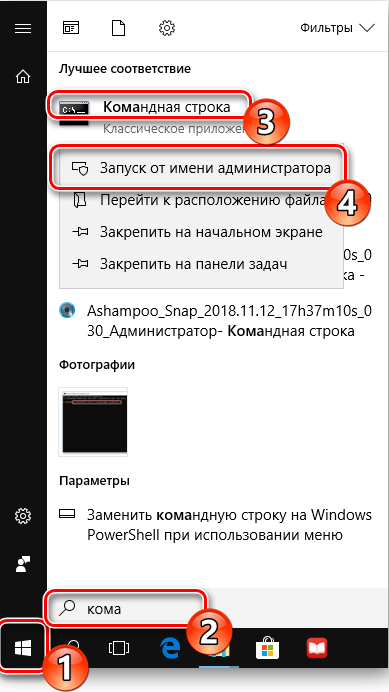
- In the black field, write: “wmic baseboard get Manufacturer” (without quotes) and click “Inter” – you will see the brand name.
- Now enter: “wmic baseboard get product” (without quotes) – and the alphanumeric model code will appear.
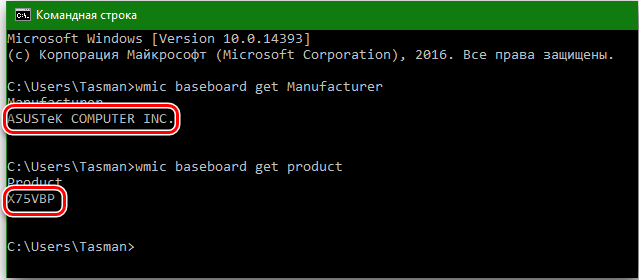
Now you can go to the manufacturer’s website and, in order not to get bogged down in searches, drive the model number into the Search line, which is on any resource containing product catalogs. Open the section dedicated to your mainboard variation and click the Support button.

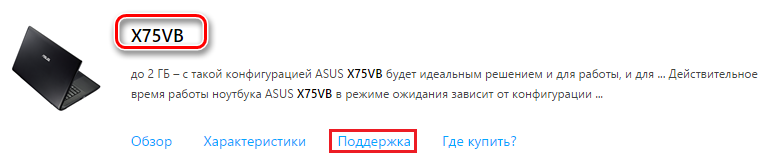
Here you will find the Drivers and utilities subsection. You will be asked to indicate the Windows version and the bitness of the system. The latter can be found in the “Control Panel” in the chapter “System”.

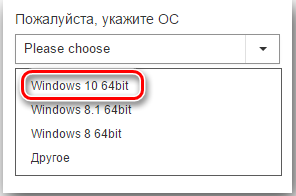
The drivers that you will be offered are sorted by purpose. Find the inscription LAN and download the file. If it is in the archive, then you need to pull it out and copy it to removable media, then connect the USB flash drive to a PC that needs a driver, drag the distribution kit into some folder and run it. Next, the simplest installation procedure will follow, you just have to wait and click “Finish” at the end.
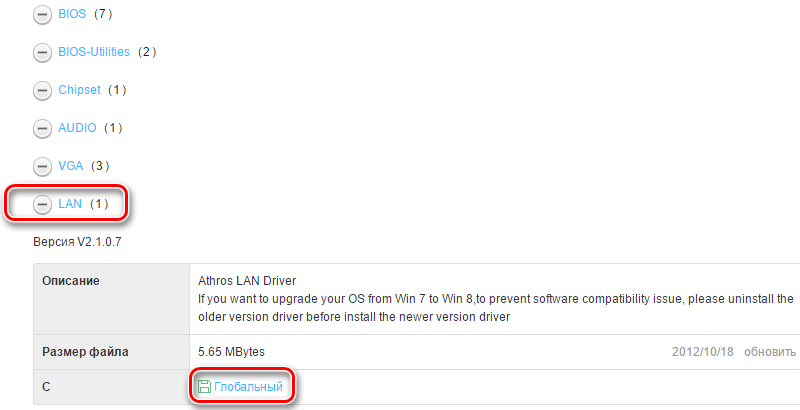
Now do the following:
- Open “Control Panel” – “Network and Sharing Center”.
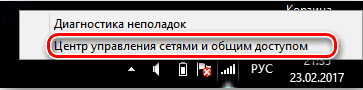
- Click on “Change adapter settings” to ensure that the system now recognizes the network card.
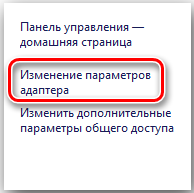
General update programs
Now you will learn how easy it is to install drivers on a network card without having special computer skills, and at the same time update other firmware critical to the OS.
There are special applications that scan the state of the drivers themselves and install updates. The biggest advantage of this method is that you do not need an Internet connection, which means that you do not need to look for a second computer somewhere that has an Internet connection.
All such utilities work on the same principle:
- You launch the program and immediately see a Scan or Check button.

- After clicking, the system analysis process starts.
- You are presented with a list of required updates.
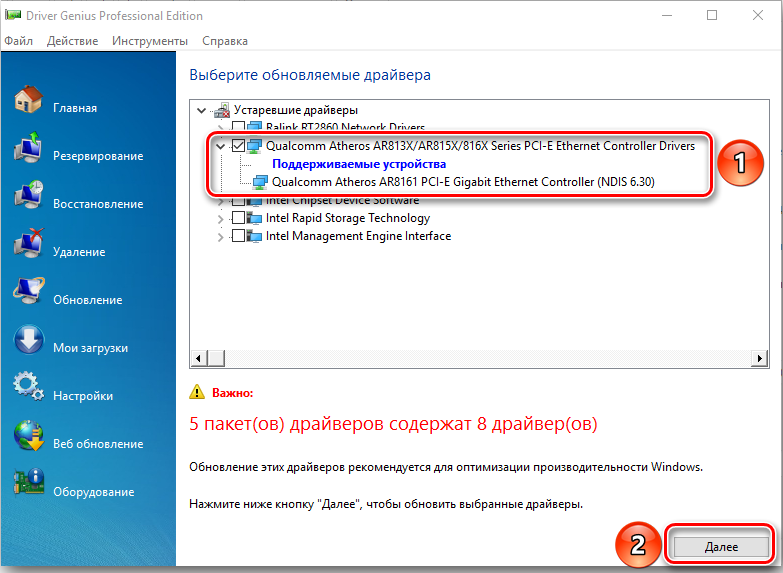
- Sometimes, instead of one software package, it finds two or three. How to find out which one is needed: just run the installation, if the update does not fit, a window will appear with the message: “The publisher could not be verified.” If both do not meet the requirements, read the section on searching by ID.
- Select which drivers you want to update at the moment (you can do all at once, but it will take a long time).
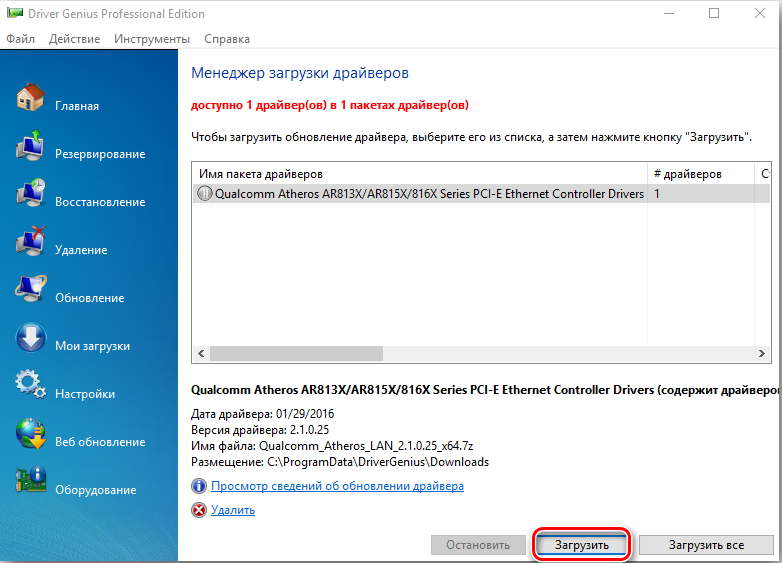
- Among the list you will see the network driver, click “Update” and wait for completion.
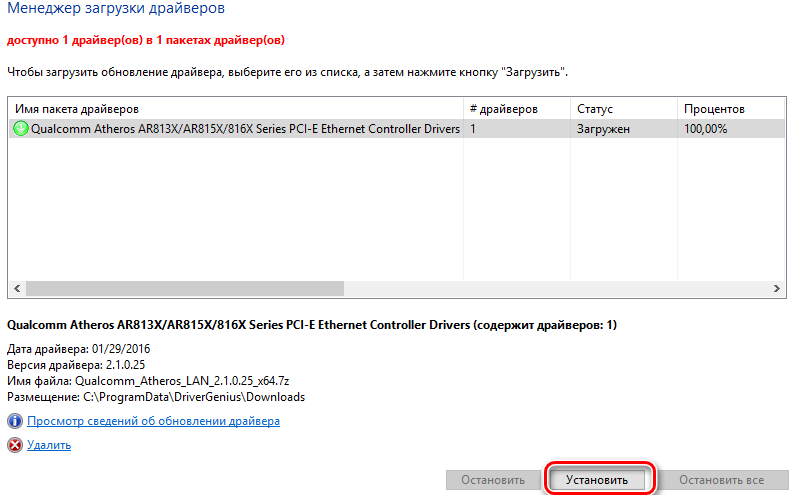
- Since, after installing update packages, failures and errors are possible, you will be prompted to create an OS restore point.
When choosing such a program, you should carefully read the reviews and reviews about it – not very successful versions fancyly form update packages, putting them in folders with incomprehensible names that can confuse even an experienced user. Some people find many of the same updates, presenting them as different and causing them to suffer from doubts, or offer unusable and outdated packages, require constant user intervention, or conflict with antivirus.
Equipment ID
In this case, you will have to search and download updates yourself, but you will learn how to determine the appropriate driver for a network card if the automatically found ones do not meet the requirements.
- Click on the “Computer” icon with the right mouse button.
- Select Properties – Equipment – Device Manager – Network Adapter.

- Find the name of your Network Adapter in the list, click the additional button of the manipulator, expand Properties – Information.
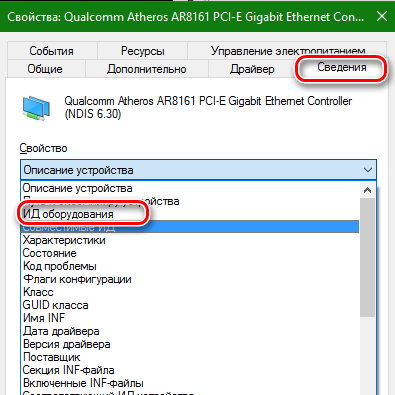
- Here you will see the card ID and you can copy it.
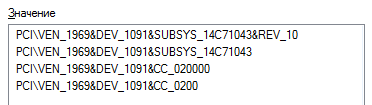
- Go to the DevID website and enter the ID in the search field.
- After that, the available updates will appear in the list, and you can download them.
The installation in this case is no different from the process described above.
Device Manager
Another solution, how to find a suitable driver for a network card:
- Open Device Manager again and search for Network Adapter.
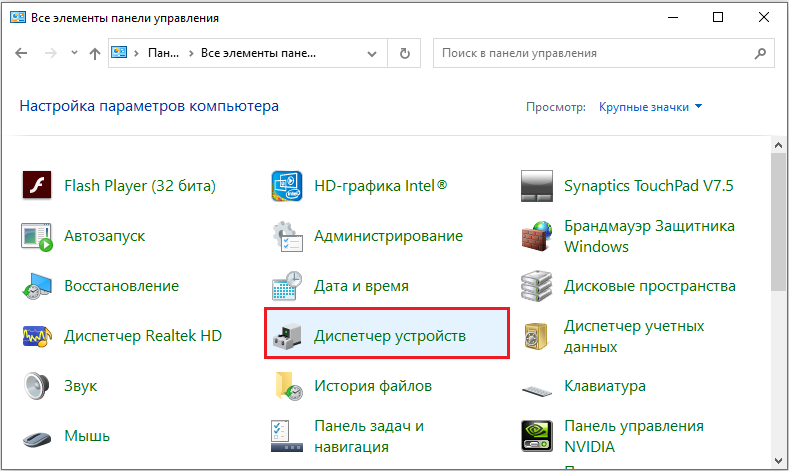
- By right-clicking, a list of options will appear, select the “Update Driver” command.
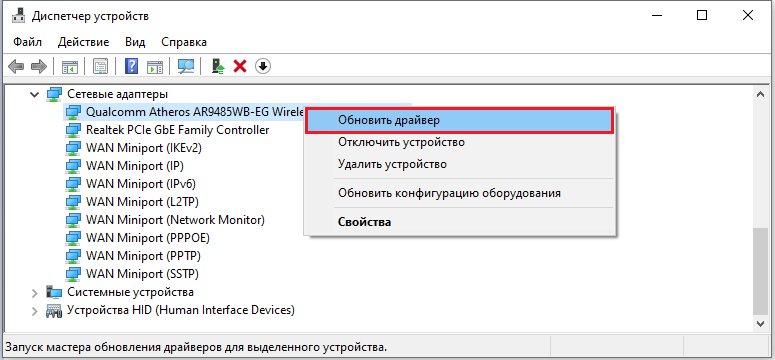
- The system will find the update package by itself, you will only have to confirm the installation.
This method is simple, but it does not always work, sometimes automatic search does not return any results.
Removing the driver
If connection problems become persistent, there is no choice but to remove the old network card drivers and then install the new ones.
This can be done as follows:
- Look in the Device Manager for the name Network Adapter, and then go to Control Panel – Remove Programs and delete a similar name in this list. This method is suitable when the driver was installed separately.
- If the driver was already built into the system, then proceed differently: the network card driver is removed through the Windows 7 or 10 Task Manager. Highlight the Network Adapter name, right-click and select Properties – Driver – Remove.
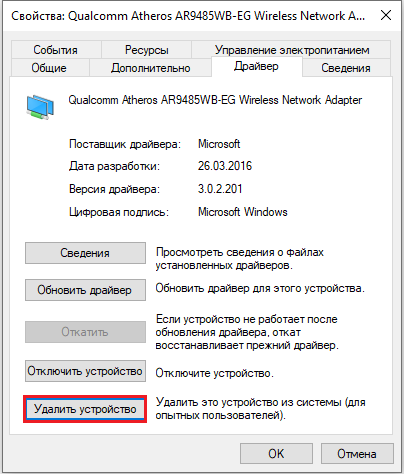
Remember that removing the driver will turn off the Internet, so first you need to stock up on the distribution kit of the new one, and only then get rid of the old one.