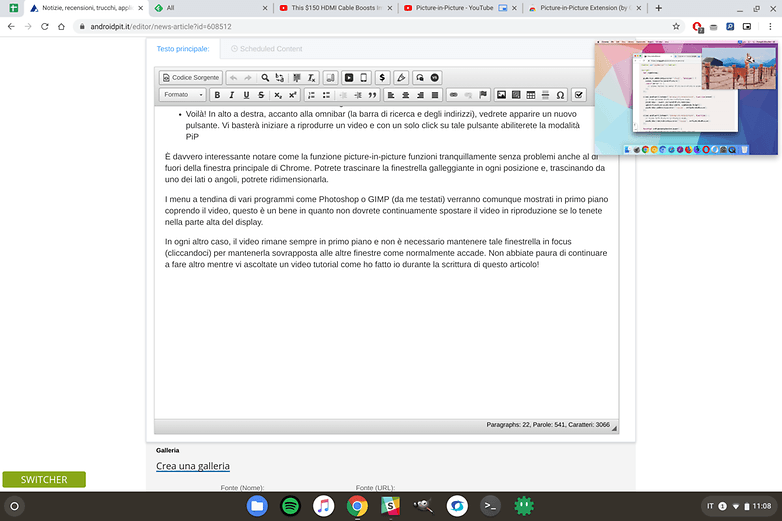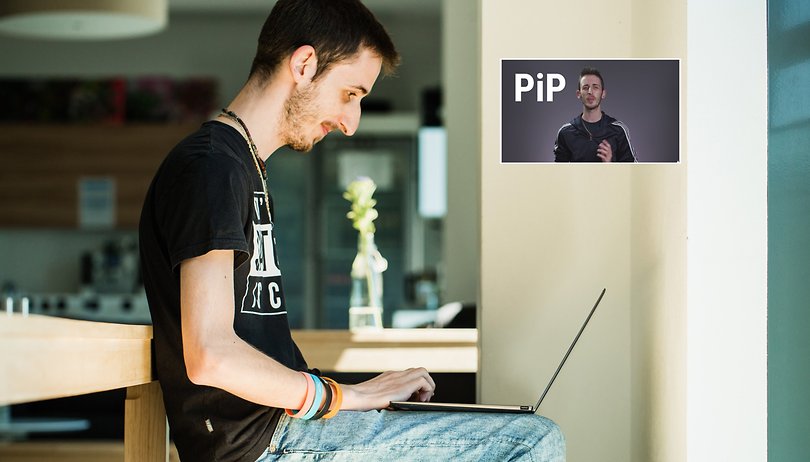Contents
What is picture-in-picture mode and how does it work?
Picture-in-picture mode has its origins on TVs. Thanks to this special display method, it has been possible to display two video sources simultaneously for many years. For example, the picture of the HDMI input with the console and that of the TV antenna input.
Picture-in-picture works very simply. The main video source is displayed in full-screen mode, while the secondary source is displayed in a small square, which is usually located at the bottom right. In some cases you can choose between some predefined positions for the secondary source. The small window can also be positioned and changed in size on Android devices and PCs.

On a PC it is not possible to use picture-in-picture mode in the classic way, i.e. via a video input. But videos that play in Google Chrome can be outsourced to such a window to continue watching a video while you focus on something else.
Does my PC support picture-in-picture mode?
If you use a laptop or PC with Chrome 70 or newer, you can use videos from sites like YouTube, Dailymotion and others in picture-in-picture mode.Google Chrome: Surf safely
How do I activate picture-in-picture mode?
There are two ways to activate picture-in-picture mode. Both work on both Windows and Mac OS as well as Linux and Chrome OS.
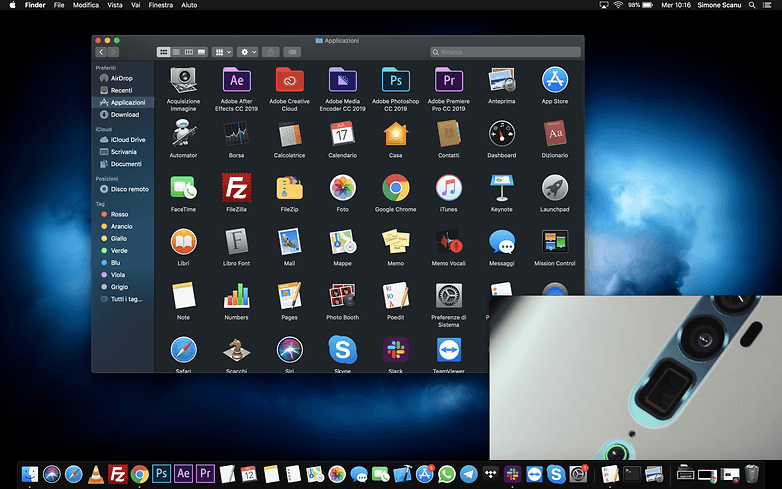
Method 1: Right click
Yes, it’s that simple. If you click with the right mouse button on the playing video, a menu opens in which you can select picture-in-picture. If you click with the right mouse button on the playing video, a drop-down menu opens in which you can click Find the items listed that are dedicated to the picture in the picture. Two successive right clicks are required on YouTube.
Method 2: Official extension
With the right Chrome extension, it’s even easier:
- Installs the Picture-in-Picture Extension (by Google)
- Now there is a new button to the right of the symbols of the other extensions. Clicking on it activates the picture-in-picture mode for the running video.
Conclusion
Picture-in-picture also works without problems outside of the main Chrome window. You can drag the floating window to any position and also change the size. The picture-in-picture offers a play and pause button, a button to send the window back into the appropriate tab. There is also a clasp button.
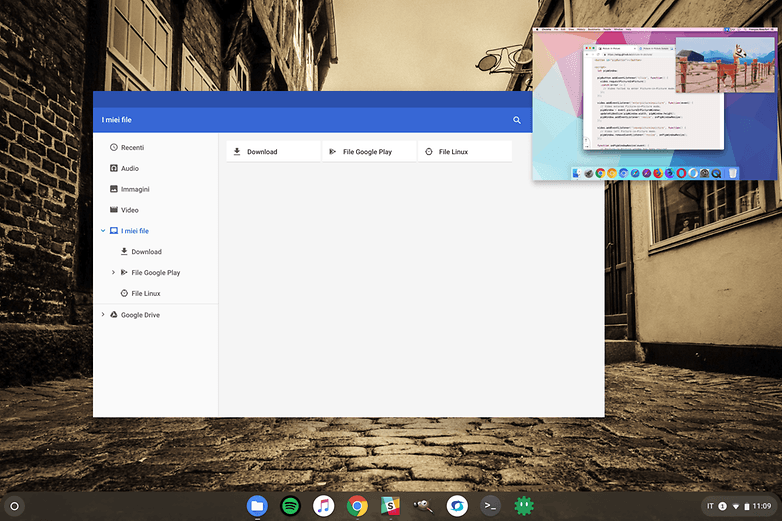
The dropdown menus of various programs such as Photoshop or GIMP continue to appear in the foreground under hide the video. This is helpful in order not to have to constantly move the video.
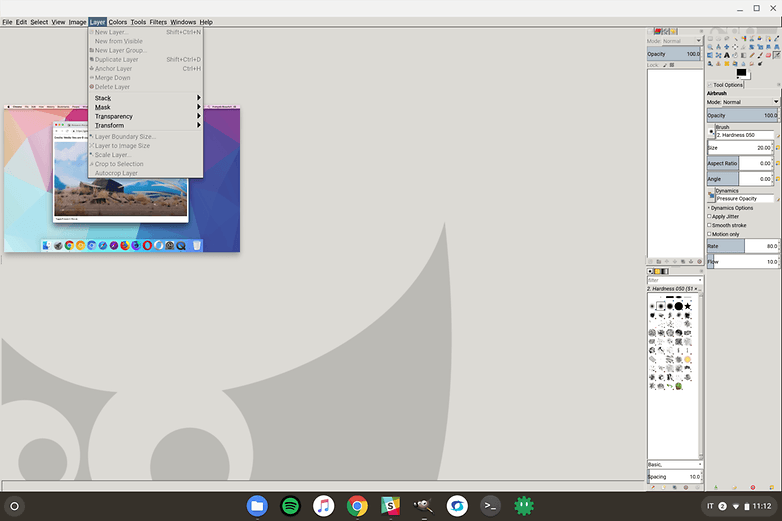
In other cases, however, the video remains in the foreground. You don’t have to keep it in focus by clicking, but you can work in another window while watching the video – like I did while I was writing this article.