Turning a TV into an entertainment center is a good thing, especially when it comes to the possibilities that allow you to use it as an alternative to a smartphone or even a computer. But along with the ability to surf the net, install applications and do other things that were previously inaccessible, the disadvantages of small brothers appeared – an abundance of advertising, which was enough on the TV anyway. On PCs and phones, this is fought by installing special ad blockers, programs or applications. But is there such an opportunity for Smart TV?

Contents
Sources of advertising on smart TV
The fact that when watching channels every half hour we are forced to watch commercials can already be called habitual and self-evident.
But a TV with a Smart prefix is more than watching TV channels, and even multimedia capabilities are not the main thing here. Using an air mouse (and / or wireless keyboard), you can turn the large LED screen into an alternative to smartphones, tablets and laptops. YouTube – no problem. Watching streaming video via torrent trackers – please! Surfing, sitting in social networks – all this can be done while lying in bed and enjoying the high-definition picture.
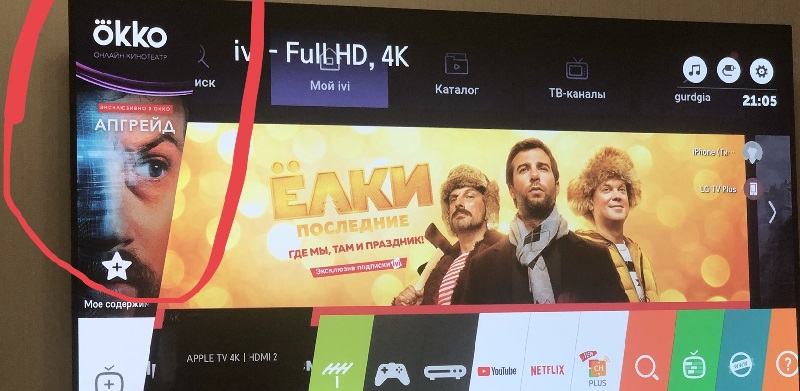
Alas, the emergence of pop-up ads cannot be avoided. Just like on a phone screen or PC monitor. Here we are not talking about demo mode, when advertising of a television brand becomes especially intrusive (we have already told why it appears and how to turn it off).
But, you must admit, there is little pleasant in the fact that the broadcasts on YouTube are continually interrupted by the display of commercials. The same is true with the work of many free applications. Let’s figure out if you can somehow limit the time of unproductive viewing.
Ways to disable ads on Smart TV
Many streaming services offer to get rid of ads for a fee: either you enjoy watching content with ads, or purchase a monthly / annual subscription without it. Often the cost of such a service is small, but when you consider how many free apps you use, the entire family budget will not be enough for such things.
Therefore, the vast majority of our fellow citizens prefer other methods of fighting annoying marketing that do not require charging. If we talk about Smart TV, then there are few available options, and the most common of them is using the AdGuard service. Only it is not built into the application, like browser extensions, but acts through the network settings. And this is good, because it allows you to protect not individual applications from advertising, but their entire complex. Changing the parameters of the network can scare off many, especially those who already have a negative experience of such experiments. In fact, there is nothing to be afraid of – the changes you make can be rolled back at any time. But let’s get down to specifics.
How to remove ads from Samsung TV screens
This method can be used on all models of LED TVs of this brand that have Internet access. The algorithm will be the same everywhere, differences can only be in the interface and names of menu items.
So, we describe the sequence of actions:
- through the standard remote control, go to the main menu by pressing the corresponding button;
- select the “Network” section, and in it – the “Network status” subsection;
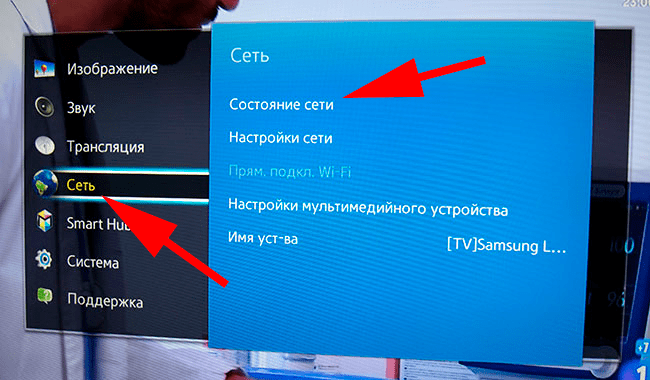
- here we are interested in the item “IP Settings”, which is responsible for access to the network;
- select the sub-item “DNS settings”, and in the window that opens – the option “Enter manually”;
- in the line “DNS Server” enter a sequence of numbers separated by a dot: 176.103.130.130. This is the IP address of the AdGuard servers;
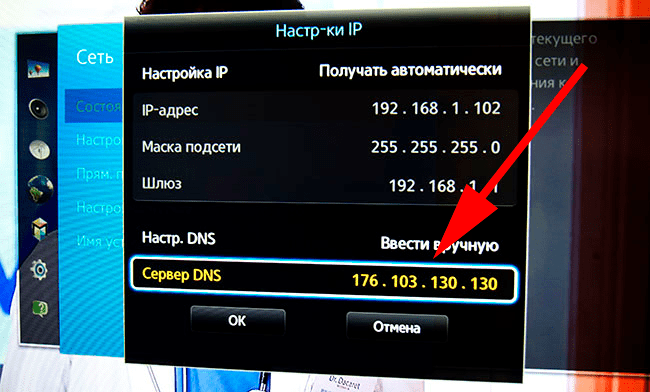
- the line below you can enter another address – 176.103.130.132. This server specializes in blocking content not intended for children, as well as protecting sensitive data entered by users.
After that, ads will not appear in most applications. If the service does not work properly, disabling ad blocking on your Samsung TV is not a problem. You will need to set the address selection automatically in the DNS settings.
How to remove ads on LG TV
Since the products of this South Korean brand do not differ from Samsung in terms of functionality, the method of blocking ads is similar here;
- go to the TV menu through the standard remote control by pressing the corresponding button;
- select the “Network” section;
- go to the “Wired connection” and in the “IP Settings” line deactivate the “Automatic” option;
- fields marked with DNS will appear, in the first of them you must enter the address 176.103.130.130.
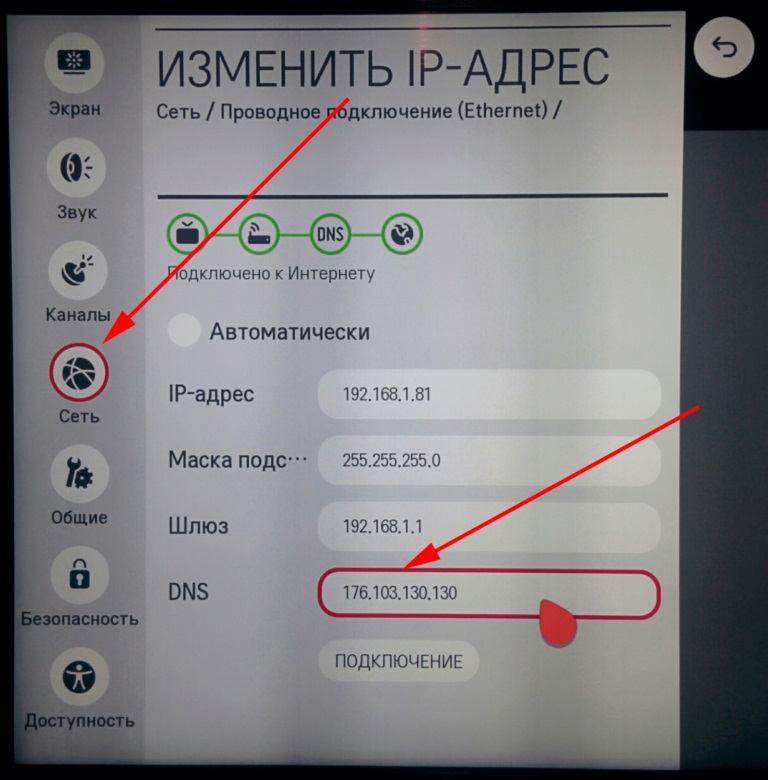
That is, everything is the same, only the path to the IP address settings is slightly different, but it may differ even within the same model with different firmware.
By the way, a good way to get rid of advertising is to block the addresses of advertising services directly on the router, if there is such an opportunity and you are aware of how this is done. True, the list below does not claim to be complete, besides, it may change over time, but today it lists most of the ad servers through which ads are displayed:
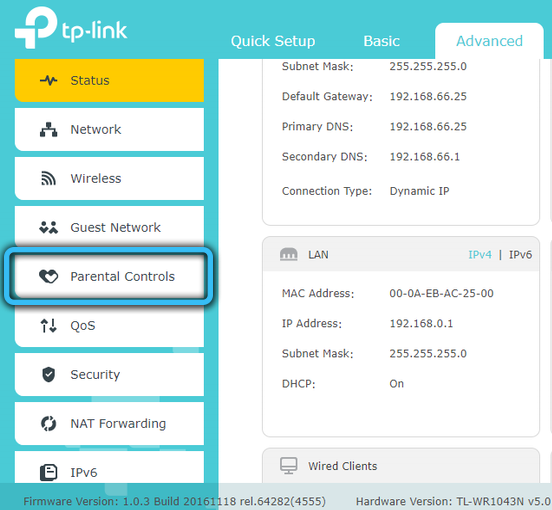
- googleads.g.doubleclick.net, as well as the related subdomain adclick.g.doubleclick.net – Google’s native advertising services;
- ad.lgappstv.com;
- smartclip on .net and .com domains;
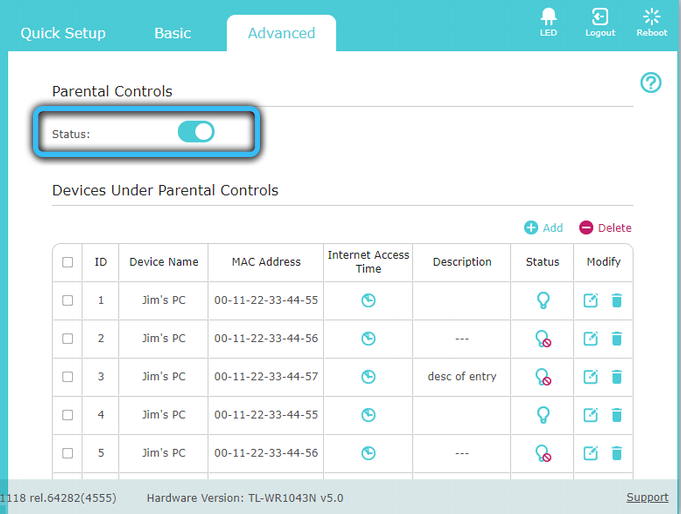
- yumenetworks.com is a well-known marketing network;
- smartshare.lgtvsdp.com, as well as ibis.lgappstv.com – it’s clear whose servers are;
- ad.doubleclick.net;
- google-analytics.com is not an advertising server, but it collects information about users, which is why it is included in the list;
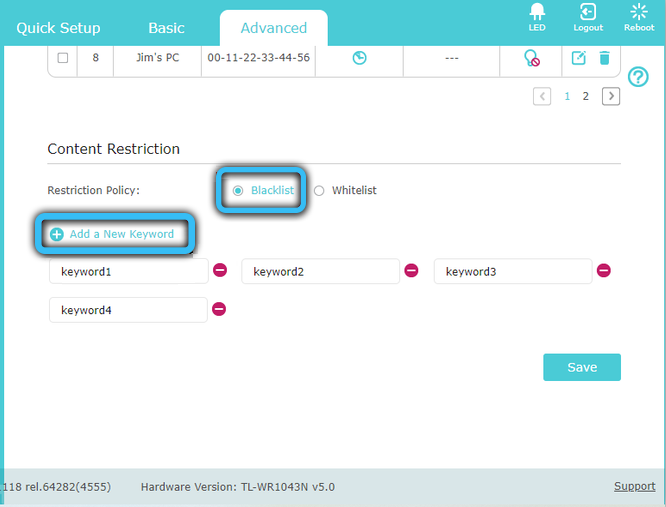
- s2mdn.net.
Blocking of sites is carried out through the web interface of the router, usually in the Firewall or Block site sections of the menu, more accurate information can be found on the Internet. If this method of blocking suits you, then you no longer need to change DNS.
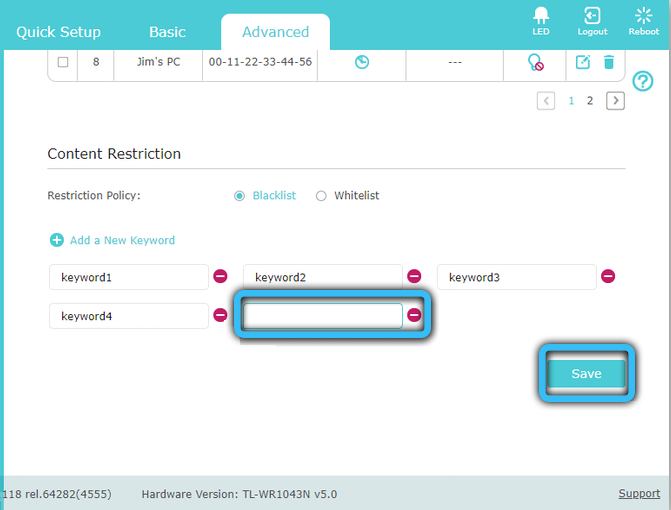
How to block ads on Sony Smart TV
Sony TV instructions:
- press the Home button on the remote control;
- on the TV screen, click on the suitcase icon in the upper right corner;
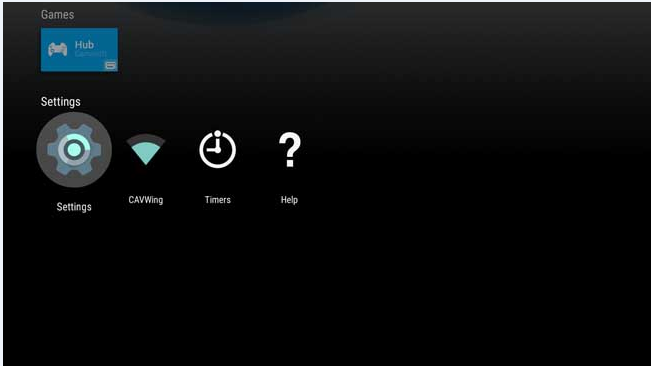
- in the menu that appears, select the “Network” item;
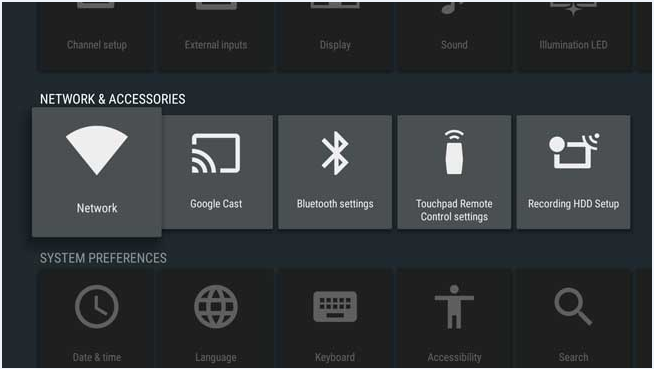
- then click “Network Settings”;
- on the next screen, click on the line “Setting up a network connection”;
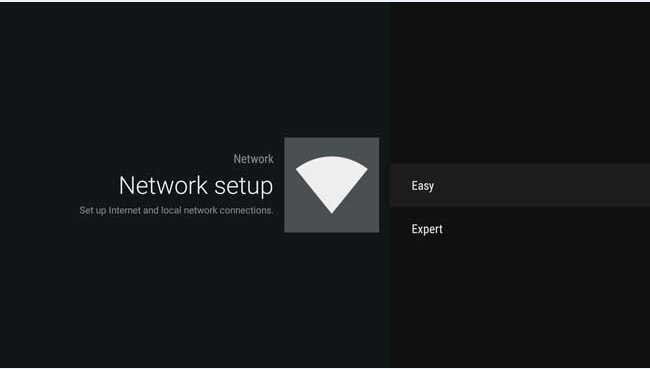
- select the “Manual” option and enter the addresses of AdGuard services in the appropriate fields.
Remove ads on Philips TV
On TV receivers of the European brand Philips, the ad blocking procedure is similar:
- press the “Home” button on the TV remote control (an icon with the image of a house);
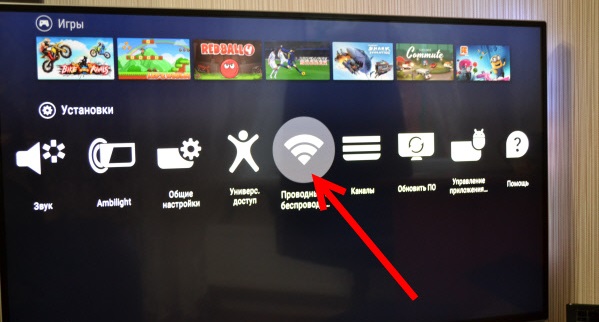
- in the main menu, go to the “Settings” item;
- select the “Wired / Wireless Networks” tab;
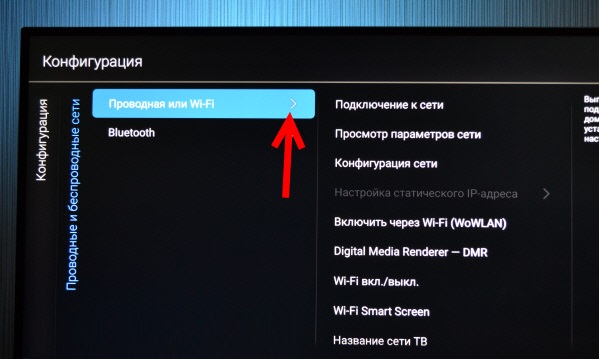
- select the type of network and click on the item “Connect to the network”;
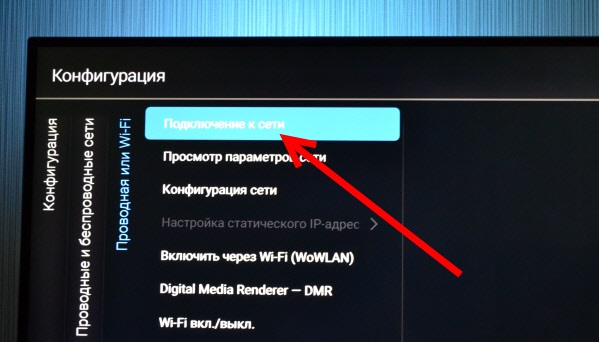
- select the “Manual” option and enter the address 176.103.130.130 in the DNS server field.
Remove ads on other brands of Smart TVs under Android OS
Many well-known and not-so-popular brands are not concerned with writing their own operating system, using the time-tested solution in the form of the Android OS.
In general, here you also need to ensure that traffic is redirected to the AdGuard servers, where ad culling is provided. How exactly to do this / depends on the network connection you are using.
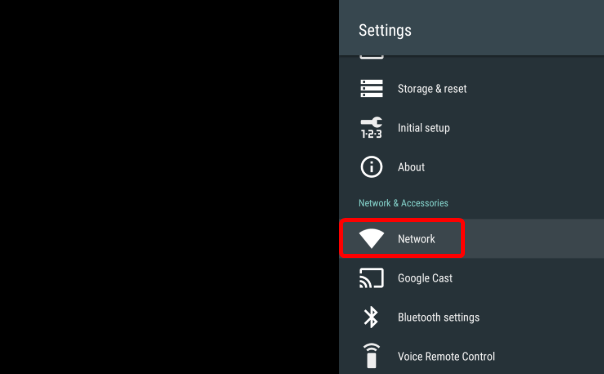
For wired (via Ethernet cable), the algorithm will look like this:
- go to the TV menu;
- go to the “Settings” section;
- select the item “Network”;
- use the option “advanced settings” and select the sub-item “Wired network”;
- deactivate the “Obtain IP automatically” option;
- as a result, the “DNS Server” windows will become active at the bottom. In the top we drive in the address 176.103.130.130, a little lower – 176.103.130.132.
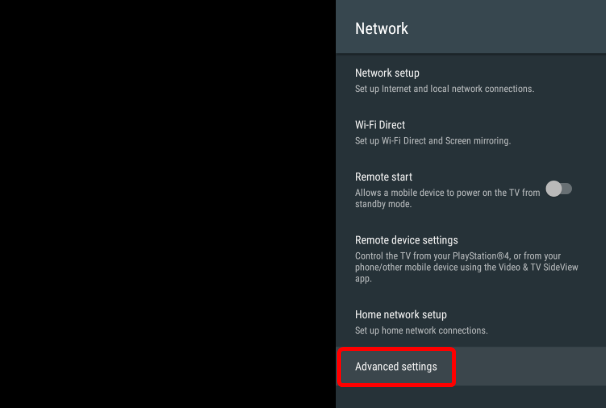
If the smart TV connects to the network via Wi-Fi, the algorithm will be slightly different:
- go to the TV menu;
- go to the “Settings” section;
- select the item “Network”;
- use the “advanced settings” option and select the “Wi-Fi connection” sub-item;
- place the cursor on your network. Press OK and keep the button pressed until the network control menu appears;
- click the “Change network” tab;
- in the menu that appears, select “Change network”, change the option of user settings (automatic detection of the IP address) to consumer;
- drive in the DNS addresses of the AdGuard service into the fields.
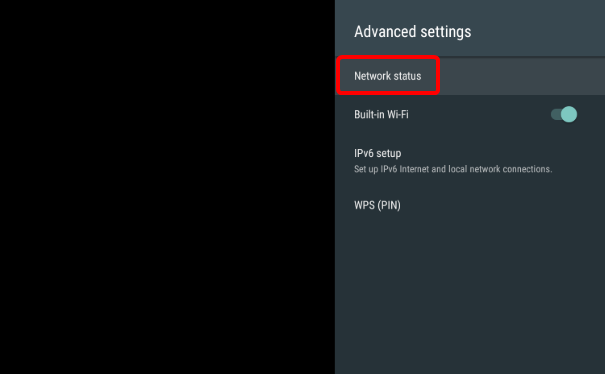
As a result, ad impressions should decrease significantly.
IPTV
In connection with a sharp increase in the speed of Internet access, the services of digital television providers are becoming more and more popular, when cable or satellite TV is not required to broadcast channels – only access to the network. But many providers of interactive TV also run their own ads. You can get rid of it in the above way by changing the network settings. If the TV does not run under Android OS, the algorithm may turn out to be different, but the essence remains the same – instead of the provider’s IP addresses, which are automatically determined, you must specify the addresses of the AdGuard servers.
Blocking YouTube ads
Until 2019, the method described above was applicable to the popular video hosting service. But the owners of the service are taking extraordinary steps to force the display of ads on all devices where possible, and they managed to solve the problem with ad blocking by changing the DNS servers.
What options remain
Everybody knows about a paid subscription. The cost of the service is, in principle, affordable, among the advantages, in addition to the absence of advertising, is the ability to view videos in the background (this function is relevant for smartphones, but not for TV).
Another option is to use YouTube for kids. There is much less advertising here, but it is still there. Plus, you won’t be able to view adult content.
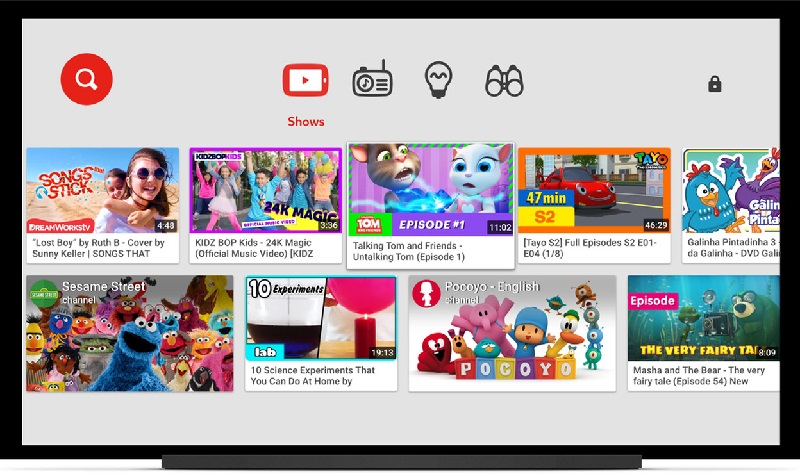
One of the available methods is to install a special application through the standard browser of your TV. For example StopAd. We recommend using Smart Tube Next, which will offer pretty much the same content without annoying ads.
Consider the procedure for installing an application on a TV (you can also install it on a set-top box, there is not much difference, since this is a regular Android application that does not require root rights).
However, when installing in TV-BOX and some Smart TV models, you may need to change the settings (permission to install applications from sources other than Google Play). But you don’t need to look for them – the installer will prompt you to make these changes on its own.
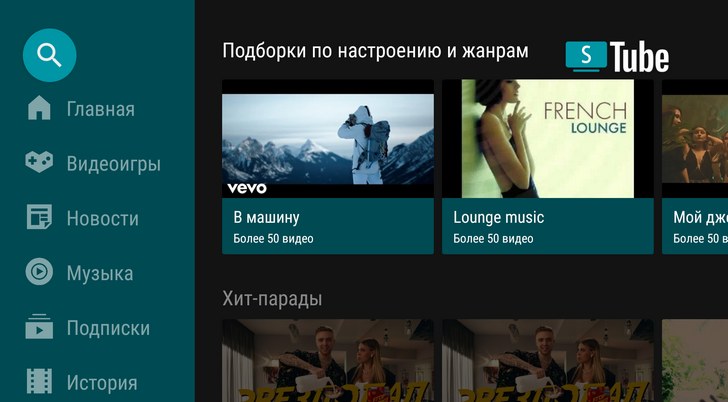
Step-by-step algorithm for installing the application:
- download the application from the above link;
- if the download was made from a computer, write the installer to a USB flash drive and insert it into a TV or set-top box;
- start the installation of SmartTubeNext;
- if you have not previously set the permission to download from other sources in the settings, you will have to do it now (click “Go to settings” and activate the corresponding toggle switch);
- continue installing SmartTubeNext.
After starting the program, as noted above, it is recommended to subscribe.
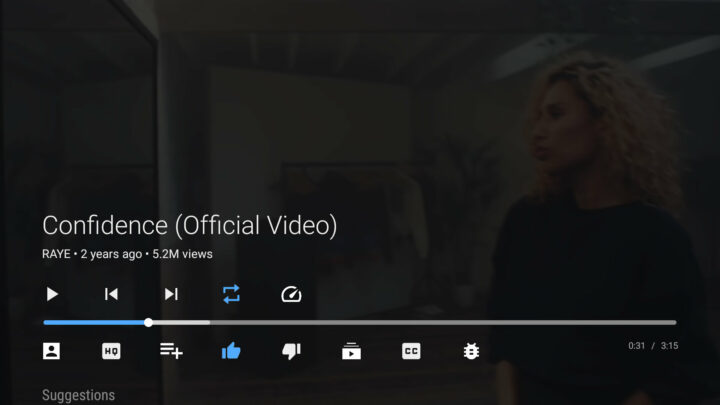
As you can see, you can completely disable advertising or significantly limit its volume, and in different ways. If you know a method that is not described in this article, describe it in the comments, preferably with all the nuances of the installation, advantages and disadvantages.