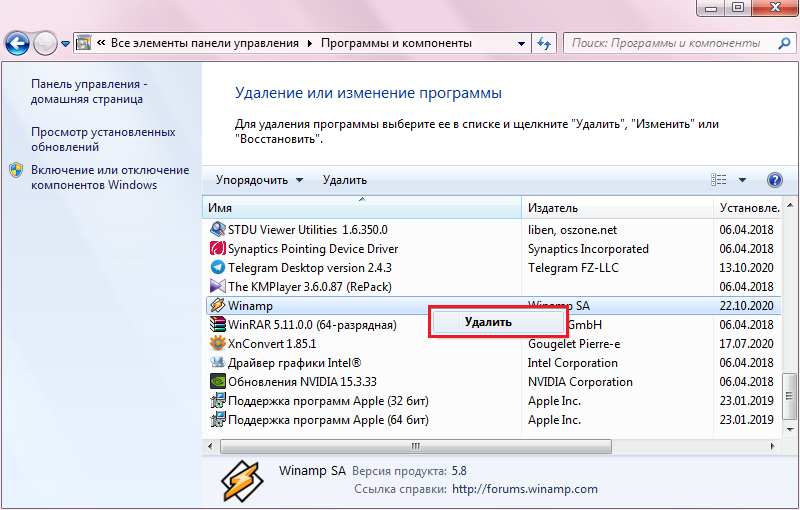Winamp is a Windows player that peaked a decade ago. In 2013, the developer stopped releasing new versions – only “pirated” modifications were released.

Many people continued to use the player: it supports many sound formats, has a good equalizer and different themes. Ultimately, this convinced the developers to return to the market and release a new version integrated with Windows 10.
If you also want to try the Winamp player, then below we will tell you about its features.
Contents
What is Winamp and what are its advantages
As mentioned above, Winamp was an outdated media player for a long time, which did not stop the enthusiasts of this software from monitoring the working state of the program and releasing their own improved versions that are compatible with modern Windows modifications.
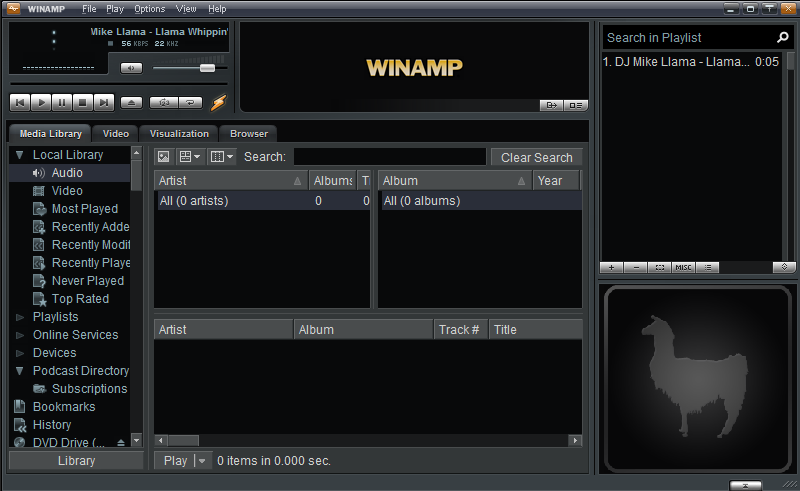
What is a player for?
- It works great in conjunction with different drives: disks, flash drives, external hard drives. You can transfer music to PC from any media directly through Winamp playlist.
- If you connect to other devices via Wi-Fi, you can listen to music saved in playlists of various applications, for example, in Yandex.Music, MTC Music, or on a memory card. The player searches for available devices by itself.
- Winamp works with 40 audio and 11 video formats, which includes rarely used extensions unique to products of certain companies.
- Offers fine tuning of audio playback: supports Streaming Media, Surround, Blu-Ray, volume stabilization.
- Knows how to transfer audio files from iTunes;
- It takes care of user convenience: there are functions to search for identical audio (video), create playlists that meet specified requirements, show album covers with information about a singer or a group.
- You can make the necessary edits to the information about the artist or the name of the song yourself, so as not to remember the random names invented by those who uploaded the file to the Internet or to a media.
- The player can also convert files to other formats.
- Winamp offers a ten-band, customizable EQ and support for a variety of plugins.
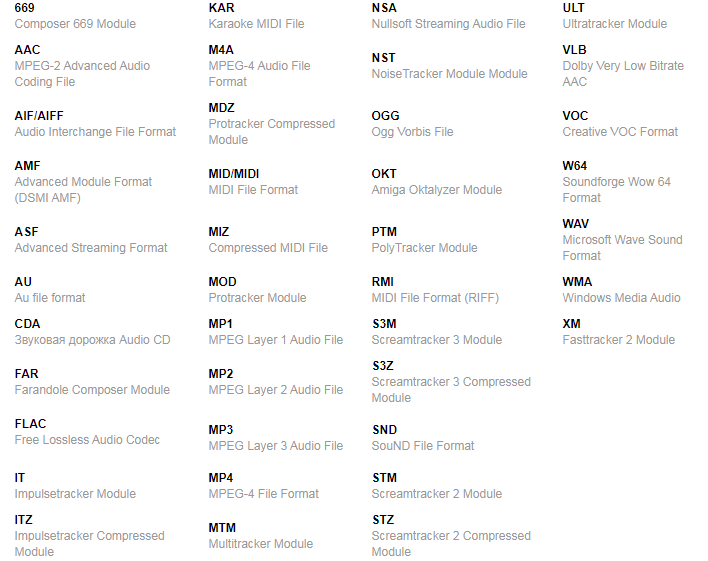
As you can see, having such advantages, it is difficult to go into oblivion, so Winamp continues to interest users. It is worth mentioning separately the supported formats of the media player:
- .669 is a rather rare format typical for audio created in Composer 669 or Unis 669;
- .MP4 / .MPEG-4 is the format most often used for storing video, but sometimes audio with a similar extension is found.
- .AAC is a lossy digital audio compression codec. It was developed as an alternative to .MP3, but did not become as popular.
- .AIF / AIFF is an audio file format standard used by Apple.
- .AMF – This format is often used for streaming media.
- .ASF is Microsoft’s proprietary audio / video format.
- .AU is an audio file format released under the Sun Microsystems brand.
- You can find .CDA files on CDs.
- .FAR – audio format created in Digital Infinity software.
- .FLAC is a codec that can compress audio while maintaining good sound quality.
- .IT / .ITZ – file formats recorded in Impulse Tracker.
- .KAR – karaoke files.
- .M4A – Specific for audio from iTunes.
- .MDZ is a video format that is specific to some cameras.
- .MID / MIDI / .RIMI – can be found after receiving files created in specialized programs for musicians.
- .MIZ is a compressed MIDI file that opens exclusively in Winamp.
- .MOD / .OKT – file formats typical for copyright programs of the Amiga company.
- .MP1 / .MP2 / .MP3 – formats of one family, of which the last is the most popular.
- .MTM is an extension applied to audio created with Macrofocus products. It is very rare, and only four players can open it.
- .NSA is an audio format recorded using the Nullsoft codec.
- .NST is a legacy format specific to NoiseTracker.
- .OGG – audio extension compressed with Xiph.Org codec.
- .PTM is another legacy extension used by PolyTracker.
- .S3M / .S3Z / .STM / .STZ – formats obtained by compressing files with the Screamtracker codec.
- .SND – Apple audio format.
- .ULT is one of the file formats used by Windows products.
- .VLB – video extension specific to some cameras.
- .VOC is a voice file format that can be obtained by recording sound to a voice recorder.
- .W64 is an audio format for Sony programs and devices.
- .WAV is a fairly popular Microsoft audio extension.
- .WMA is a format used by Microsoft and Apple products.
- .XM is a format of music created on a computer using the Fasttracker application.
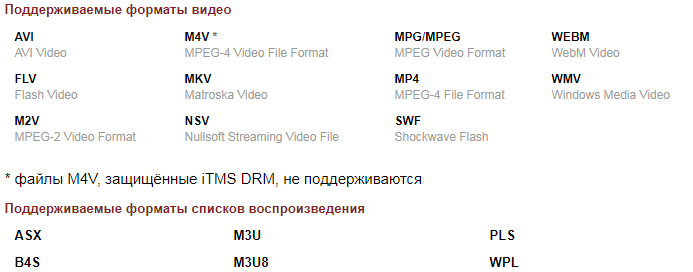
Downloading and installing Winamp on Windows
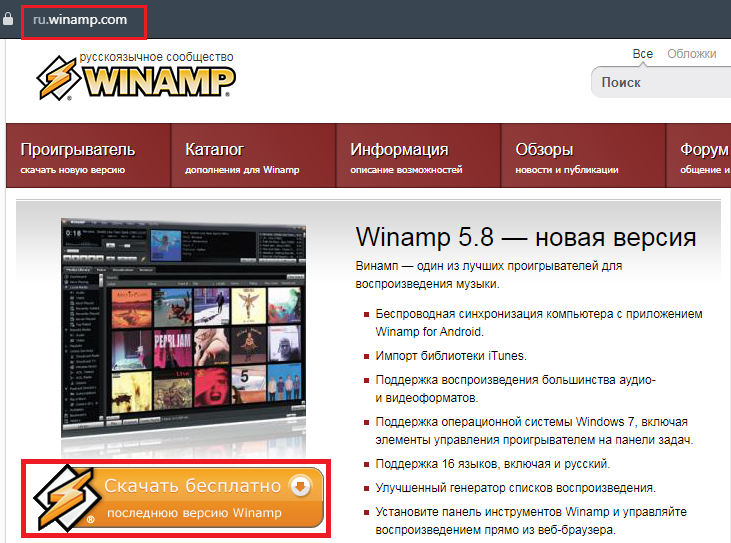
On the official website of the developer (there are both English and Russian versions of the resource) they presented a new, absolutely free version of the media player, compatible with Windows 10. It can be easily downloaded directly from the main page. Installation is performed as follows:
- Run the .exe file.
- Agree to the license.
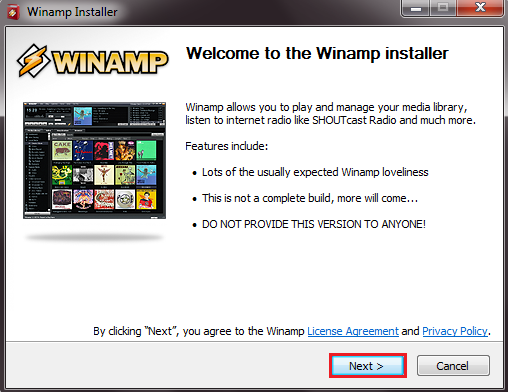
- Select a folder to store the program.
- Choose which additional items you would like to install (libraries, visuals, themes, etc.).
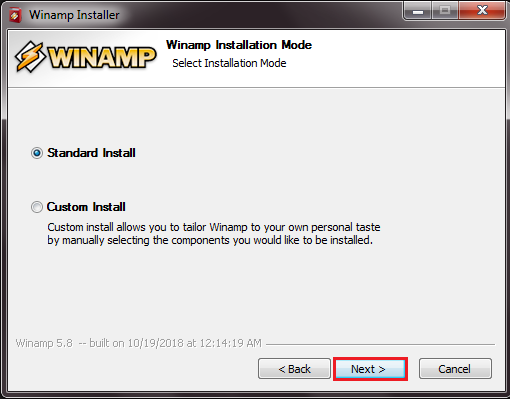
- Choose language.
- Wait for the installation to complete.
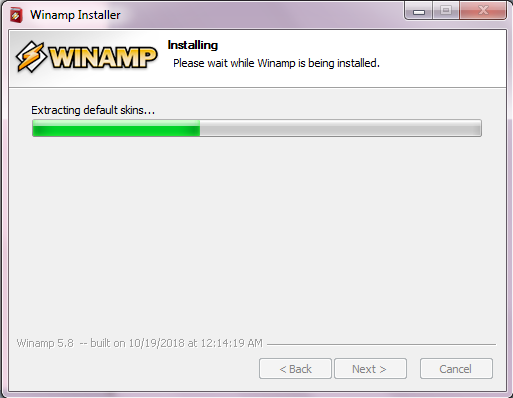
We recommend downloading only the official version so as not to risk the well-being of your PC.
How to set up Winamp
The official version supports different languages, so you won’t have to look for additional Russification modules. Just specify the desired translation during installation. Downloading the English version from an unknown source, and then artificially Russifying it, is inappropriate.
Now let’s talk about other Winamp settings. The very first one to which you should pay attention is the “View” button at the very top. If you click it and place marks in front of different sections, then they will automatically appear in the workspace:
- “Playlist” – shows the name of the tracks that are scheduled to play (equivalent to the concept of “Playlist”).
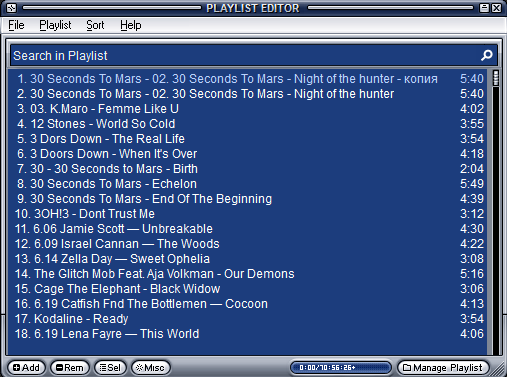
- “Video” – creates a special window into which you can drag the clip.
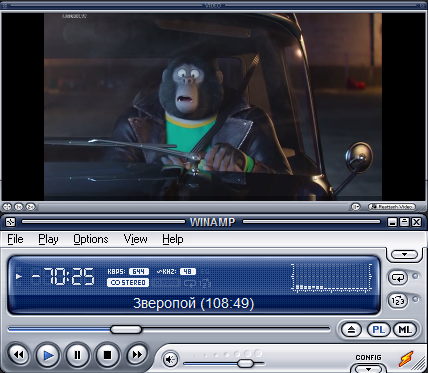
- “Library” – shows you all the saved collections of tracks. Here you can also change the name of the artist and the title of the song.
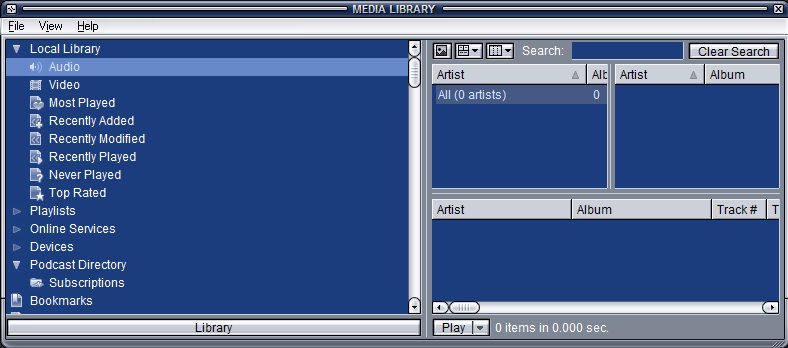
- Queue Manager – allows you to drag and drop new tracks into the collection, setting their order.
- “Visual images” – if you enable this function, then during the music playback, abstract dynamic compositions will be shown on a separate screen.

- “Equalizer” – here you can adjust the sound. There are blanks, like, “Rock”, “Pop”, “Club”, etc. and a tape for manual adjustment.
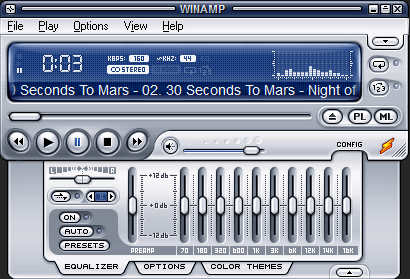
Also pay attention to the section “Service” and subsections: “Settings” – “General”. There are a number of useful features here:
- “File types” – here you can select support for the required extensions, configure playback of certain formats by default through Winamp.
- “Go to file” – allows you to set up hotkeys for manipulating tracks.
- “Library” – here you can configure the order of playback, transfer of music from CD-media, etc.
- “Plugins” – here you will find all installed plugins and you can manage them.
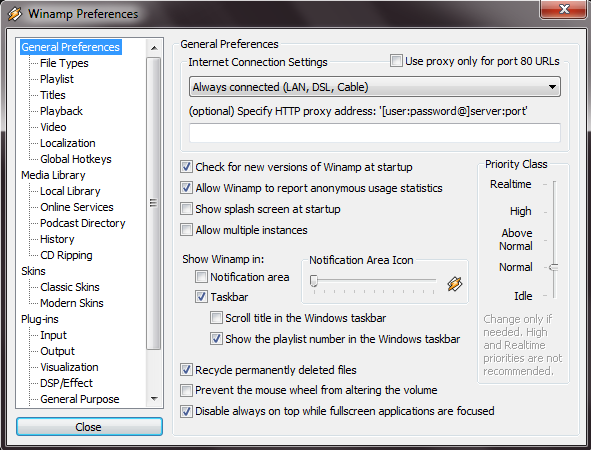
How to use it correctly
Using the player is very easy, but you can make the process even easier if you know the hotkeys:
- Ctrl + Alt + A – place the player screen on top of all other windows;
- Ctrl + W – reduce / enlarge the screen;
- Ctrl + T – adjust the time;
- Alt + E – activate / deactivate the list;
- Alt + G B- call the equalizer settings;
- Ctrl + Tab – switch between windows.
Adding audio files to Winamp is no problem either:
- Click “File” – “Open” and select either one track or an entire folder.
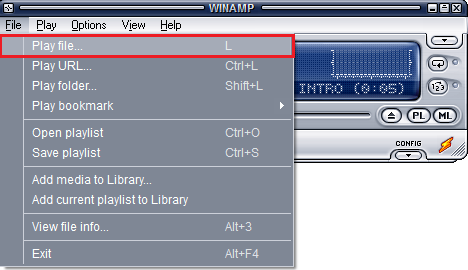
- Click File and choose Add to Library. This will allow you in the future to simply open the player and select files from the “Library” without looking for them on your PC.
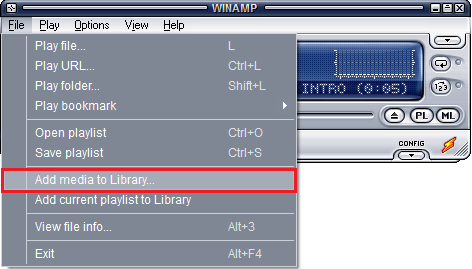
- Open the folder with music, select everything you need, right-click and select Winamp as your player.
- Just drag the track to the playlist.
How to uninstall Winamp on Windows
If you find a more suitable alternative to Winamp, the player can be removed without any problems in the standard way:
- Open the “Control Panel” (in Windows 10 it is more convenient to use the search and select the classic application “) -” Add or Remove Programs “.
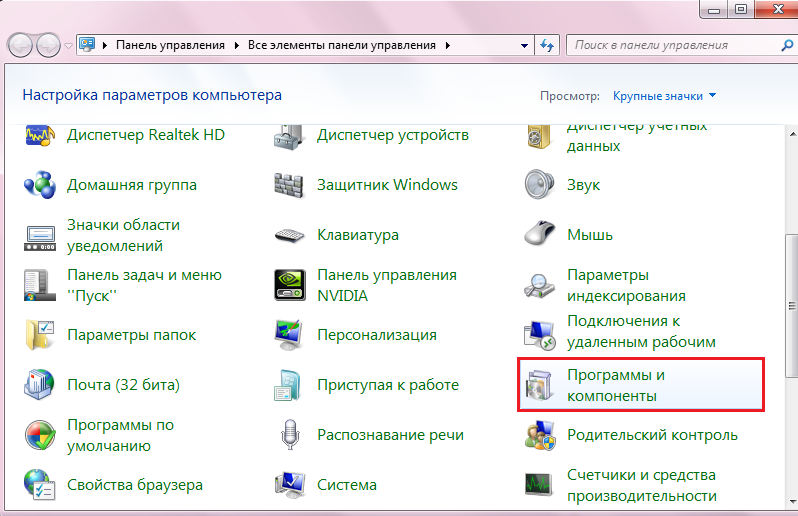
- Find the player in the list and click “Delete”.