For a long time, PC games were much richer in quality graphics and visual effects. Users of mobile devices had to be content with the fact that they were able to provide the filling of their smartphones and, for obvious reasons, mobile games were noticeably inferior to their older brothers – computers.
With the release of the AMD Link software product, the situation has changed radically – now you can play the same games on wearable gadgets as on desktop computers.
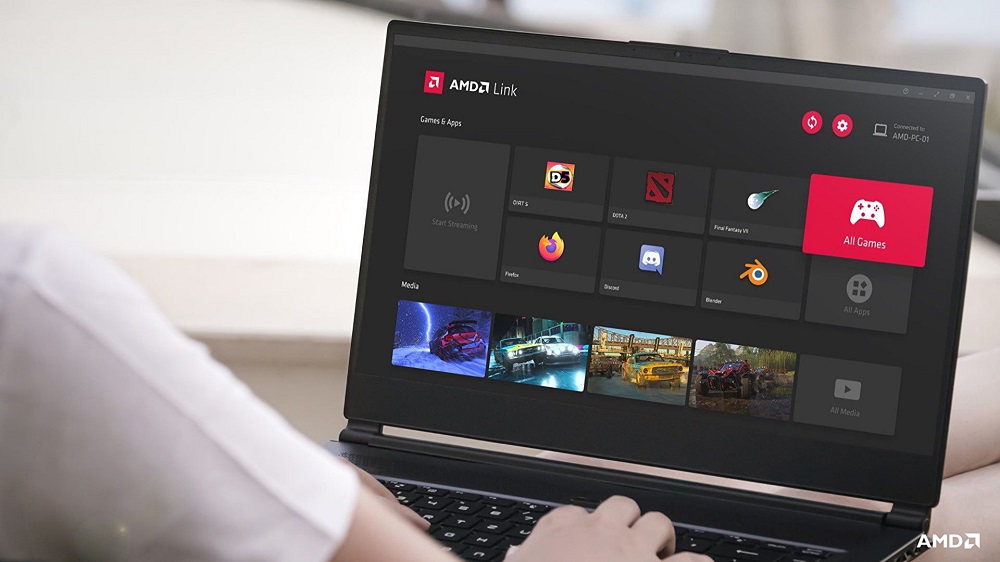
And not only play, but also stream, based on the video running on the PC. Moreover, to do this anywhere in the world, it would be the presence of the Internet. Today we will look at the features of using this innovative technology.
Contents
What is AMD Link
By and large, AMD Link is two interconnected components: one is installed on a stationary computer with a video adapter from this brand, and the other is a mobile application. It is the latter that allows you to broadcast games and video content from a PC to a smartphone, tablet and even Smart-TV, as well as share this good, that is, make streams.
AMD Link is connected to a computer running Radeon software through a dedicated server. If it is enabled, you simply launch the application and your PC will appear in the Local Network section. You just have to log in and you can work at your pleasure. How – we will tell below.

System requirements
Speaking of the minimum system requirements, you need to remember the point that we pointed out: AMD Link consists of two parts, for PC and mobile device. For the latter, the required version of the operating system is sufficient: Android, starting from version 5.0, or iPhone / iPad, starting from iOS 10.0.
But the requirements for a PC are more serious:
- Windows OS, starting with the “seven”;
- AMD Radeon RX 400 series graphics or newer (2 GB or more memory);
- driver for graphics Adrenalin Edition 2019 (version 21.4.1 or higher).
If all of the above requirements are met, you can move on.
Installing AMD Link on a Smartphone
Everything is simple here. Download the application (links to Google Play, App Store and Amazon appstore are available on the official website), install it, launch it.
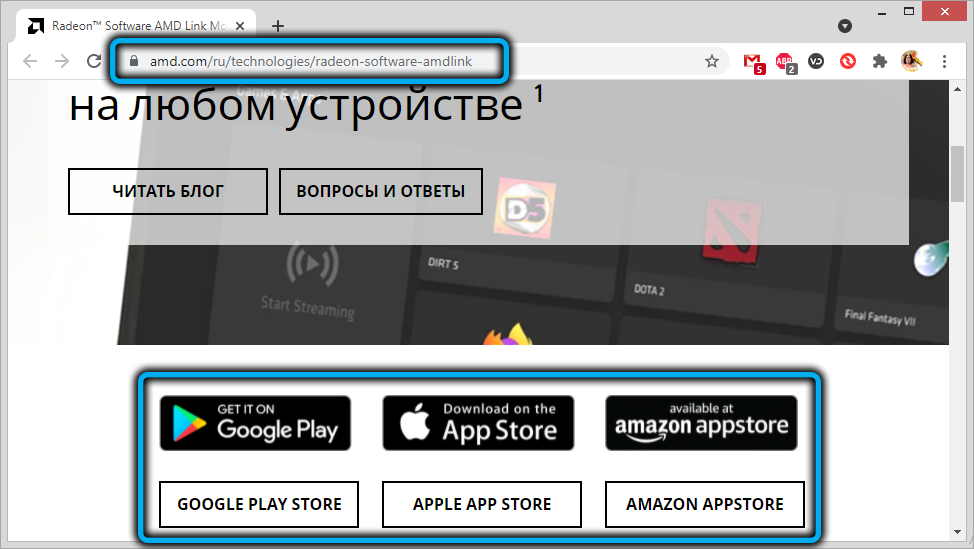
The mobile version of AMD Link allows you to monitor your PC, capture games, use voice commands, start streaming games, and make online broadcasts (streams).
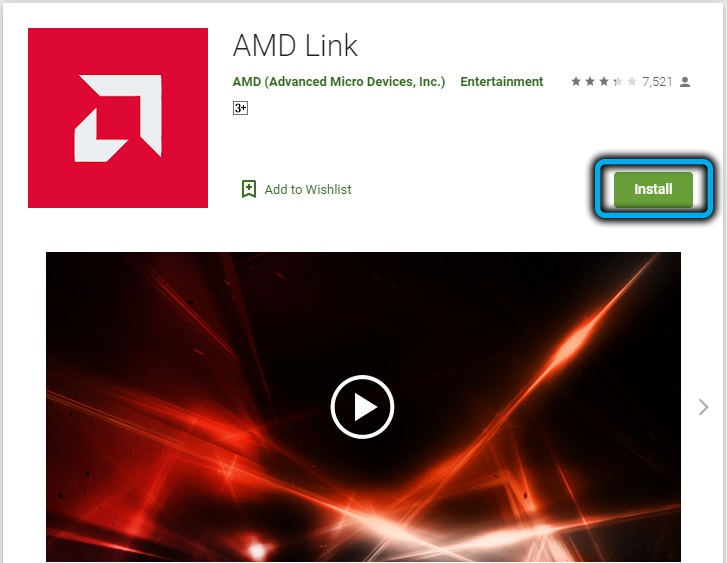
In this case, the method of communication with the computer will depend on whether you are on a Wi-Fi network to which the PC is also connected, or whether it is a remote access via the Internet.
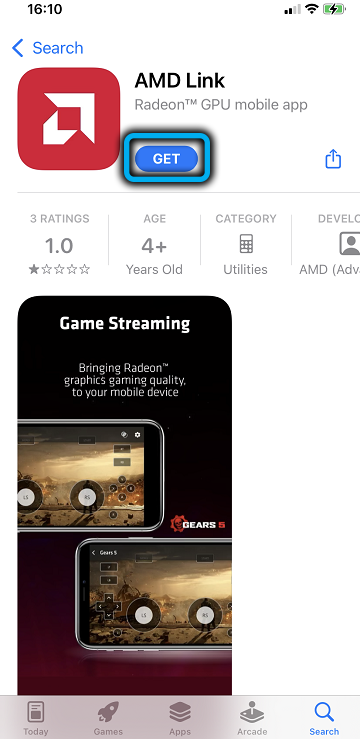
Connecting a computer to a smartphone
Recall that the ability to integrate Radeon Software into the Radeon Control Panel is only possible for Adrenalin drivers starting from version 21.4.1.
So, let’s describe how to connect AMD Link to both devices:
- open the video adapter settings by clicking on the gear image on the PC;
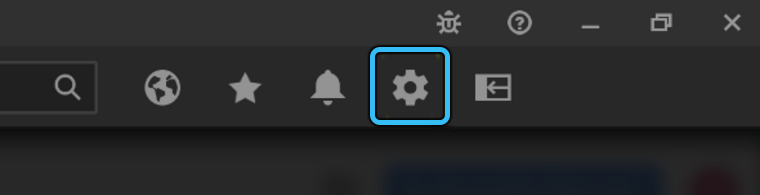
- click on the “General” tab;

- in the “Broadcasting games” block, set the switch to the “Enabled” position, while the computer will take a little time to install and configure the drivers;
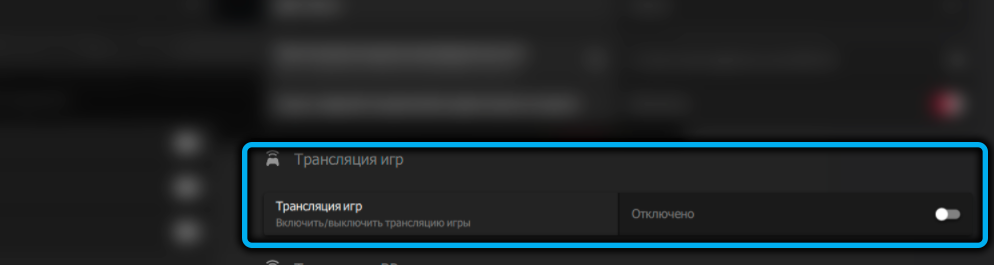
- now go to the “Devices” tab, where you need to grant permission to work on the network. This is done once by clicking on the “Automatic firewall configuration” line;

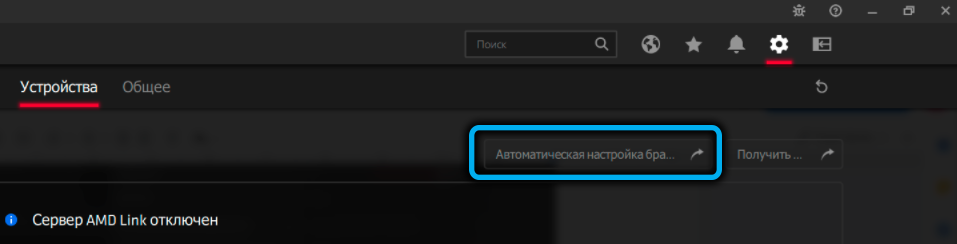
- it remains to start the AMD Link server by clicking on the corresponding button, after which a list of available devices and a list of additional settings will be displayed;
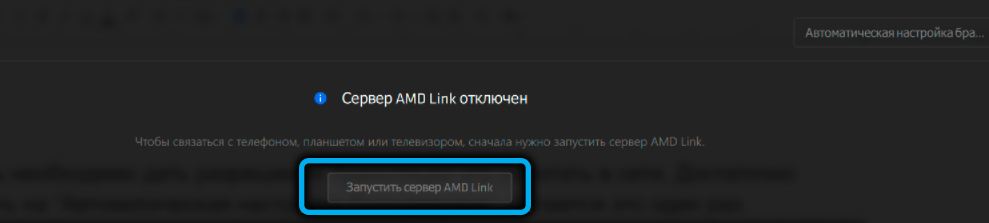
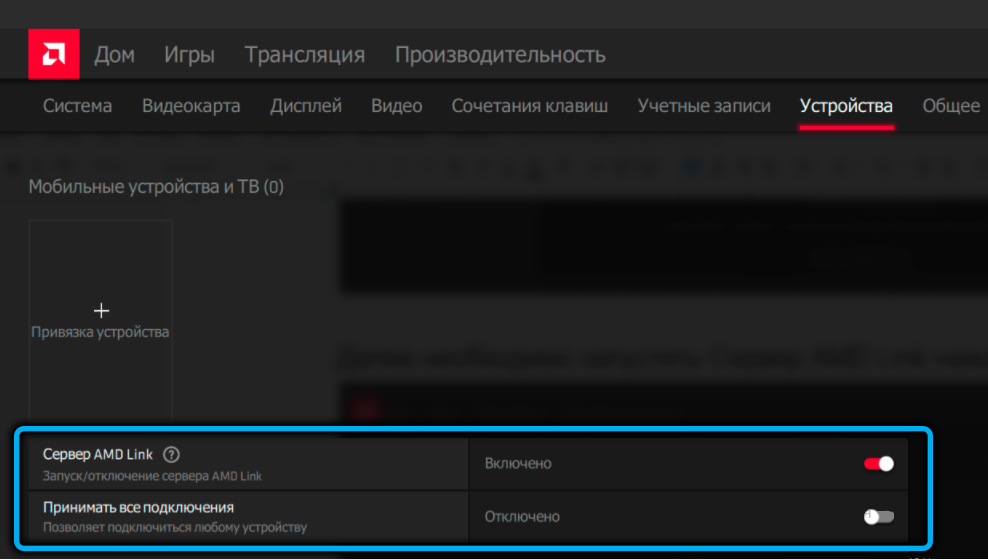
- now you need to choose an identification method. The safest and fastest way is to use a QR code scanner, for which we select the “Device binding” item;
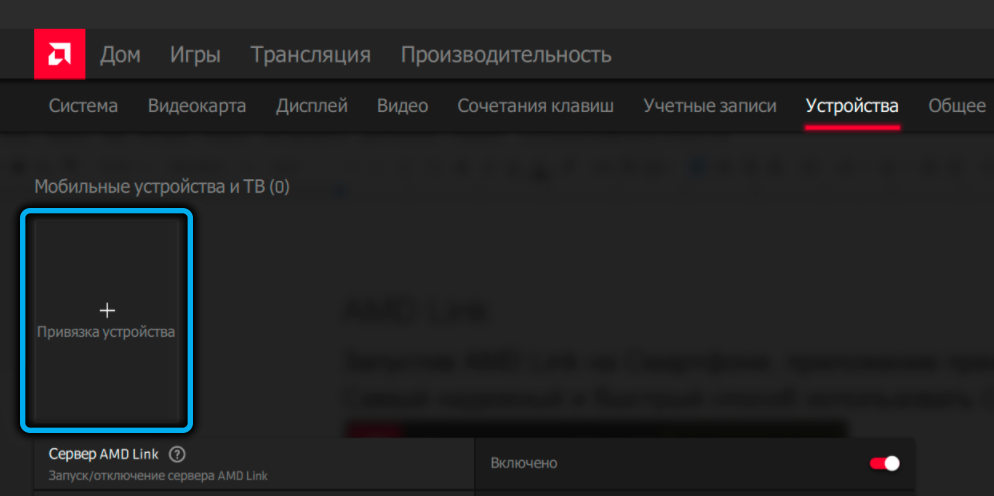
- a window with a QR code will appear;
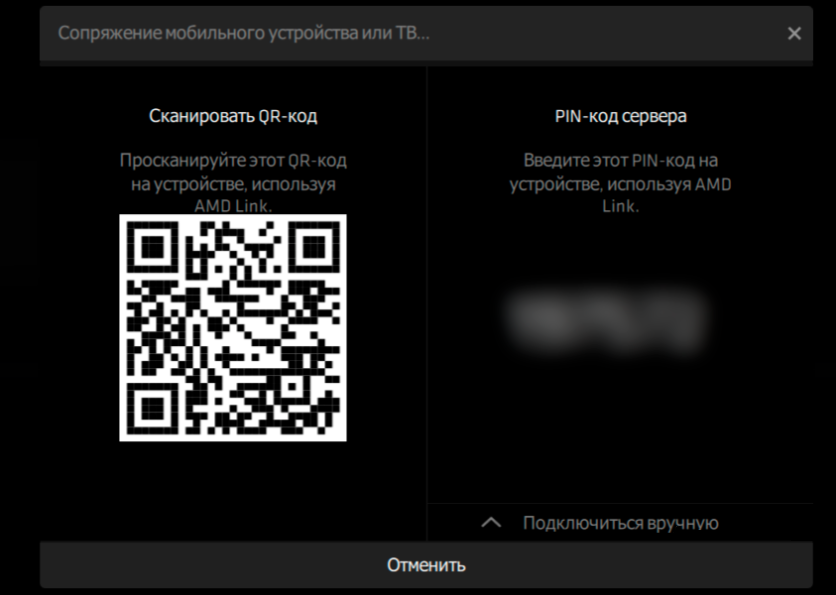
- we scan it with a smartphone running the AMD Link application, it will automatically offer to connect to the computer;
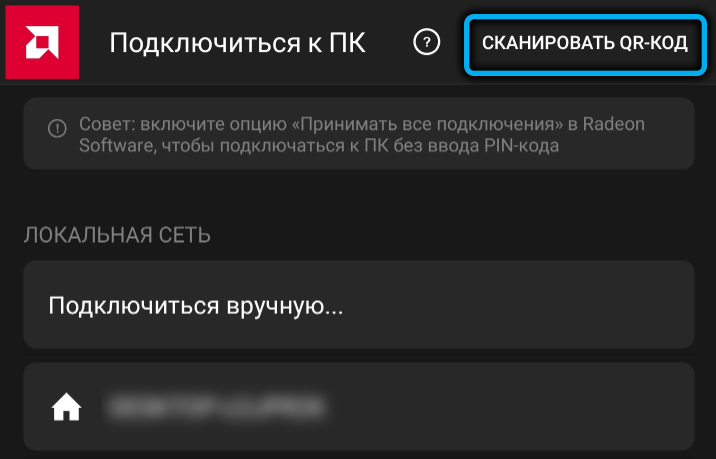
- after a successful scan, our smartphone will be visible in the Radeon Software settings, and the main screen with available sections and menus will appear on the smartphone.
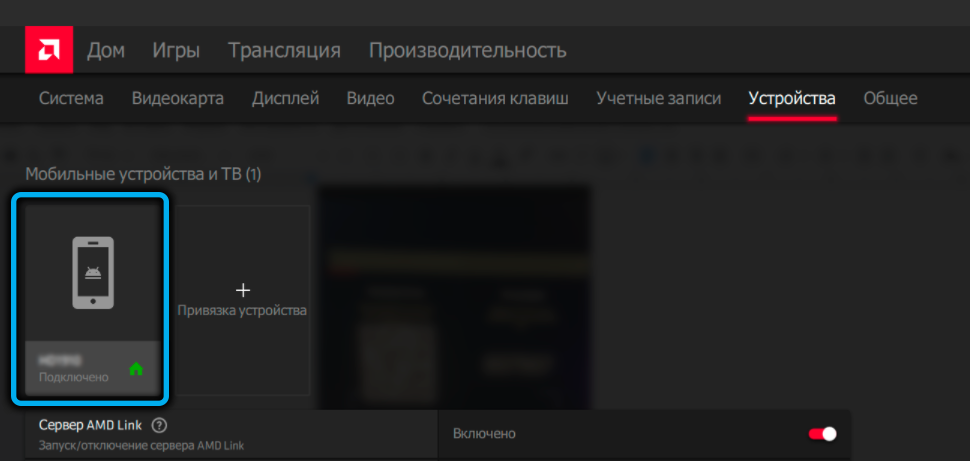
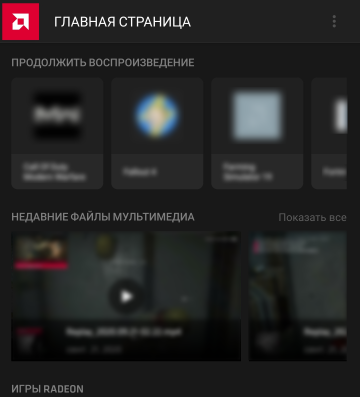
In principle, everything is ready for further work. It is worth clarifying that for a high-quality connection, Wi-Fi 5 GHz is required, 2.4 GHz will not be able to provide the required data flow.
How to play on your smartphone
The games you play must be present in the Games tab of the Radeon Software Control Panel, in the Computer Games sub-item. They usually appear there automatically. If the game you want is not in the list, you can add it manually by clicking on the hamburger icon located in the upper right corner. You can add either a shortcut from the desktop, or a direct link to the location of the launch file.
In the application on the main screen at the bottom there is a row of buttons, one of which is called “Games”. Click on it and see a list of all games present in the “Computer games” tab.
Select the one you need by clicking on it. It will be launched on a computer and simultaneously broadcasted to a smartphone.
Improving stream quality
Playing on a smartphone is convenient, since there is no connection to a stationary computer. You can do what you love, lying on the couch or drinking tea in the kitchen. But you will definitely be disappointed that the video stream can be transmitted with friezes, and the resolution may turn out to be such that the texts will be unreadable. This cannot be avoided due to the different screen sizes.
And yet, with the help of the settings, you can achieve a noticeable improvement in the quality of the broadcast, there are enough of them both in AMD Link and on the computer itself.
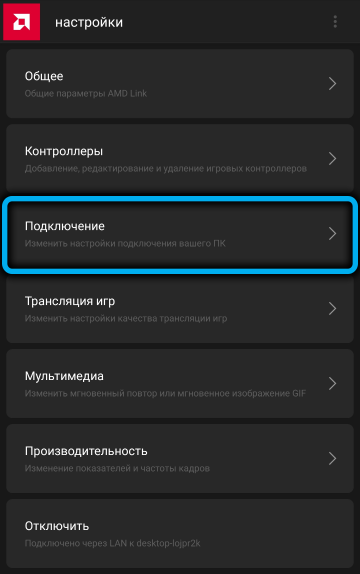
On a PC, you can play with the resolution and frame rate for optimal gaming performance. On a smartphone, going to “Settings”, you first need to achieve stability of the connection to the PC. To do this, click on the “Connection” tab and activate the “Reconnect automatically” parameter.
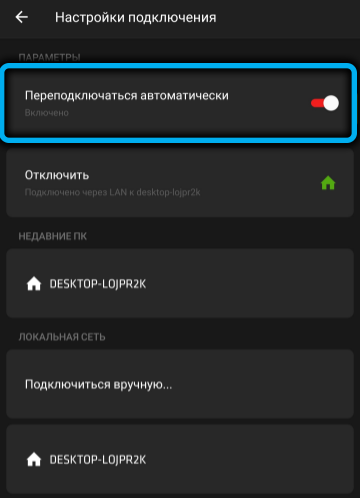
The rest of the settings related to the quality of the video stream are located in the “Broadcast games” tab. In addition to the resolution and frame rate, it is possible to turn off the PC screen, which will reduce power consumption and even reduce the load on the video card.
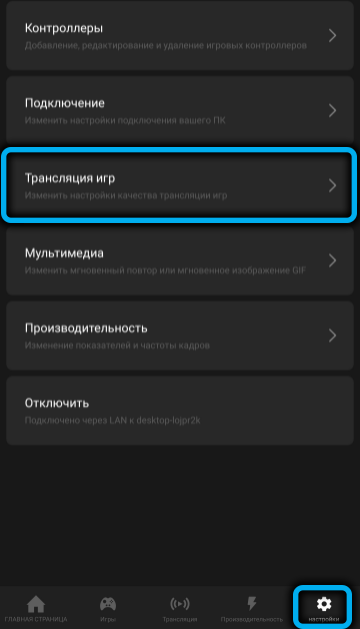
When enabled, Drop Frames will improve responsiveness as the server will not try to resend a lost frame.
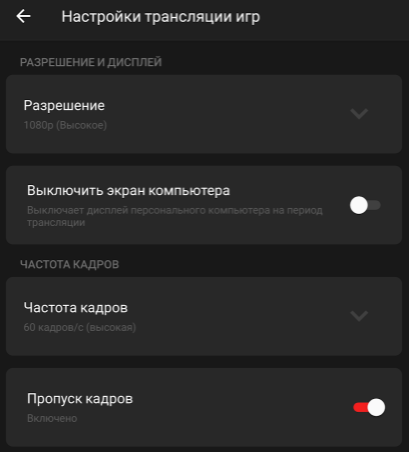
With the “Speed” parameter, you can adjust the data transfer rate and choose between the clarity of the picture and the speed of response to your actions.
“Audio bit rate” also allows you to choose a higher quality sound to the detriment of the network load and vice versa.
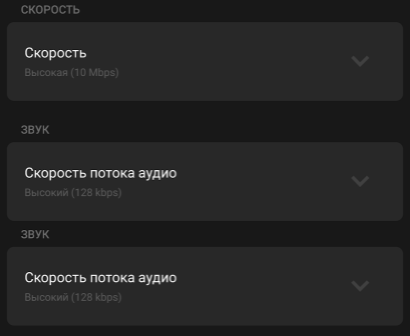
It is better to set the “encoding type” in HEVC H265, if the smartphone does not pull it (blank black or green screen), switch to the outdated AVC codec.
“Tactile feedback” will appeal to those who are helped by vibration when certain game events occur (such as pressing keys).
“Start test broadcast” is a parameter that will automatically try to determine the best set of parameters for broadcasting.
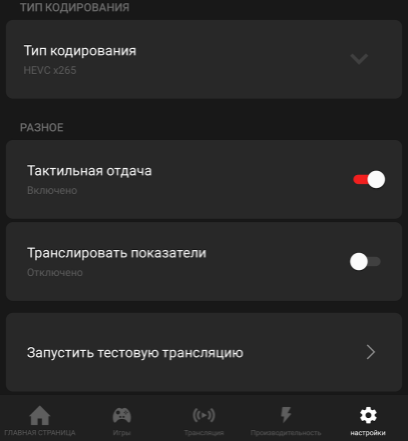
Possible mistakes
Most of the program errors occur at the stage of connecting the smartphone to the PC and during the broadcast. We give their description and possible solutions:
- “Due date exceeded”, “Connection timed out”. This means that the AMD server did not receive a response from the computer when it sent a connection request. It is possible that these requests are being blocked by a firewall or antivirus software installed on the PC;
- “Already exists”. An attempt to create a file or folder failed because such an object already exists. The problem is solved by deleting the profile in the application and the RadeonSettings panel, after which you need to re-initiate the connection;
- “Access is denied”. The application does not have permission to perform the operation. Typically, the error occurs due to blocked ports or RPCs, usually at the antivirus or firewall level;
- “No authentication”. Indicates that the authentication failed, that is, the wrong port, IP address, PIN, or hostname are specified in the settings. A variation of this error is the “Invalid QR code” message;
- “Canceled”, “Connection interrupted”. Interruption of the connection initiated by the server. The reasons may be different – the smartphone is frozen, is in deep sleep mode, the computer has fallen asleep or is locked, the Wi-Fi signal is low;
- Not Available, AMD Link Service Not Available. There is no connection to the server. It may be disabled in the settings, or there are server side issues.
Note that the AMD Link service is quite young, so errors and compatibility problems of some games are possible.
But in general, the technology deserves attention, especially in the era of total streaming.