Among the many built-in features of Windows, one of the useful tools is Narrator, and many users do not even know about the existence of a default function. We will talk about what kind of add-on it is, why it is needed and how to activate or deactivate the software.
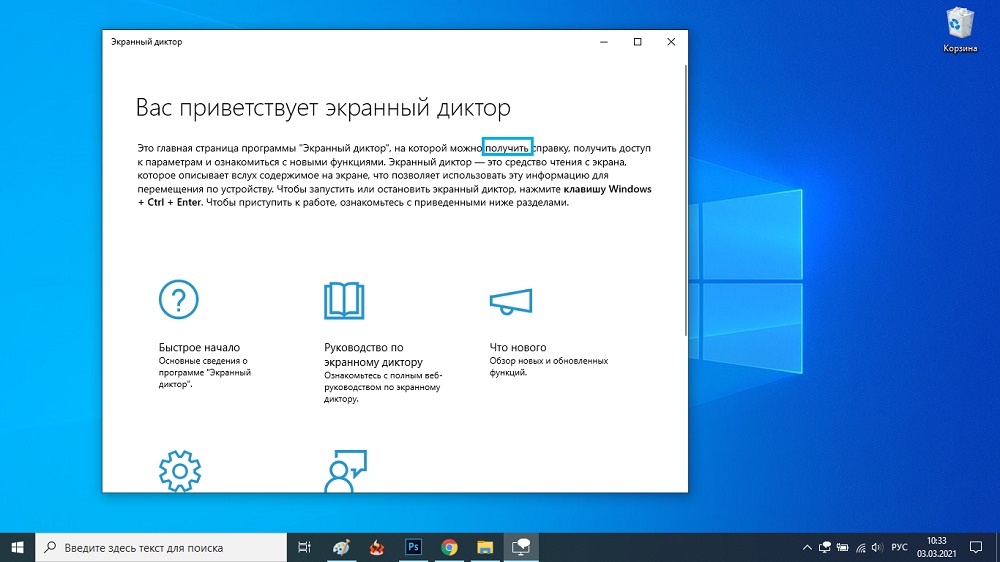
Contents
Narrator: what is the application and what it is used for
The standard utility, integrated into Windows since version 2000, was developed for visually impaired and blind people. The application speaks the text on the screen, reads the elements when you hover over them, click the mouse or touch (in the case of c). The area that is currently being reproduced by the utility is outlined with a blue outline.
You can use Narrator to read and write e-mails, browse websites, or interact with documents. Commands can be used for navigation, the program can also adjust the speed, tone, playback volume, and select other voices.
Turn on Narrator in Windows 10
You can activate and deactivate the standard application by different methods, by means available in the OS.
Enabling and disabling in the Options window
“Ten” in its arsenal has the “Parameters” snap-in, which replaces the usual “Control Panel” and allows the user to perform all kinds of settings. To go to the Narrator page and activate or deactivate the option, do the following:
- launch the window with the parameter (Win + I or from the Start menu);
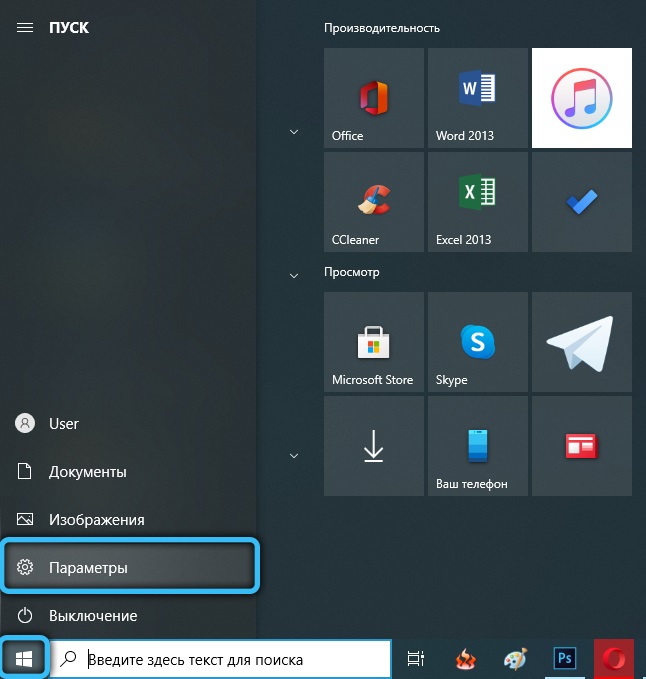
- select the “Special Features” section and immediately find ourselves on the speaker’s tab we need;
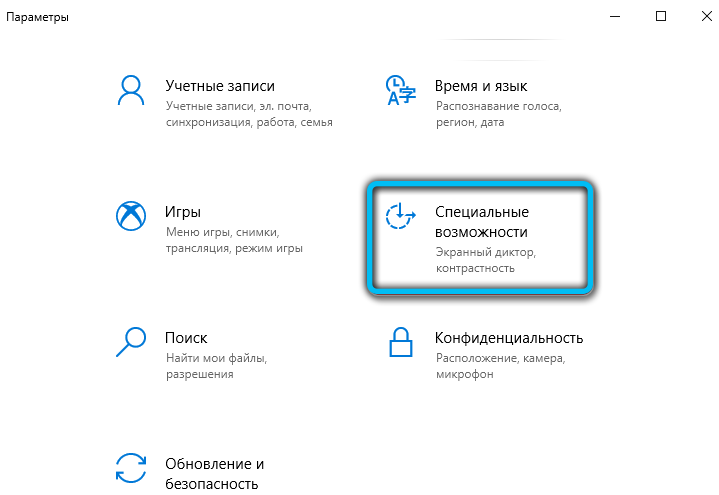
- set the slider to the on position if you need to activate the application, or turn it off also by moving the slider in the opposite direction.
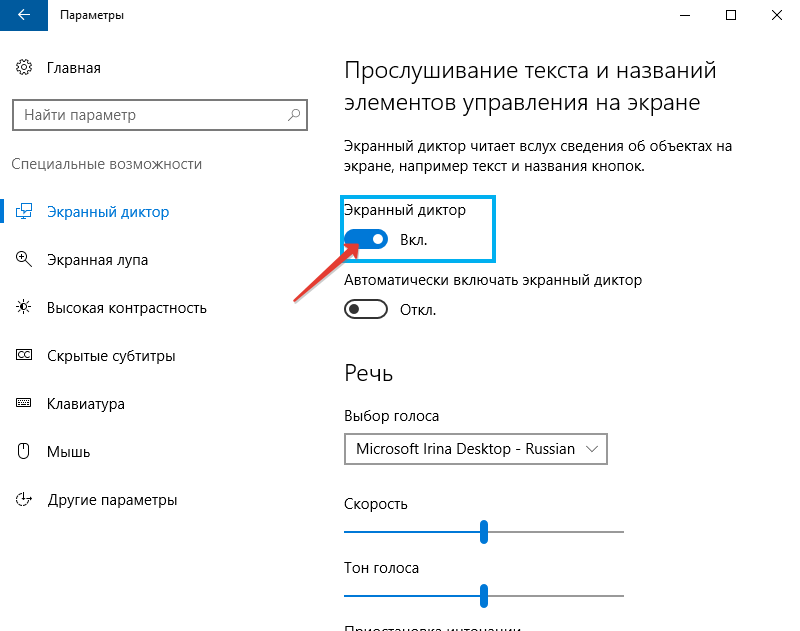
The option to configure the automatic activation of the software with the start of the operating system is also available here.
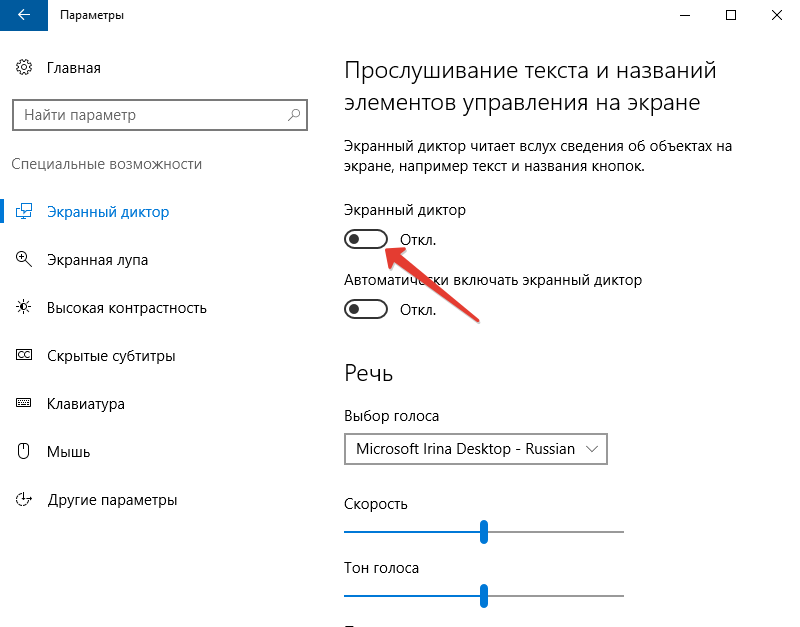
Launch with a keyboard shortcut
The utility is easily launched by pressing Win + Enter at the same time. This is the fastest launch option.
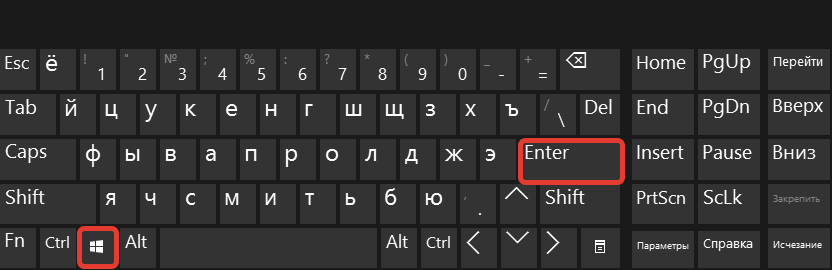
Within a couple of seconds after clicking, a window will appear where you will need to confirm your intention.
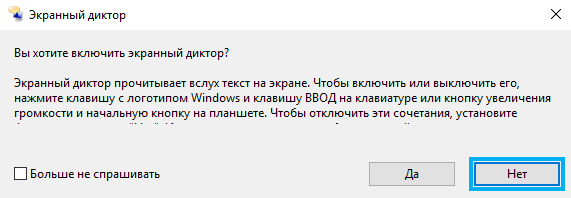
In the service “Run”
The console is available in any version of Windows, thanks to it you can open numerous system services by entering a specific command in the appropriate field. So, you can also launch the announcer using the Run tool:
- open the window with the Win + R key combination;
- in the line we enter narrator, press Enter or “Ok”, as a result of which the application will be opened.
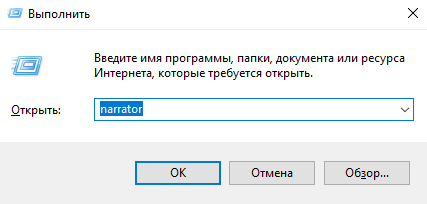
We find the program through the “Windows Search”
To open the software, you can also use the Windows search. Just enter a search query (narrator is also suitable) in the appropriate field and launch the application that appears in the search results by double-clicking.
Launch from the Start Panel
In the Top Ten, the list of software is available in the Start menu, so launching the application from here is easier than ever:
- on the “Start” panel (select “All Applications”), scroll to the letter “C”;
- we open the group “Special. Possibilities”;
- choose our application.
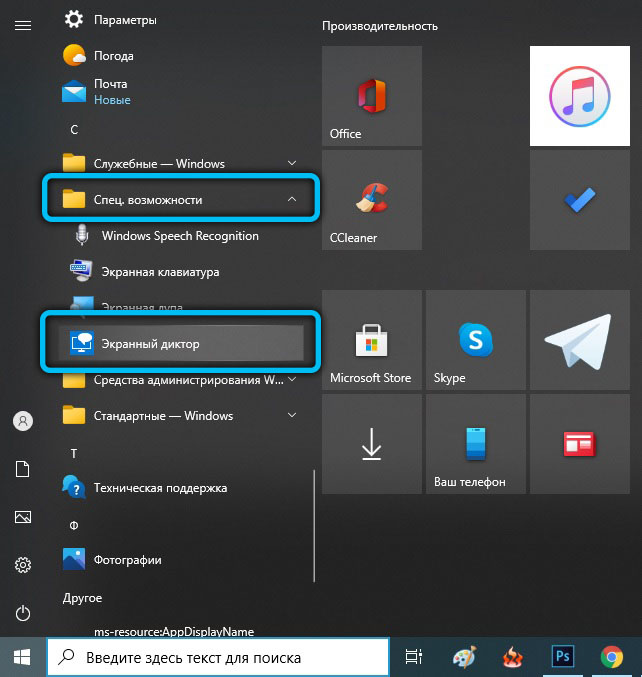
Activation via Command Line or PowerShell
To enable the application via the Command Line, you need to do the following:
- open the terminal using the Run console (Win + R) and the cmd command or from the Start context menu;
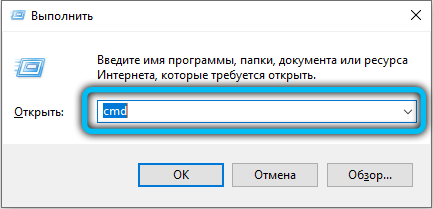
- in the terminal that opens, write narrator and press the enter key, after which the application will start.
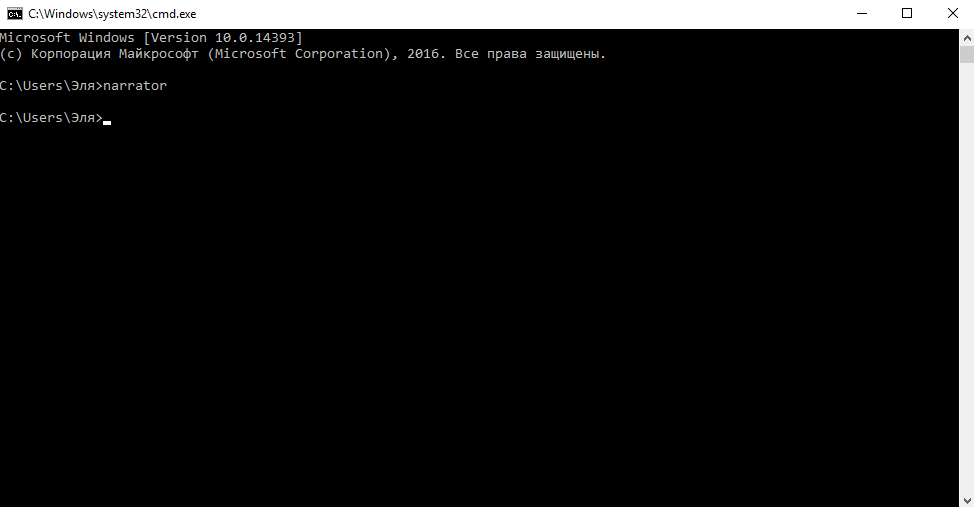
The steps are similar in the case of PowerShell:
- we launch the terminal, for example, we find it using a search query;
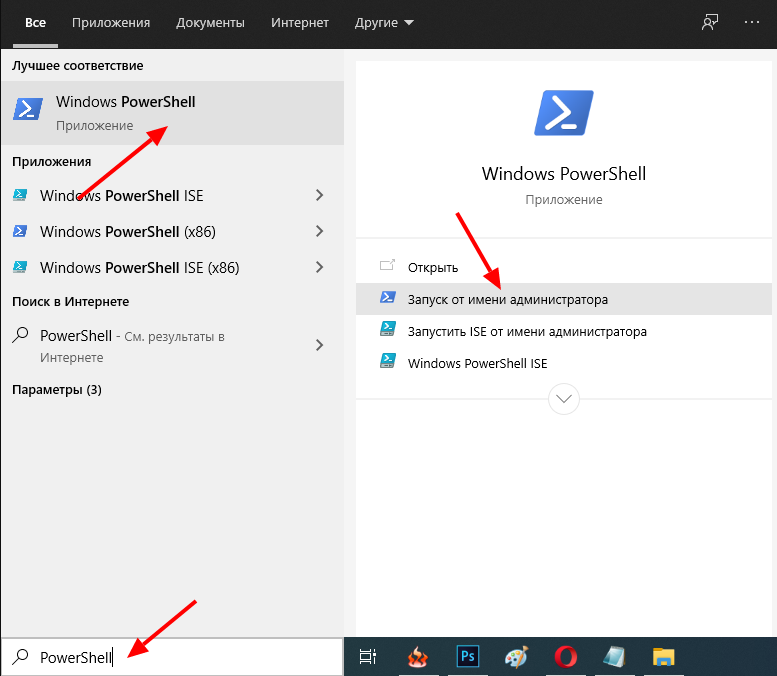
- register narrator in the console, press Enter.
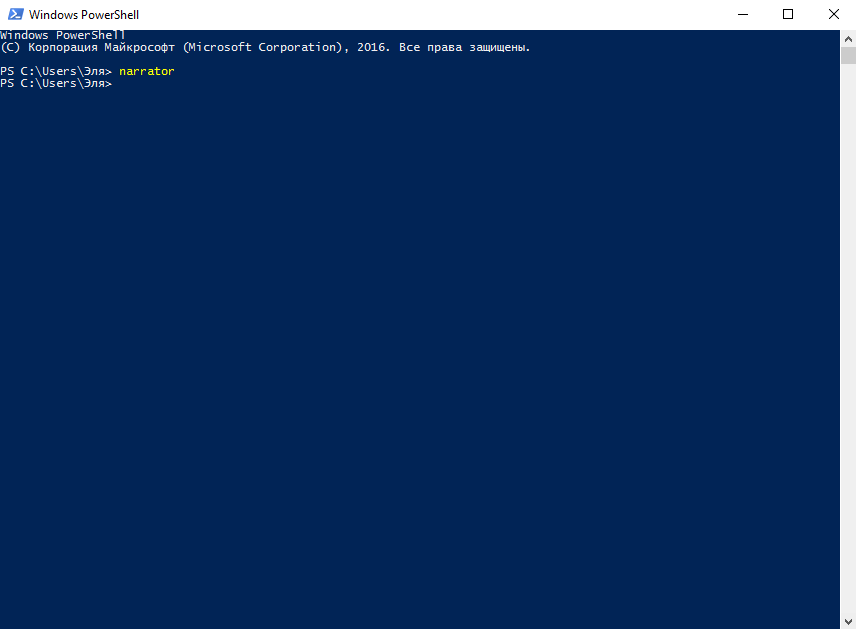
Switching on via the Control Panel
The classic “Control Panel” allows you to customize many parameters and can, among other things, help you turn on the announcer. To do this, do the following:
- go to the Control Panel by any convenient method, for example, using the same “Run” console and the control command;
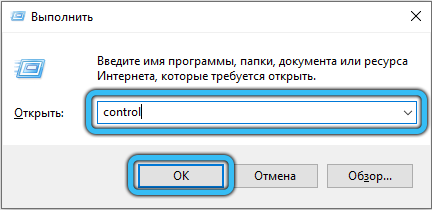
- go to the “Accessibility Center” section;
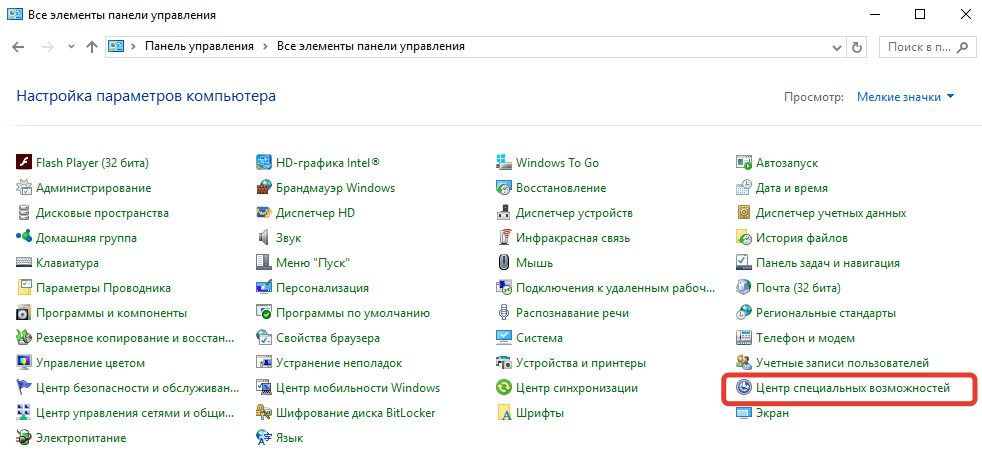
- click “Enable Narrator”, as a result of which the software will start and start playing.
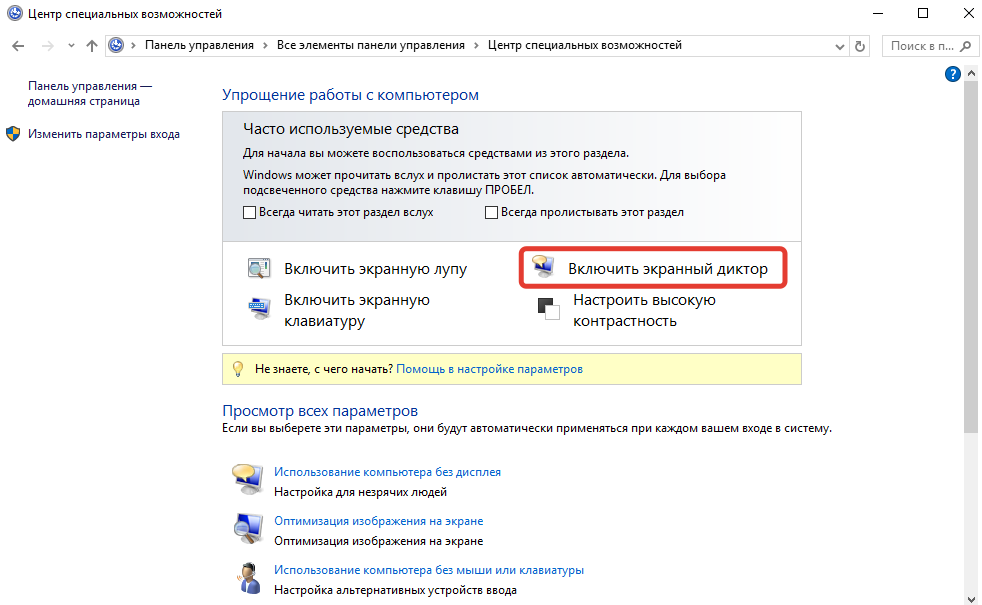
Possible Narrator Settings
With each version of Windows, the application has evolved. In the Top Ten, you can configure its options both in the OS settings and in the utility environment.
In the parameters, you can not only activate the software, but also configure some of the features:
- in the “Speech” tab, at your own discretion, you can choose a voice, reading speed, tone of voice, and also enable (or remove) the suspension of intonation when reading;
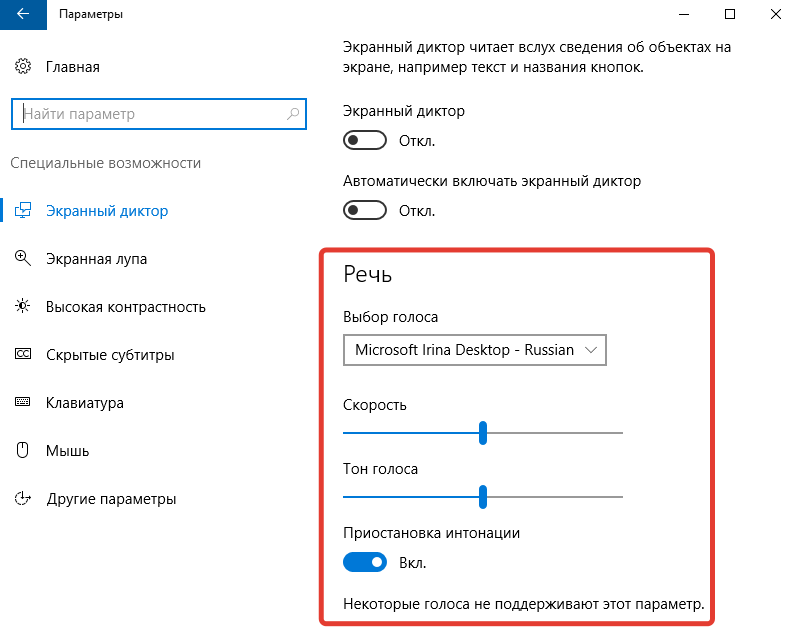
- the next block assumes setting up the sounds that you will hear. So, for example, you can deactivate the reading of the text by the announcer from the controls and buttons, turn off the sounding of the entered characters, words, etc .;
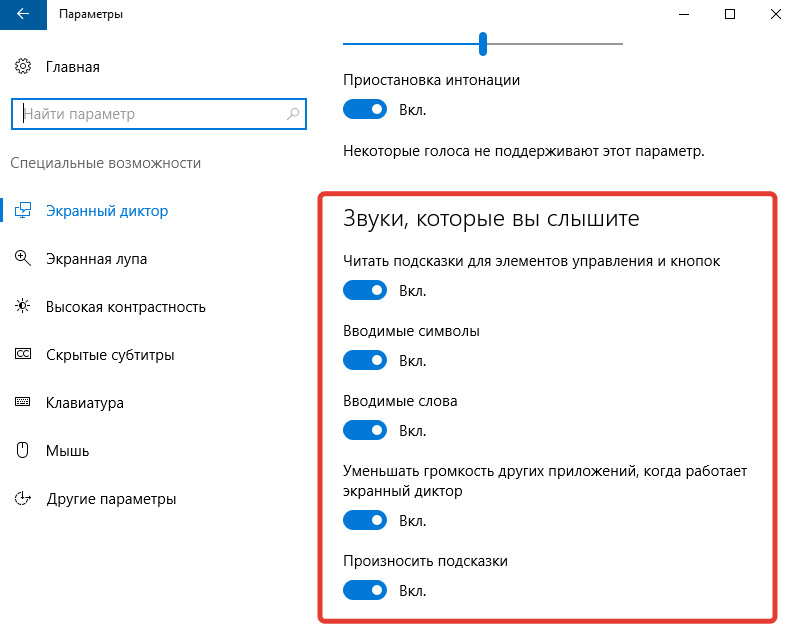
- in the section “Cursor and Keys” you can enable the movement of the cursor in the process of reading or highlighting the cursor;
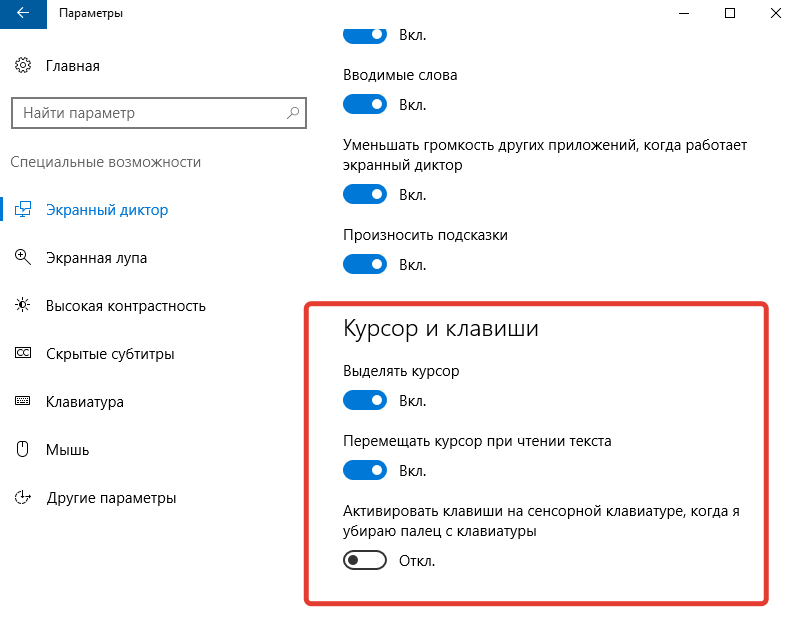
- Braille assumes the ability to download and use a braille display for entering text information using braille characters.
In the Narrator window
The parameters of the program itself offer wider settings:
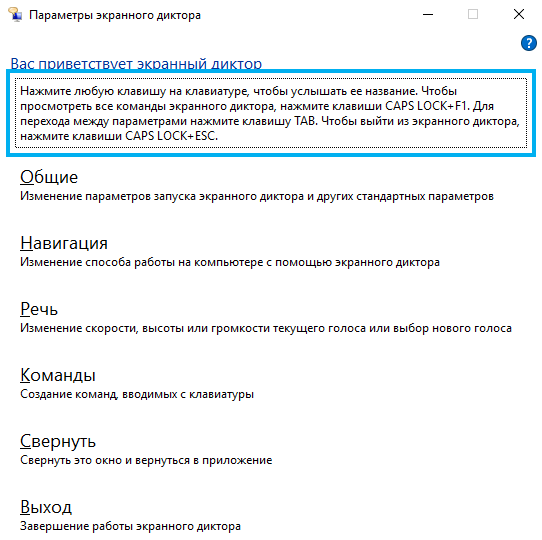
- in the general settings section, in addition to dubbing text content and reducing the volume of programs when the announcer is working, in addition, you can set the storage time for read notifications;
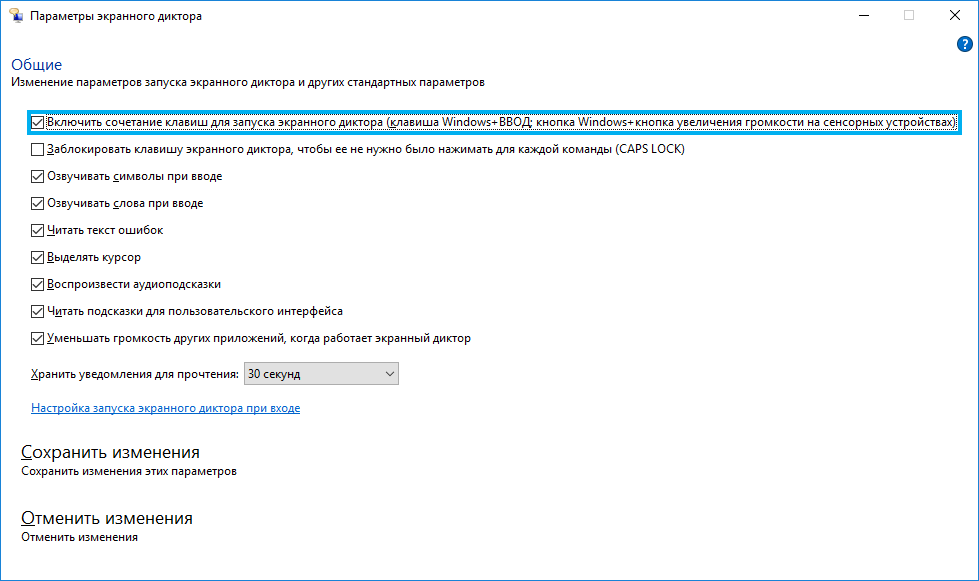
- the “Navigation” block allows you to customize the speaker cursor – change the movement mode, move the insertion point, etc .;
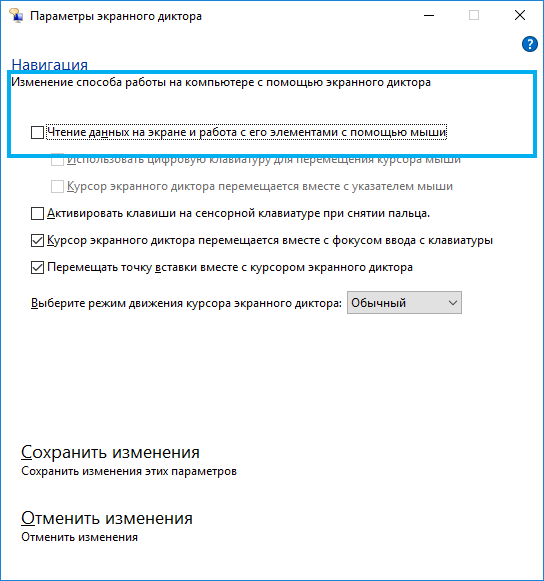
- in the “Speech” section, you can select a voice (including searching for other supported voices), tone, speed, playback volume;
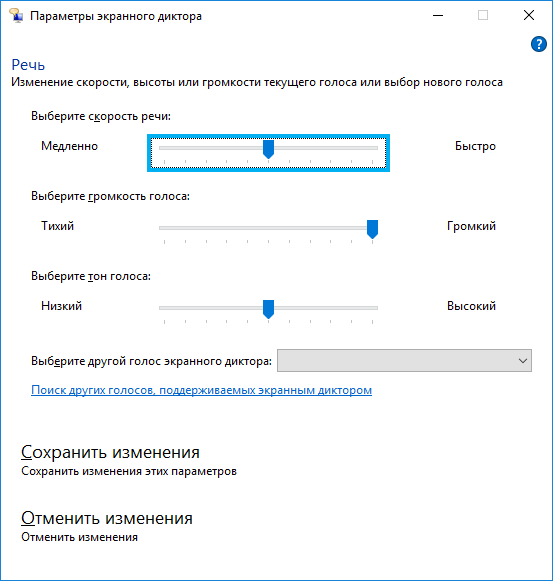
- by opening the “Commands”, you can set the optimal combinations for certain actions in the program.
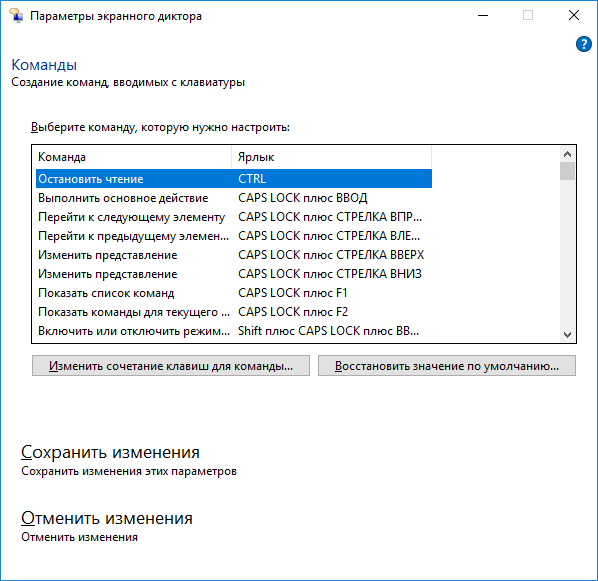
How to turn off Windows 10 Narrator
As with turning it on, there are several options for turning off an application on Windows 10. This is fairly straightforward.
How to turn off a running Narrator in Windows 10
If the application starts at system startup, was launched accidentally, or dubbing is no longer required, you can use the following methods:
- shortcut keys CapsLock + Esc;
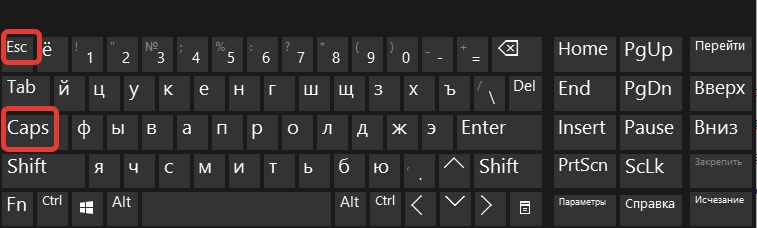
- system parameters (section of special features) allow you to deactivate the application by moving the slider to the off position;
- you can also remove the program window by clicking on “Exit” right in its interface;
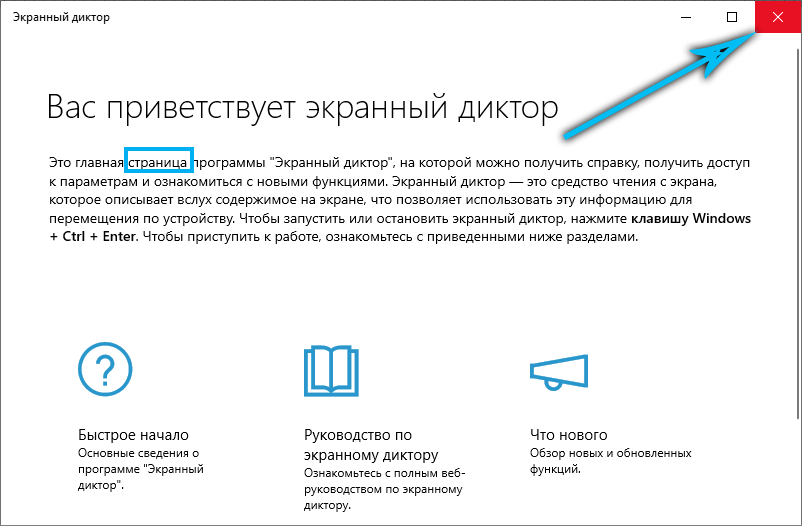
- an alternative option is to close the software in the taskbar (right-click on the shortcut and close the window);
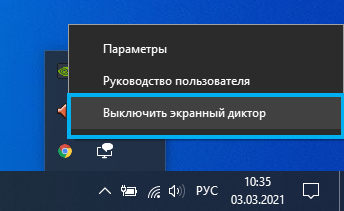
- another way is to contact the Task Manager (you can close the service, for example, through the Start menu), where you can remove the task from the process.
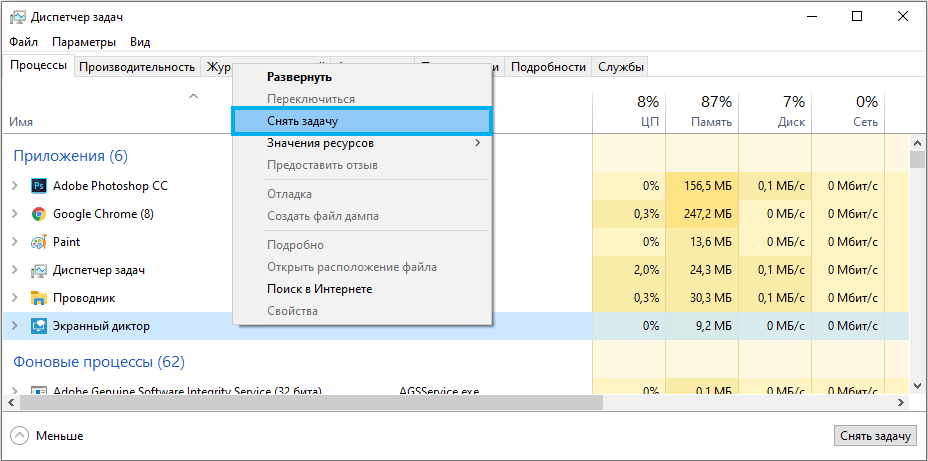
How to completely disable Narrator on Windows 10
If the effect of the above methods does not suit you and you are interested in how to remove Narrator in Windows 10, you should use the option with a complete disablement, since it is highly discouraged to remove system components. At the same time, it remains possible to turn on the application when it is relevant.
Disabling Narrator completely in Windows 10 can also be done in various ways. The first involves the following actions:
- in the accessibility section of the “Parameters” window, deactivate Narrator and uncheck the box next to the item that allows launching with a keyboard shortcut;
- in the Ease of Access Center of the Control Panel, select “Using a computer without a display”;
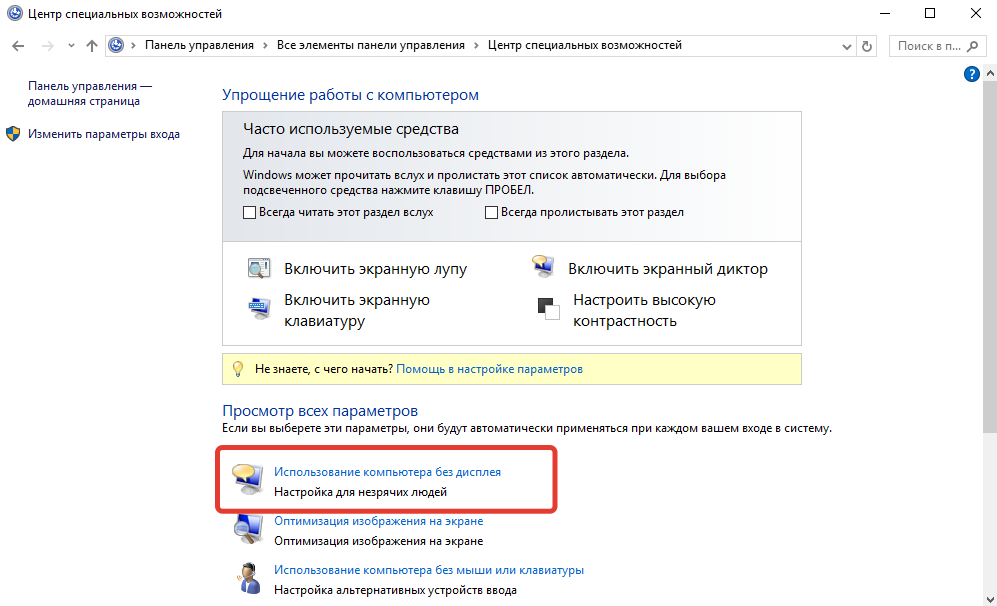
- remove the check marks from the items responsible for the sound of the text here, if they are checked, and apply the changes;
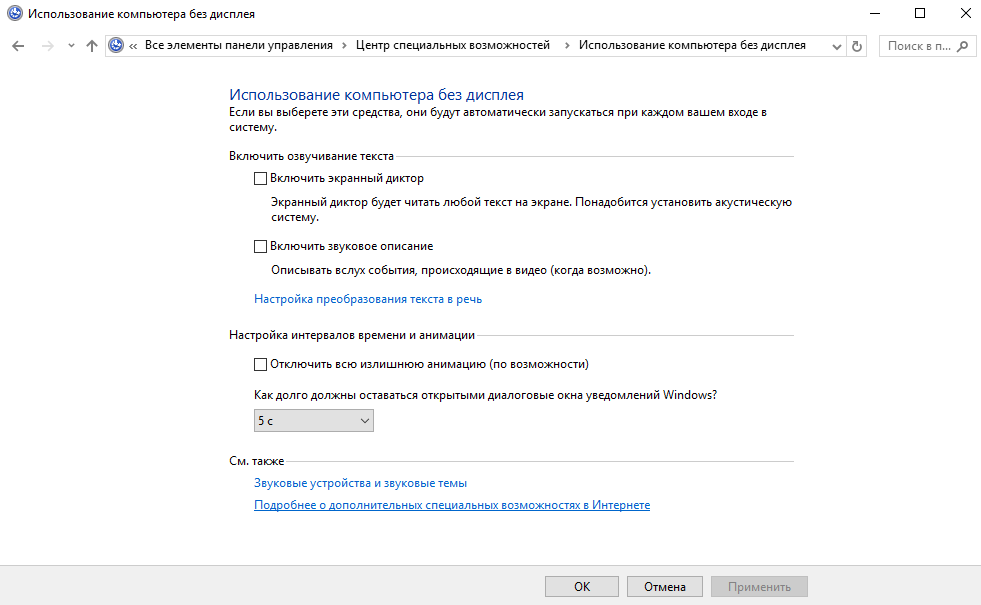
- now from the Ease of Access Center, go to the section “Making it easier” and uncheck the boxes here, if they are.
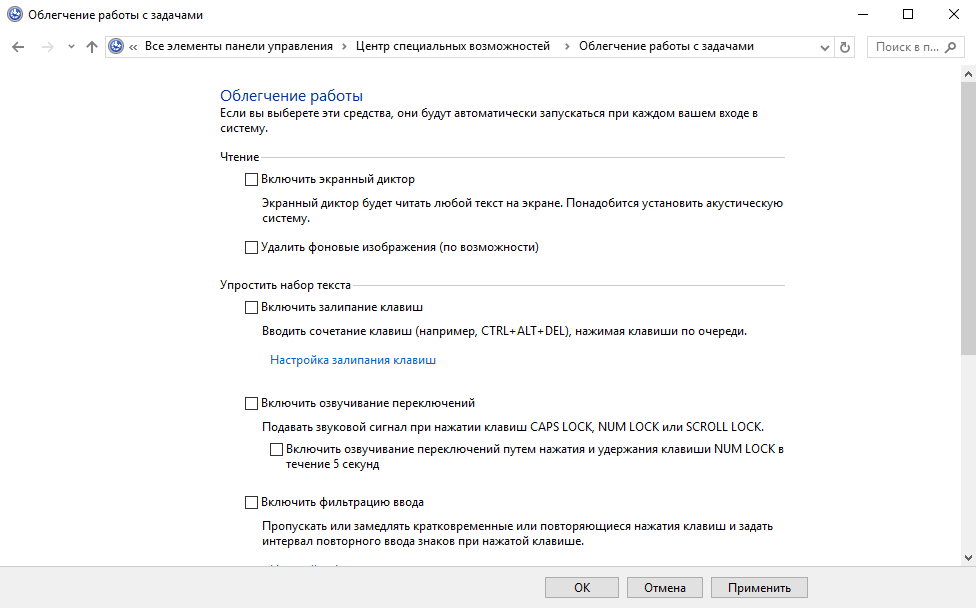
The second method involves renaming the application executable file (narrator.exe), as a result of which it will not be launched by the system, or changing the permissions to launch the item. The process takes place in several stages:
- We become the owner of the narrator.exe file (located in the system 32 folder):
- in the file properties (RMB on the object – “Properties”) open additional security settings (tab “Security” – “Advanced”);
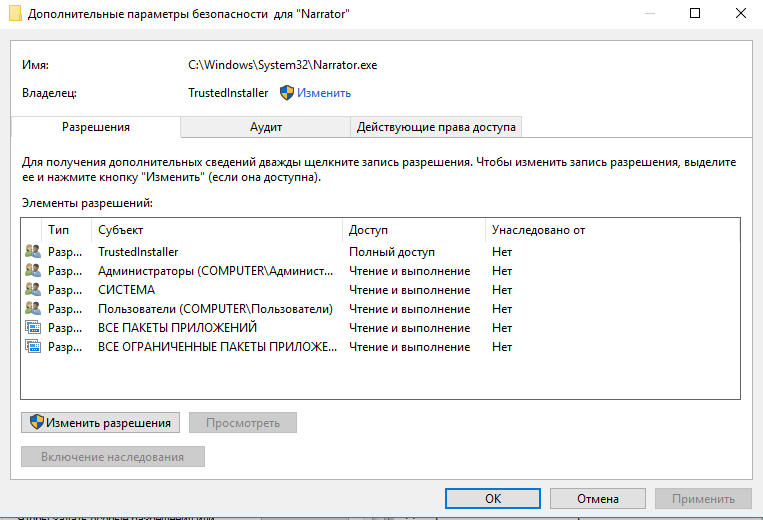
- in the “Owner” line, click “Change” and in the window that opens, click the “Advanced …” button;
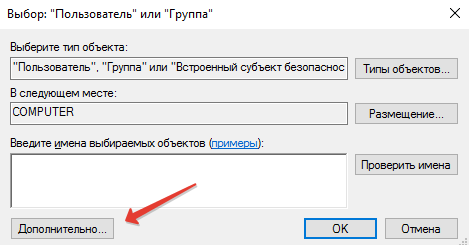
- in the new window, click on the “Search” button, select your user in the results and click “OK”;
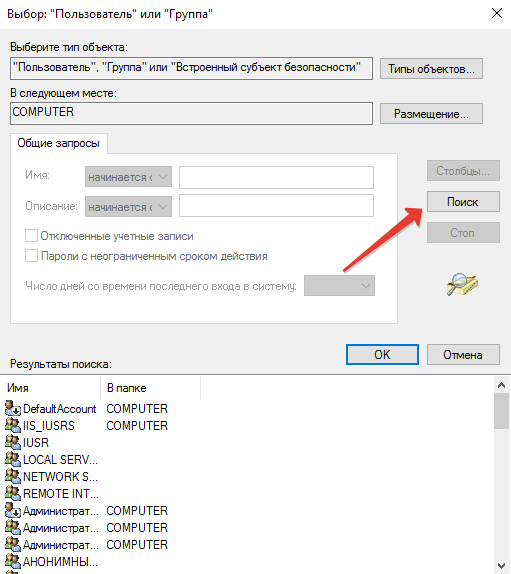
- in the window that appears, also click “OK” and again “OK” in the window of additional security settings.
- in the file properties (RMB on the object – “Properties”) open additional security settings (tab “Security” – “Advanced”);
- Now you won’t have to ask TrustedInstaller for permission to work with the file, but we still can’t perform such manipulations as renaming / deleting, and therefore we get full access rights:
- in the additional security settings (PMK on the file – “Properties” – “Security” – “Advanced”), see if there is a username in the list of permission items. If not, click the “Add” button (before that, you may need to click the “Change permissions” button);
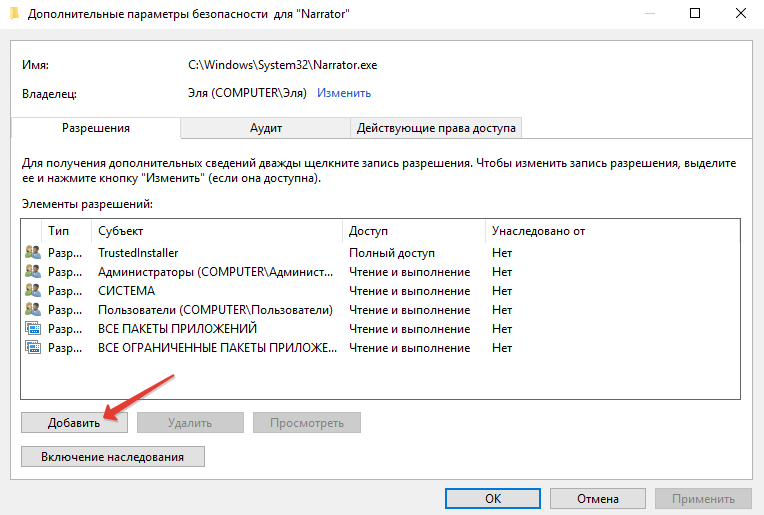
- in the next window, click “Select a subject” and find the desired user similar to the instructions presented above (“Advanced …” – “Search” – select a user from the list – “Ok” – “Ok”);
- grant full access to the user in permissions (check the box) and apply the changes with the “Ok” button, confirm the intention.

- in the additional security settings (PMK on the file – “Properties” – “Security” – “Advanced”), see if there is a username in the list of permission items. If not, click the “Add” button (before that, you may need to click the “Change permissions” button);
- Next, rename the file in the standard way (RMB on the file – “Rename”) or prohibit its reading and execution permissions for this user. In the second case, in the properties on the security tab, click “Change”, select your user and prohibit reading and executing the file by checking the desired item in the permissions and applying the settings.
The procedure for obtaining rights can be simplified if you first install the third-party EasyContextMenu utility, which allows you to customize the context menu. We enable with its help the item “Become the owner” and apply the option on the object.
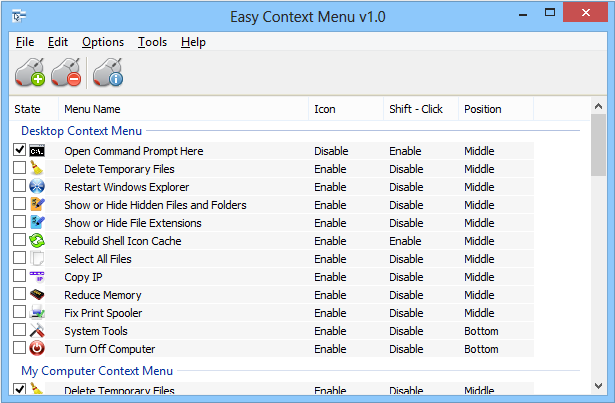
Narrator is a useful application, one of those that has been successfully implemented in the system. The software is flexible in settings, which will make it easy to customize it for yourself and will greatly help people with vision problems.