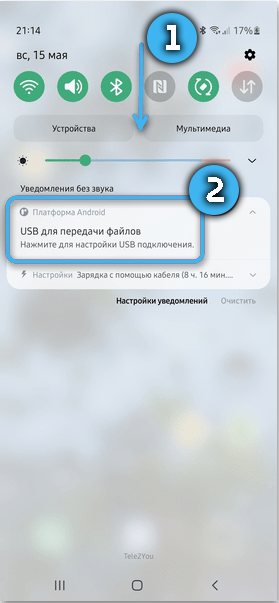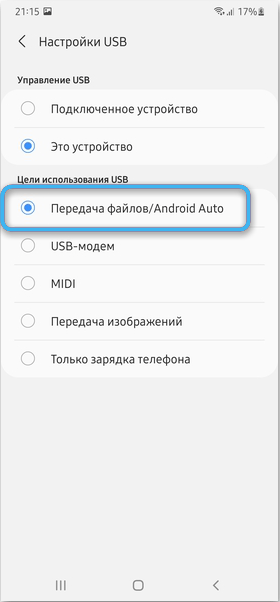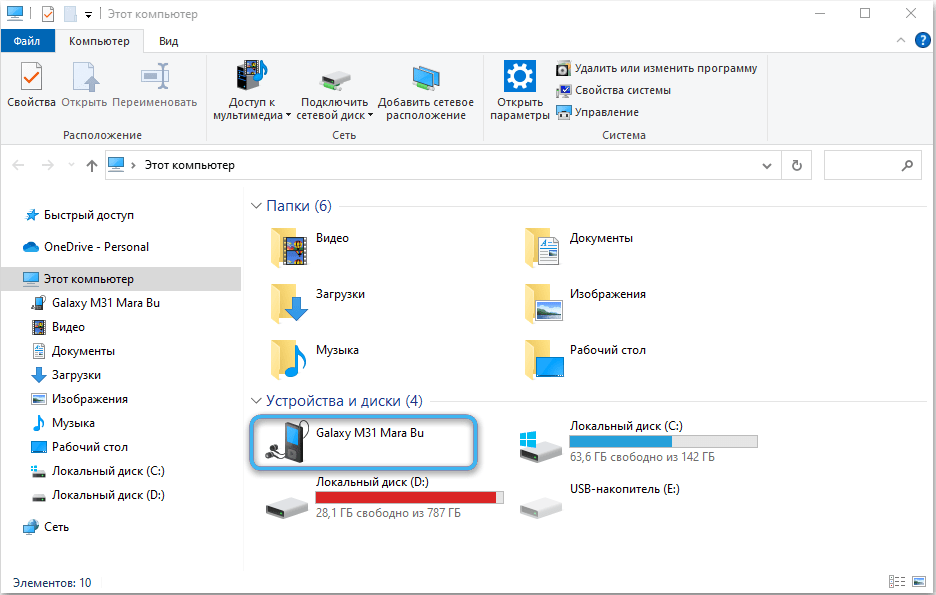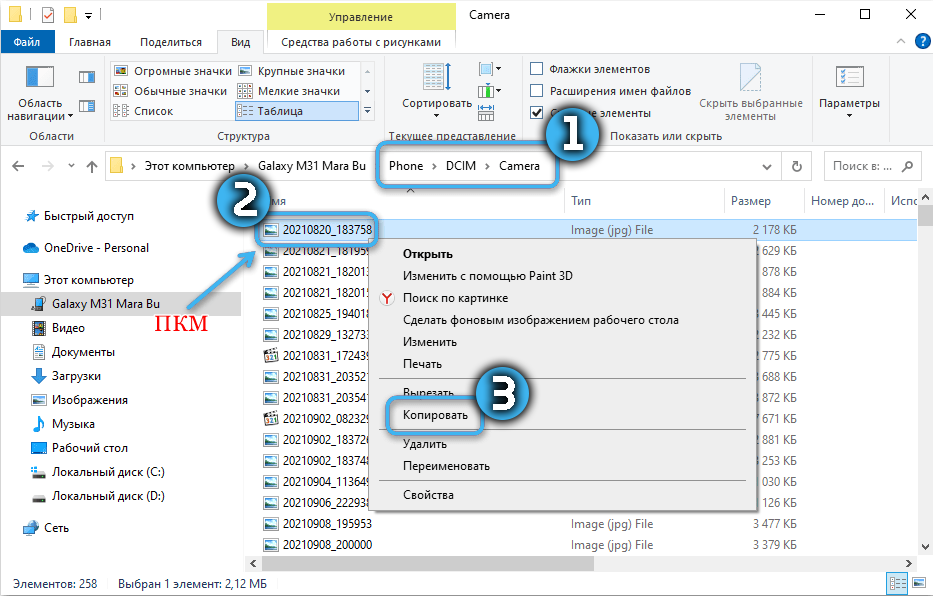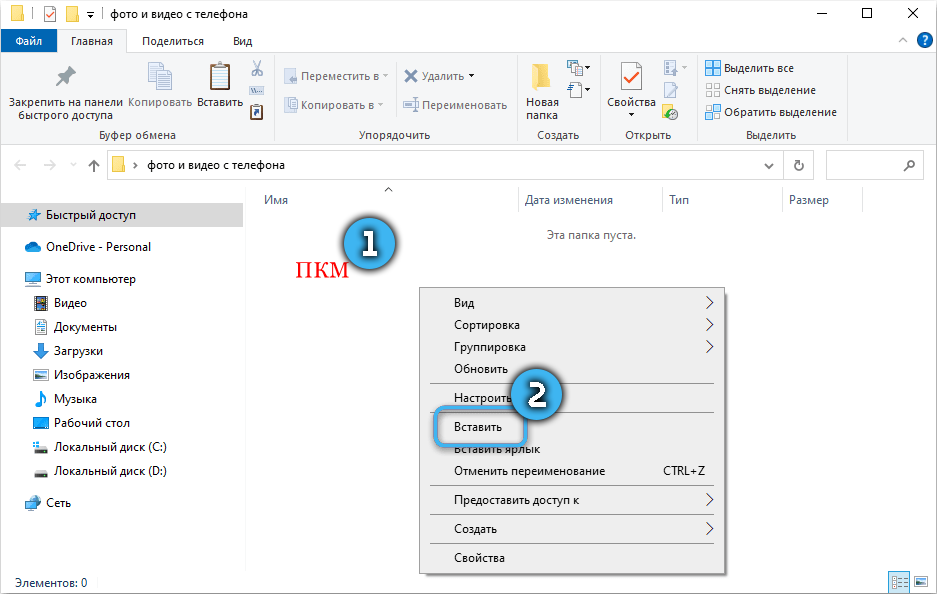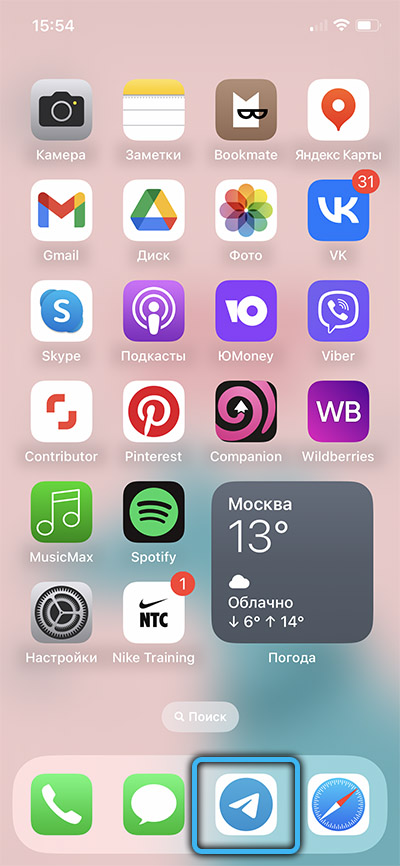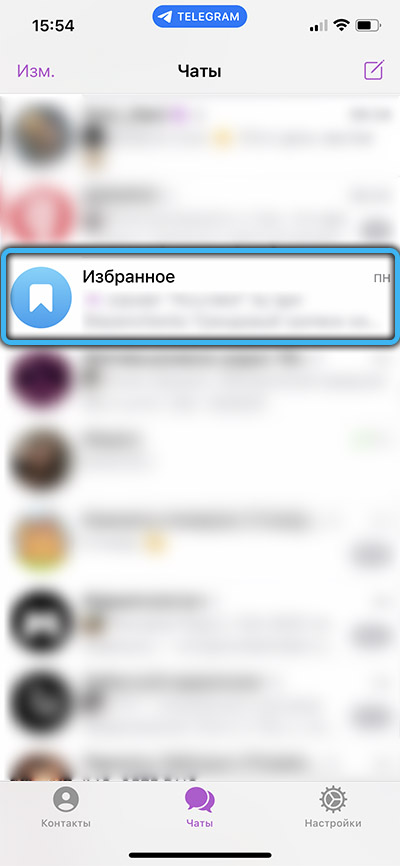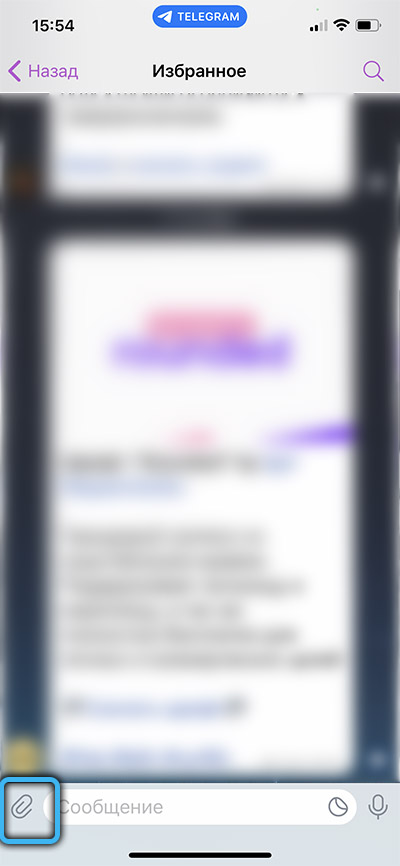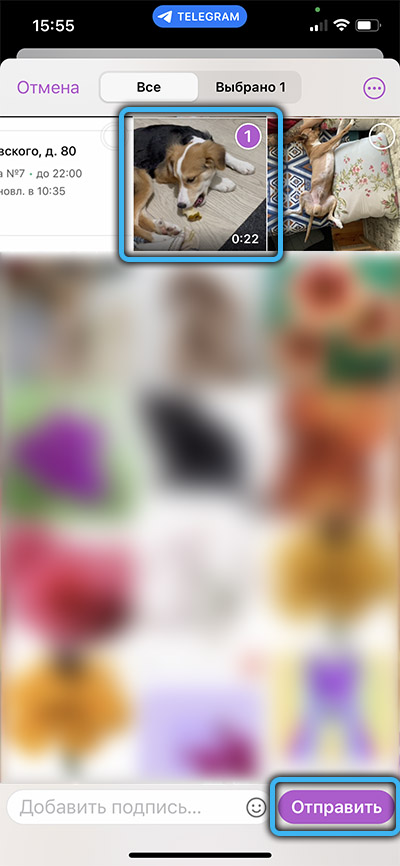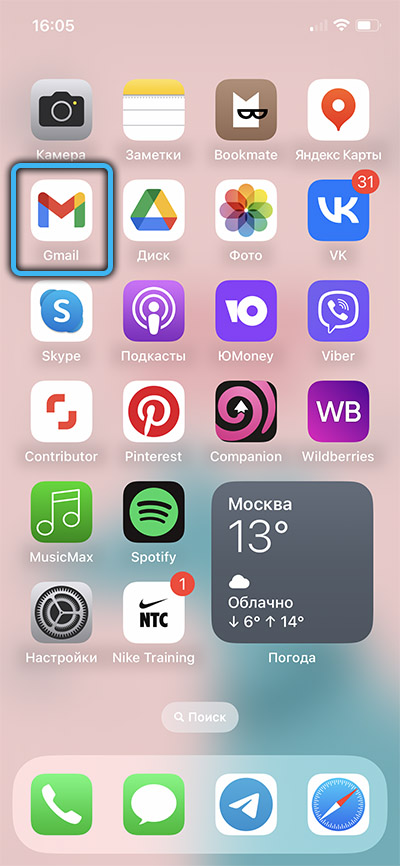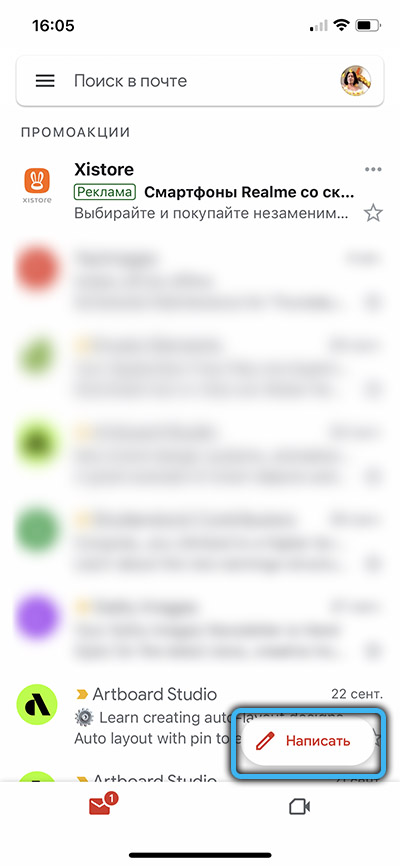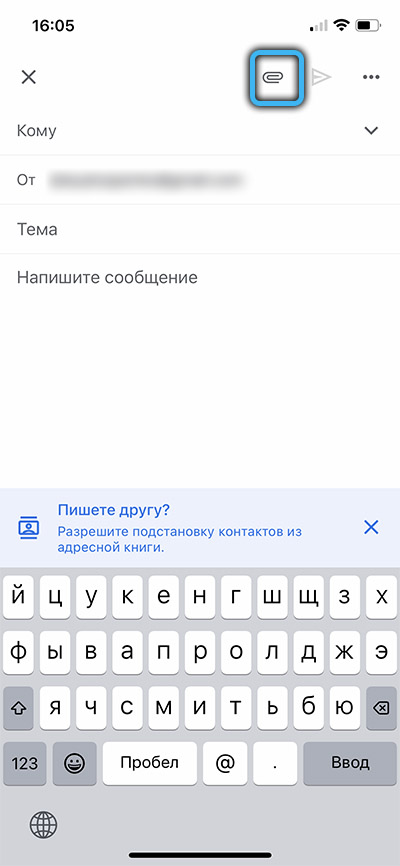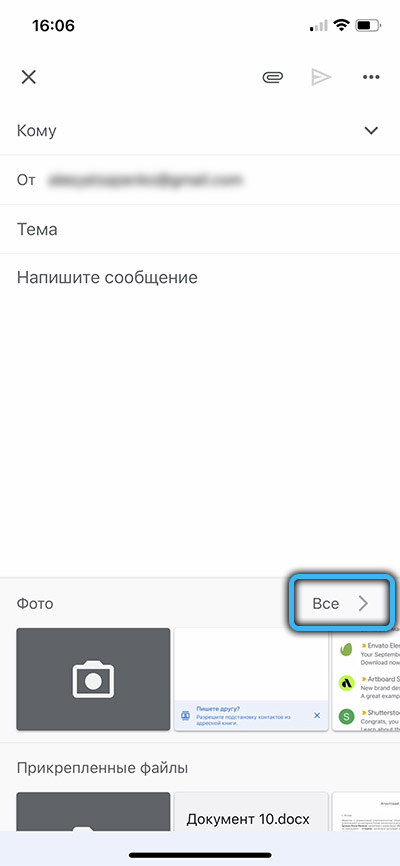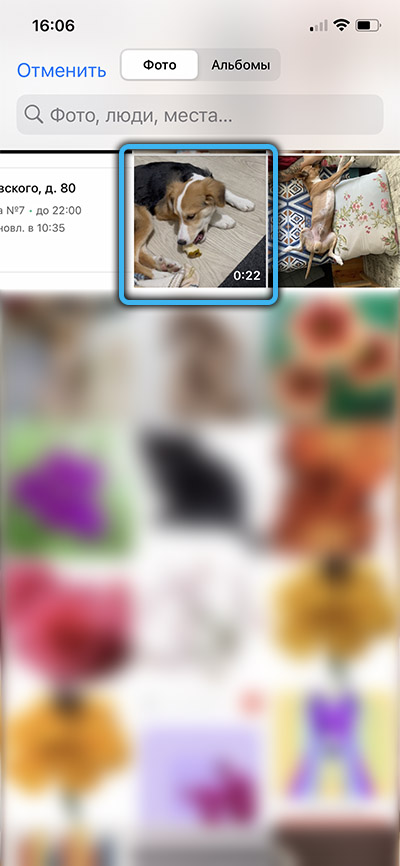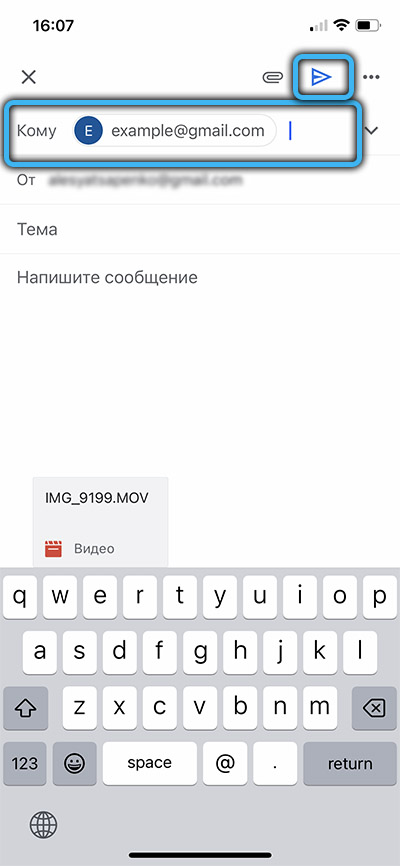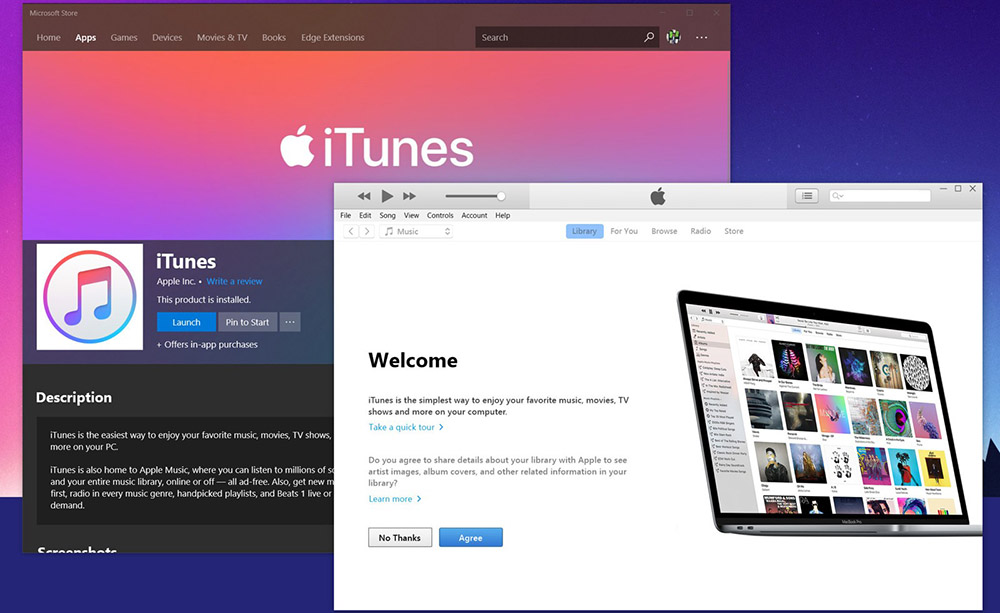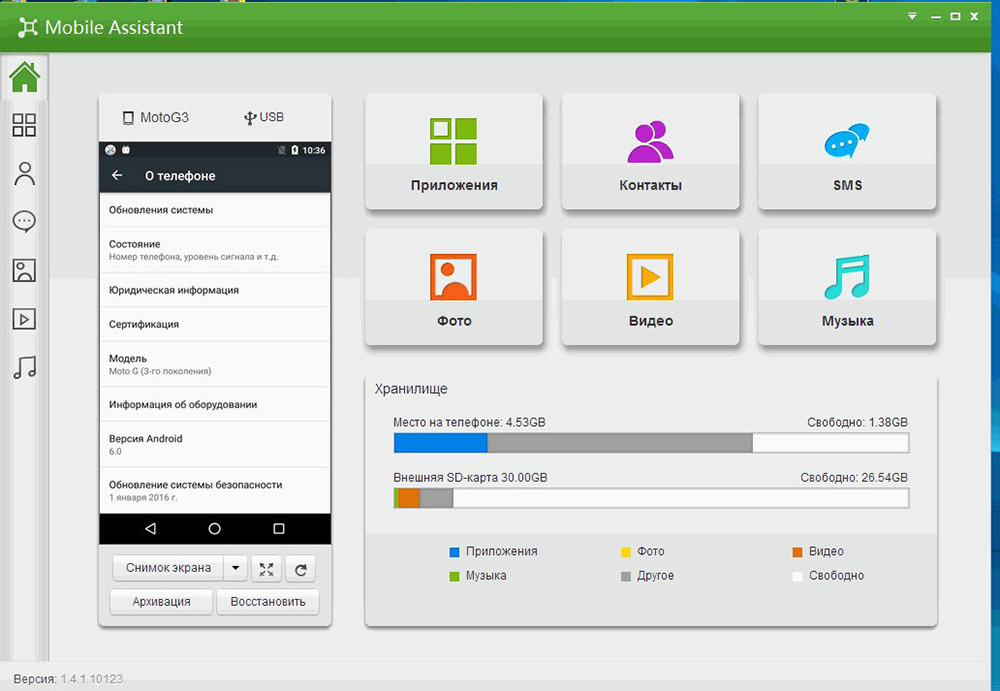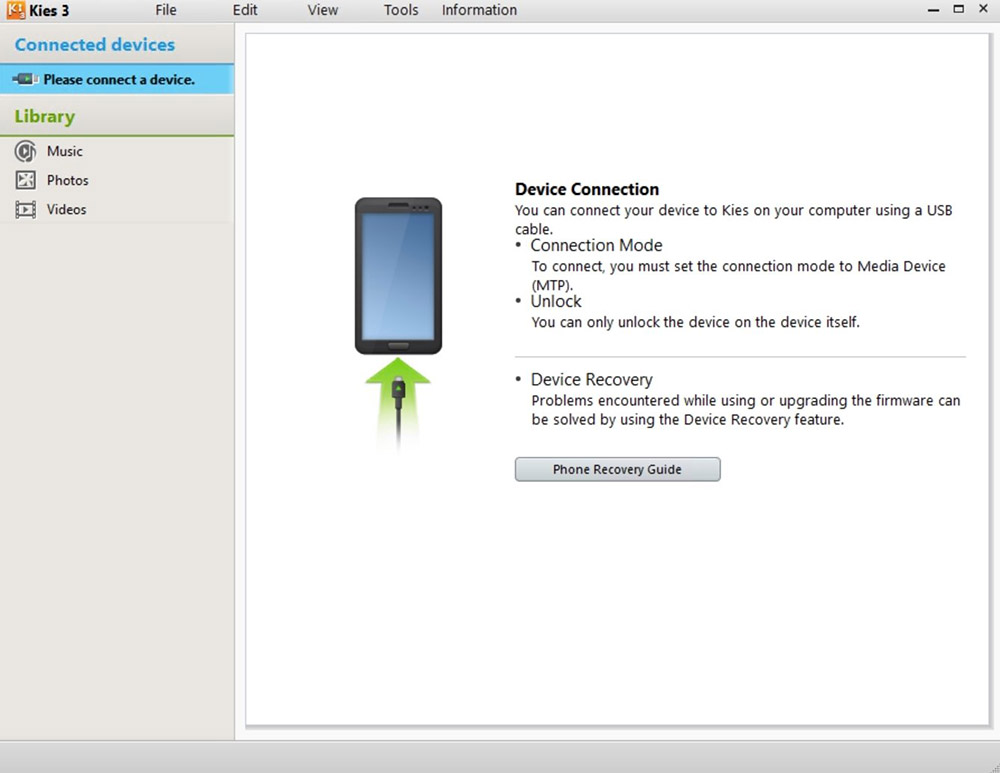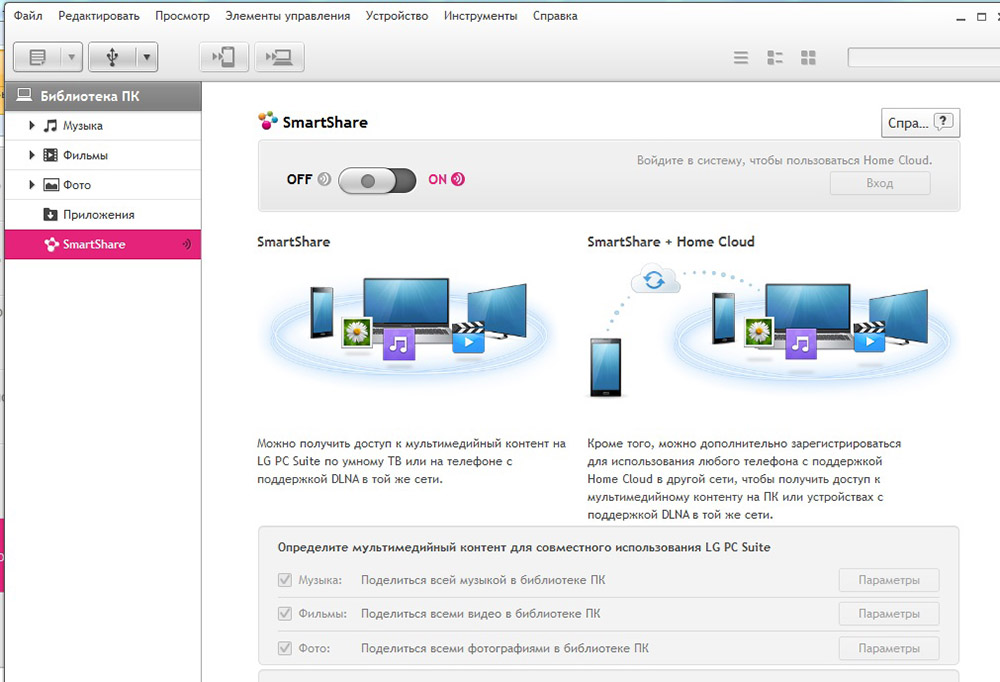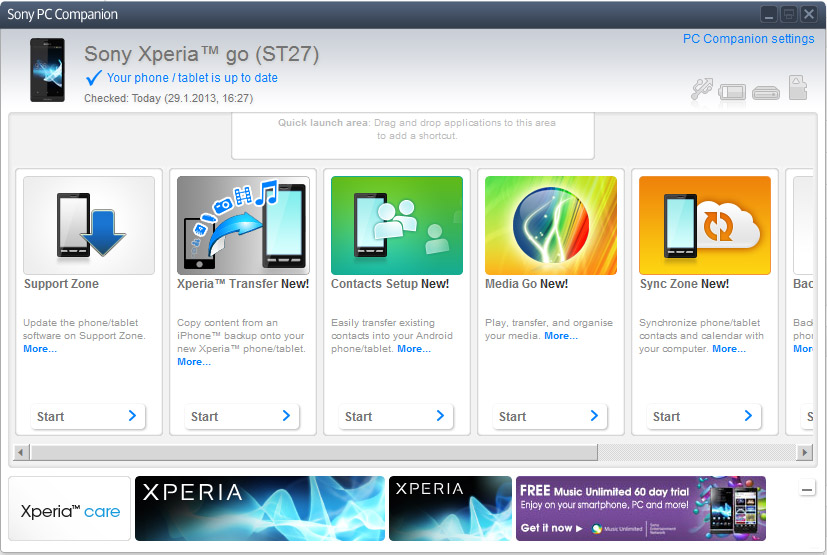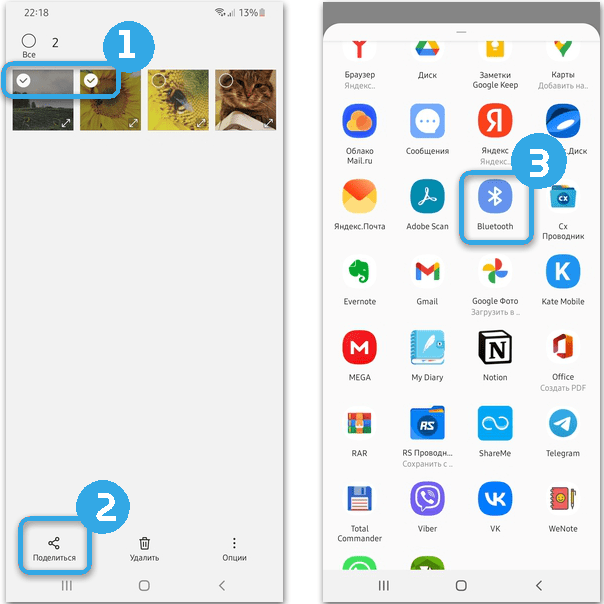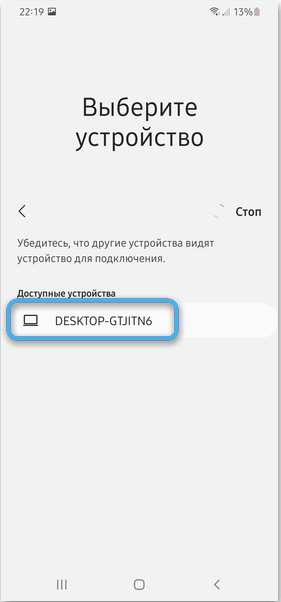At a certain point in time, the owner of a smartphone may need to free up memory on his mobile gadget and transfer some of the files to a computer. This is especially true for videos, which can take up an impressive amount of internal storage. There are many ways to download data to a computer, among which you can easily find the right one in a particular situation.
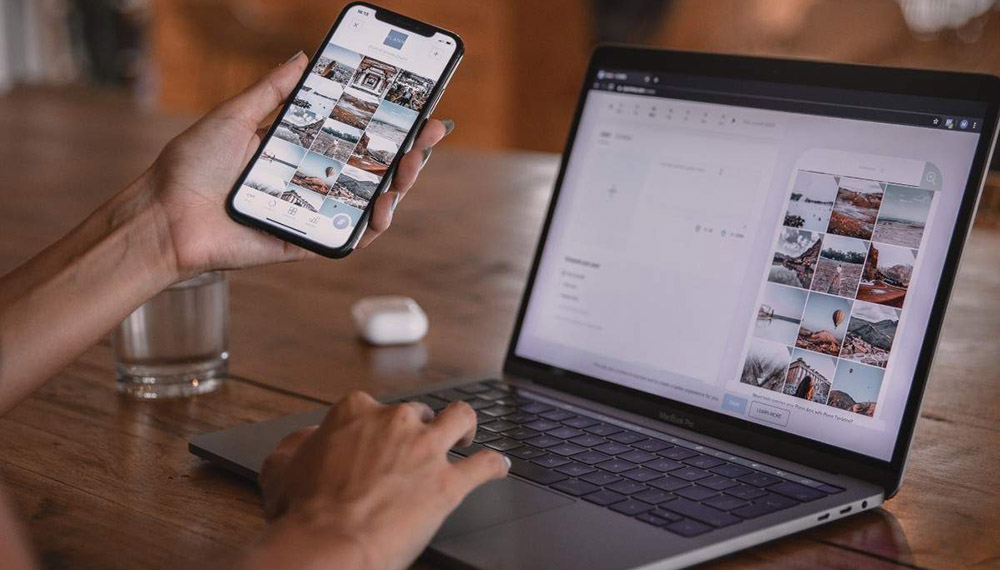
Contents
Method 1: Transfer using a USB cable
For many, the most obvious and simplest method seems to be a wired connection of a smartphone to a computer via USB interfaces. For this, a standard charging cable is used, which is connected to the corresponding port of the PC instead of an adapter. Without a suitable wire, this method will not work.
Sequencing:
- Turn on the smartphone and connect one end of the cable to its connector.
- Connect the other end to a USB port on your computer. You can use the connectors on the front panel of the case or directly on the motherboard.
- Unblock mobile device.
- Wait for the connection message to appear and select “File Transfer” from the list provided.
- Wait for the computer to detect the device and open access to its storage.
- Go to “Computer”, find the connected gadget and open it to view the content.
- Go to the “DCIM” folder and then “Video”.
- Find the videos you want and simply drag them to the appropriate folder on your computer.
Method 2. Using cloud storage
An extremely convenient way to move files from a smartphone to a computer is associated with the use of cloud storage. Now there are a lot of similar services, the functionality and capabilities of which are very similar.
Google Drive
The most popular solution seems to be using Google Drive, which comes pre-installed on most smartphones by default. The user simply needs to log in to the system to get free access to a certain amount of network storage.
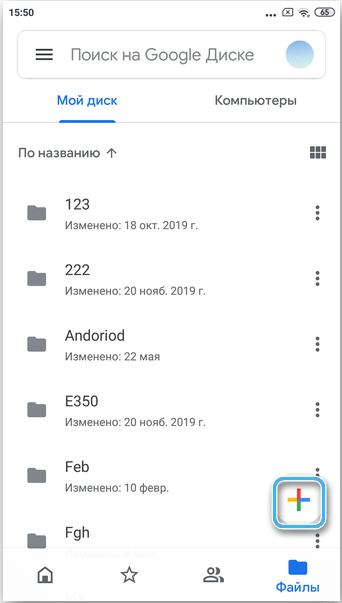
Next, you need to open the disk application on your smartphone and transfer all the necessary files to it. If the videos are large, this can take quite a while. It all depends on the speed of the internet.
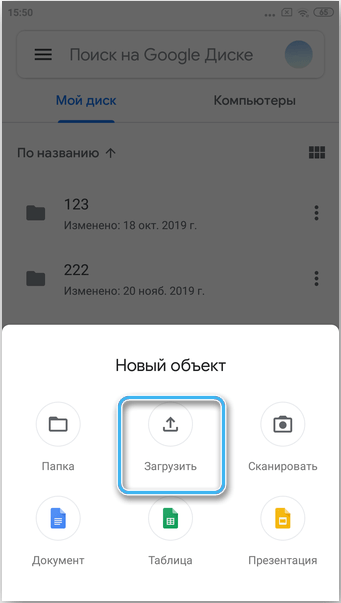
Now all data is stored online and can be accessed through any other device. You need to open a browser on your computer and go to the Google Drive website. You can also install the appropriate program directly on your computer. In this case, full-fledged synchronization of certain folders and files with network storage will become available.
On the cloud drive, you just need to find the previously downloaded files and download them to your computer.
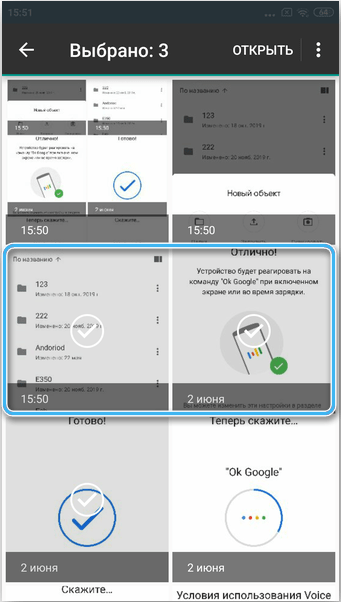
Yandex Disk
Yandex Disk has almost the same functionality, which allows you to easily exchange different files between devices. However, here you will need to independently find the appropriate application in the market, and then install it on your smartphone. Upon completion of authorization, the user will have access to a certain amount for free use.
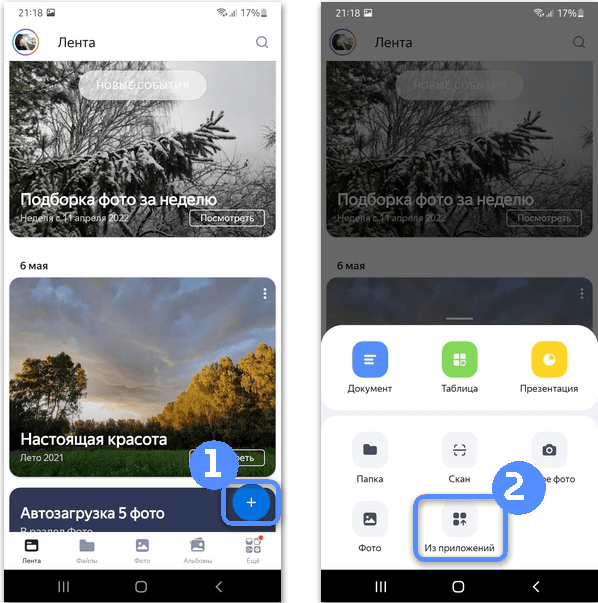
Cloud mail.ru
Another alternative is Cloud mail.ru. It also requires applications on a smartphone and on a computer. All users are given a certain amount of storage to work with their files. Simply download the videos via your smartphone and then download them to your computer.
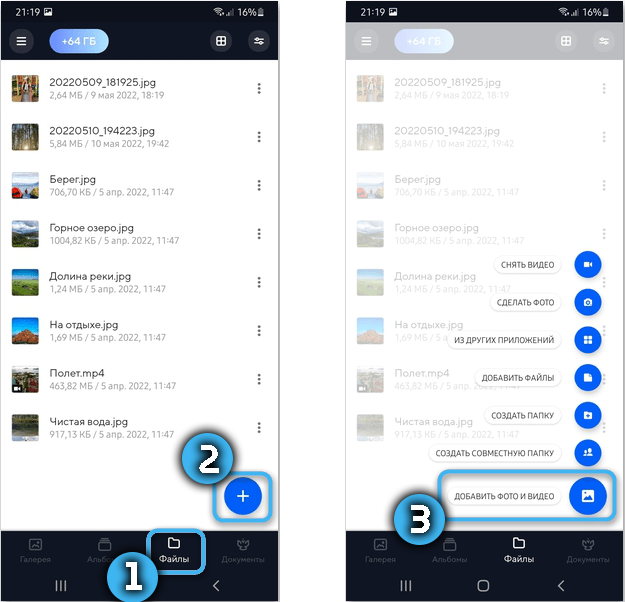
Method 3. Transfer video via messenger
It is extremely convenient to transfer files through various instant messengers that have the function of downloading data. There are many programs with similar functionality, but Telegram seems to be the most popular today. The application works stably on any device and does not require complex software synchronization.
To transfer video via messenger, you need to do the following:
- Open the Telegram program on your mobile device.
- Press the options button and find the “Favorites” item in the list.
- A personal chat will appear where you can drop any messages and files for personal use.
- Press the button with the image of a small paper clip.
- Select the video you are interested in from the Gallery.
- Send files to a folder.
- Next, you need to open the program on your computer and also go to personal correspondence. It will contain all the necessary files that you can simply download to your computer. Simply right-click on the video and select the appropriate item.
It is worth noting that data transfer in this way can be somewhat complicated by the limitation on the amount of data transferred. Because of this, clips or movies that are too large cannot be moved this way.
Method 4. Sending video to your mail
As a tool for transferring files from a smartphone to a computer, you can use regular email. Almost all Android users have a Google account, which includes the functionality of the mail service.
Procedure:
- Open the Gmail app on your smartphone.
- Open the page for creating a new letter.
- Press the button with the image of a paper clip.
- Select the appropriate file from the options provided. Videos are usually found in the “Gallery” or in the “Videos” tab.
- Specify the email address of the recipient of the letter. Here you can specify a second personal address or enter the data of the same account from which the shipment is made.
- Finish creating the email and click the “Send” button.
This method is not suitable for sending long or heavy videos, since mail services set a limit on the size of transferred files of 25 megabytes. Given the modern means of creating videos in high resolution, this is really very little.
Method 5. Through special applications
Often, smartphone manufacturers develop their own software designed to synchronize a mobile gadget with a computer. Among the most famous programs it is worth highlighting:
- iTunes (for Apple technology);
- Mobile Assistant (Lenovo);
- KIES (Samsung);
- PC Suite (LG);
- PC Companion (Sony).
Applications have the most thoughtful and user-friendly interface, which is designed to simplify the management of gadgets and speed up data exchange.
You can also use universal programs like SHAREit or AirDroid, which are suitable for almost all smartphones.
Method 6. Via Bluetooth
An extremely convenient way to transfer data involves synchronizing devices via Bluetooth. This functionality is available on all smartphones and on most modern laptops. For a desktop computer, you can purchase an inexpensive adapter.
File transfer instructions:
- Activate the Bluetooth function on your smartphone by moving the corresponding slider in the settings.
- Enable the feature on the computer. This is usually done through the Control Panel.
- Open the program on the PC and go to the “Bluetooth and other devices” tab.
- Click on the “Add a device” item and wait until the computer detects a nearby smartphone.
- On the phone, tick all the necessary videos, click on the send icon and select the Bluetooth interface as the method.
- A list will appear that lists all paired devices. There you need to select a computer.
- Confirm file transfer to PC.
Method 7. Through memory cards
Separately, it is worth noting the method of transferring files via memory cards. You must first download all the necessary videos to the drive, and then remove it from the smartphone.
To insert a card into a PC, a special card reader must be installed on it to connect SD drives. If it is, the memory card from the phone is simply inserted into the computer like a flash drive.

The system must identify the device and open access to the memory. You can conveniently extract all the necessary data and transfer it to your hard drive.
Method 8. Transfer video to phone via Wi-Fi
You can also transfer files to your computer via Wi-Fi, but this will definitely require additional software like the WiFi File Transfer application. It must be installed on the smartphone in advance.
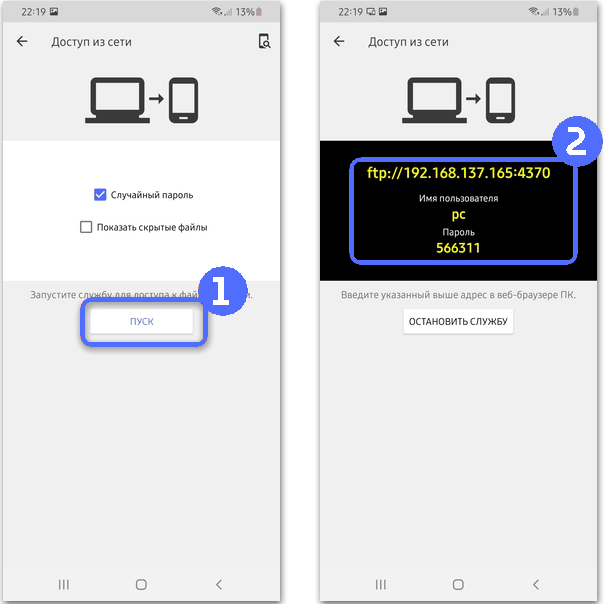
After completing a simple registration, the IP address of the local server will appear on the screen, which you need to enter into the browser on your computer. This will allow you to access the contents of the phone’s memory. It remains only to find the desired videos and transfer them to a PC.
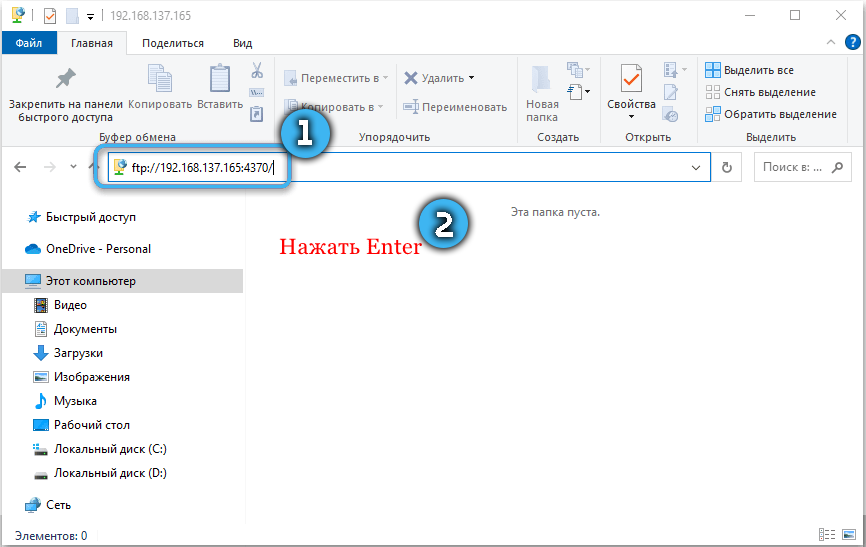
Outcome
The described methods will allow you to easily transfer videos from your smartphone to your computer. The choice in favor of one or another method depends solely on the preferences of the user and the options available at hand.